Co uděláte, když chcete změnit nastavení barvy kurzoru myši v systému Windows 11?
Windows 10 má mnoho způsobů, jak přizpůsobit nastavení myši. V systému Windows 11, pokud chcete, postupujte podle tohoto průvodce změňte kurzor myši na fialovou nebo jiná barva..
Změnou barvy kurzoru myši můžete do počítače se systémem Windows 11 vnést svůj vlastní osobní styl. Zde je to, co dělat.
Změňte barvu kurzoru myši
Nejprve budete muset otevřít Nastavení systému Windows, můžete použít Klávesa Windows + I klávesovou zkratkou, nebo můžete kliknout pravým tlačítkem na nabídku Start a vybrat Nastavení. Budete muset jít do Přístupnost pro změnu barvy kurzoru myši Ukazatel myši a dotyk.
Jít do Usnadnění > Ukazatel myši a dotyk. v Ukazatel myši a dotyk, kliknutím rozbalte Styl ukazatele myši a vybrat Zvyk.
Jakmile si vyberete Zvyk, můžete si vybrat jeden z 8 Doporučené barvy níže nebo klikněte na plus (+) tlačítko pro změnu kurzoru myši na výběr vlastní barvy.
Jakmile kliknete na plus (+) tlačítko, objeví se paleta barev. Zde můžete změnit kurzor myši na určitou barvu (moje verze fialové) pomocí kruhu, jak je znázorněno. Až budete hotovi, klikněte Hotovo.
Microsoft se bohužel rozhodl, že při výběru vlastní barvy myši se rámeček myši automaticky změní mezi černou pro světlejší barvy a bílou pro tmavší barvy.
Jedna matoucí část výběru barev společnosti Microsoft je, že fialová má bílý okraj kurzoru myši a růžová má černý okraj kurzoru myši. Můj sen o fialovém kurzoru myši bude muset počkat na další Windows Update.
Jakmile kliknete Hotovo, vaše změny se automaticky uloží. Zavřít Nastavení až budete hotovi.
jsi nadšená? Nyní máte vlastní barvu kurzoru myši pro použití ve Windows 11!
Rychlý tip: Změňte také velikost kurzoru myši
Jakmile změníte barvu kurzoru myši, možná budete chtít změnit i velikost kurzoru myši. Pod Doporučené barvy a vybrat jinou barvu si můžete vybrat velikost kurzoru myši. Použijte Velikost posuvníku pro nastavení preferované velikosti kurzoru myši.
Jakmile budete hotovi, zavřete Nastavení systému Windows.
Bez ohledu na to, zda se po změně barvy rozhodnete změnit velikost kurzoru myši, nebo ne, nyní můžete svůj vlastní kurzor myši používat v aplikacích Microsoft 365 na vašem PC, včetně Microsoft Teams.
Používáte na počítači se systémem Windows 11 jinou barvu a velikost kurzoru myši? Věděl jsi vůbec, že máš tu možnost? Dejte nám vědět, jaké aplikace používáte k přizpůsobení nastavení myši Windows 11 v komentářích!
FAQ
Jak změním velikost své myši ve Windows 10?
Nebo můžete kliknout pravým tlačítkem myši na tlačítko Start na hlavním panelu a ze zobrazené nabídky vybrat možnost „Nastavení“. V Nastavení klikněte na postranním panelu na „Přístupnost“ a poté vyberte „Ukazatel myši a dotyk“. V nastavení ukazatele myši a dotyku můžete kurzor myši snadno zvětšit nebo zmenšit pomocí posuvníku „Velikost“.
Jak změnit kurzor myši ve Windows 11?
No, můžete kliknout na Myš v části Související nastavení a změnit kurzor myši ve Windows 11. Potom přejděte dolů a klikněte na Další nastavení myši. Ve vyskakovací obrazovce Vlastnosti myši klikněte na kartu Ukazatele. Poté můžete vybrat schéma myši a kliknout na tlačítko Použít.
Jak změnit výchozí ikony myši v systému Windows 11?
Pokud nechcete stahovat možnosti třetích stran, ve výchozím nastavení jsou některé ikony, které můžete použít ve Windows 11. Krok 2: Klikněte na tlačítko Start na hlavním panelu a spusťte aplikaci Nastavení. Krok 3: V levém podokně přejděte na Bluetooth a zařízení. Krok 4: Přejděte dolů a vpravo vyberte možnost Myš.
Jak opravit, že se myš neustále vypíná ve Windows 11?
Krok 1: Otevřete Správce zařízení prostřednictvím nabídky Win + X.Krok 2: V části Myši a další polohovací zařízení klikněte pravým tlačítkem myši a vyberte Odinstalovat zařízení. Krok 3: Klepnutím na Odinstalovat potvrďte operaci. Krok 4: Restartujte počítač a Windows 11 nainstaluje nový ovladač pro vaši myš.
Jak změnit zrychlení myši ve Windows 11?
Změna zrychlení myši ve Windows 11 vyžaduje jen několik kroků. Ve vyhledávacím poli systému Windows vyhledejte položku Nastavení myši. Vyberte odpovídající výsledek. V části Související nastavení vyberte Další nastavení myši. Přejděte na kartu Možnosti ukazatele a zrušte zaškrtnutí políčka Vylepšená přesnost ukazatele. Vyberte Použít a poté OK.
Jak změnit velikost ukazatele myši v systému Windows 11?
Krok 1: Současným stisknutím klávesy Windows+I přejdete přímo do Nastavení v počítači se systémem Windows 11. Krok 2: Klikněte na možnost Usnadnění na levém postranním panelu. Krok 3: Vyberte položku Tiskárna myši a klepněte na kartu v pravém podokně. Krok 4: Vyberte požadovaný styl ukazatele myši a můžete upravit velikost myši.
Jak změnit barvu kurzoru myši v systému Windows 11?
Ve vyskakovací obrazovce Vlastnosti myši klikněte na kartu Ukazatele. Poté můžete vybrat schéma myši a kliknout na tlačítko Použít. Můžete pokračovat v přizpůsobení kurzoru myši a poté klikněte na OK pro dokončení. Krok 1: Vyhledejte ovládací panel na vyhledávacím panelu v systému Windows 11 a otevřete jej.
Jak usnadnit používání myši ve Windows 11?
Krok 1: Vyhledejte ovládací panel na vyhledávacím panelu v systému Windows 11 a otevřete jej. Krok 2: Klikněte na Usnadnění přístupu na obrazovce Ovládací panely. Krok 3: Klikněte na Změnit způsob fungování myši v části Centrum usnadnění přístupu. Krok 4: Poté můžete přejít na obrazovku Usnadnění používání myši.
Jak změnit styl a velikost ukazatele myši v systému Windows 11?
Windows 11 však tuto funkci nabízí v jiné části. Když jste v aplikaci Nastavení systému Windows, přejděte do části „Zpřístupnění“ a vyberte možnost „Ukazatel myši a dotyk“. V části „Ukazatel myši“ můžete změnit styl a velikost kurzoru.Můžete vidět bílé, černé, převrácené a vlastní styly kurzoru dostupné pro výběr.
Jak změnit primární tlačítko myši ve Windows 11?
Primární tlačítko myši se používá pro funkce, jako je výběr a tažení. Primární tlačítko myši můžete změnit na levé nebo pravé tlačítko. Tento tutoriál vám ukáže, jak změnit primární tlačítko myši pro váš účet ve Windows 11. 1 Otevřete Nastavení (Win+I). 4 Nyní můžete zavřít nastavení, pokud chcete.
Jak změním výchozí ikony ve Windows 11?
Jak mohu změnit ikony ve Windows 11? 1. Změňte ikony složek Klikněte pravým tlačítkem na složku, kterou potřebujete, a vyberte Vlastnosti. Klepněte na kartu Přizpůsobit a poté vyberte ikonu Změnit. Nyní uvidíte seznam ikon, které lze pro složku použít. Vyberte jeden z nich a poté klikněte na OK. Klepněte také na tlačítko OK v okně Vlastnosti.
Jak opravit, že se myš USB neustále odpojuje ve Windows 10?
Vyhledejte nastavení USB s a rozbalte je, rozbalte Nastavení selektivního pozastavení USB a nastavte jej na Vypnuto. Klikněte na Použít a OK, aby se změna projevila. Existuje užitečná funkce, která umožňuje systému Windows vypnout zařízení, která se nepoužívají, aby se šetřila energie. Ale někdy se to s některými USB zařízeními pokazí, například vaše USB myš se stále odpojuje.

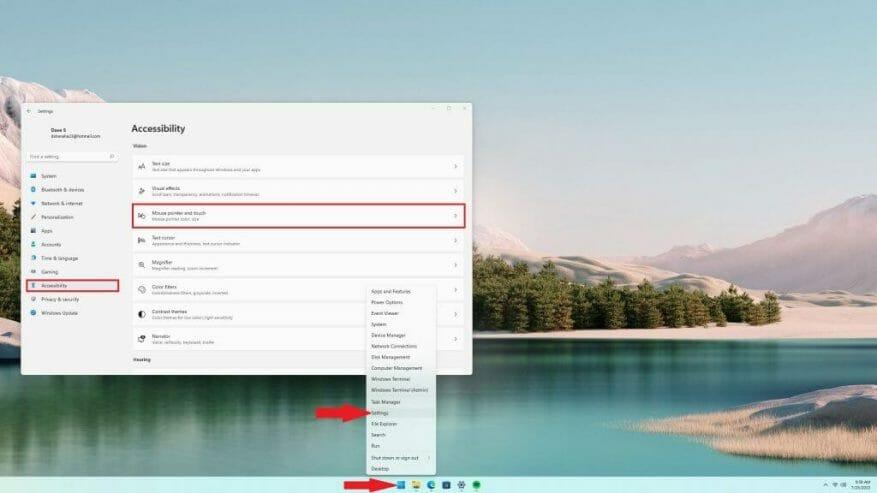
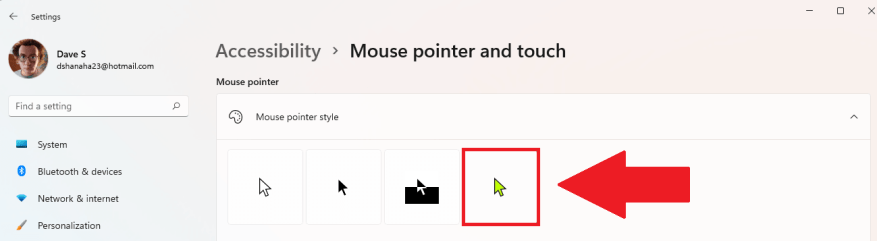
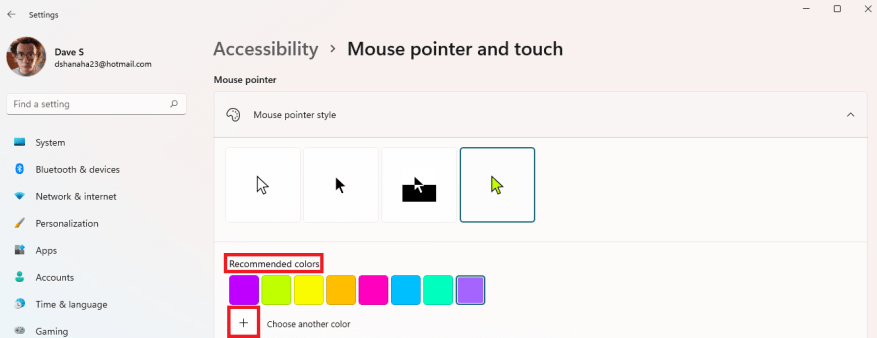
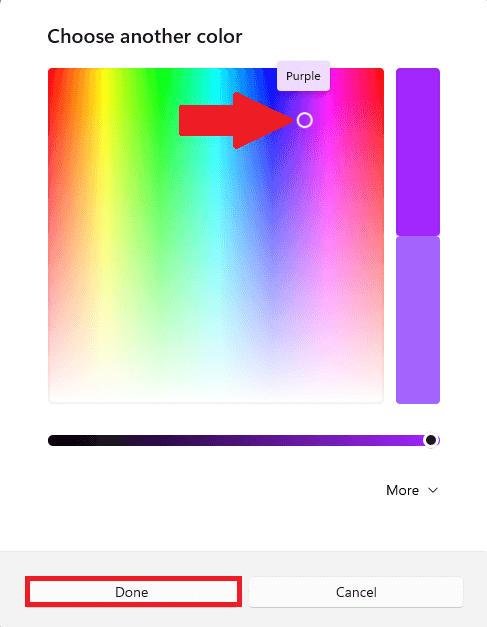
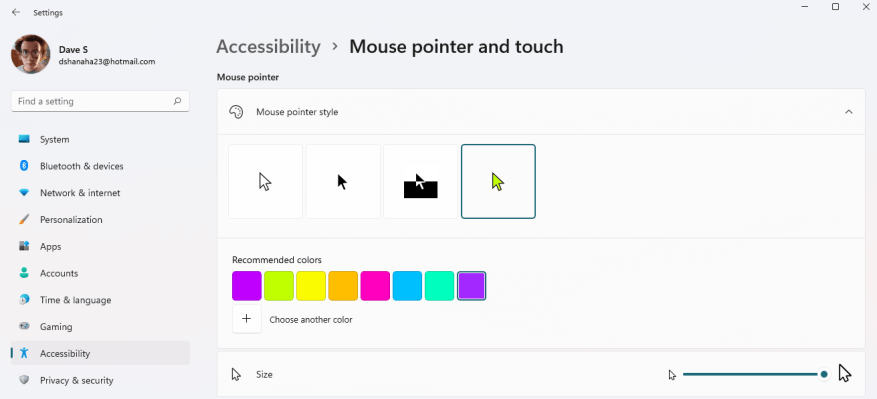



-on-windows-11-and-the-web.jpg)