Hva gjør du når du vil endre fargeinnstillingene for musepekeren på Windows 11?
Windows 10 har mange måter å tilpasse museinnstillingene på. På Windows 11, følg denne veiledningen hvis du vil endre musepekeren til lilla eller en annen farge..
Å endre fargen på musepekeren kan gi din egen personlige stil til din Windows 11-PC. Her er hva du skal gjøre.
Endre fargen på musepekeren
Først må du åpne Windows-innstillinger, du kan bruke Windows-tast + I tastatursnarvei, eller du kan høyreklikke på Start-menyen og velge Innstillinger. Du må gå til tilgjengelighet for å endre fargen på musepekeren Musepeker og berøring.
Gå til Tilgjengelighet > Musepeker og berøring. I Musepeker og berøring, klikk for å utvide Musepekerstil og plukke Tilpasset.
Når du velger Tilpasset, kan du velge en av de 8 Anbefalte farger vist nedenfor eller klikk på pluss (+) for å endre musepekeren for å velge en egendefinert farge.
Når du klikker på pluss (+) -knappen, vil en fargepalett dukke opp. Her kan du endre musepekeren til en bestemt farge (min versjon av lilla) ved å bruke sirkelen som vist. Klikk på når du er ferdig Ferdig.
Dessverre bestemte Microsoft at når du velger en tilpasset musefarge, vil kanten på musen automatisk endres mellom svart for lysere farger og hvit for mørkere farger.
En forvirrende del av Microsofts fargevalg er at lilla har en hvit musemarkørkant og rosa har en svart musepekerkant. Drømmen min om en lilla musepeker må vente på en annen Windows-oppdatering.
Når du klikker Ferdig, vil endringene dine automatisk lagres. Lukk Innstillinger når du er ferdig.
Er du spent? Nå har du din egen tilpassede musepekerfarge du kan bruke på Windows 11!
Rask tips: Endre størrelsen på musepekeren også
Når du endrer fargen på musepekeren, kan det være lurt å endre størrelsen på musepekeren også. Under Anbefalte farger og velg en annen farge seksjonen, kan du velge størrelsen på musepekeren. Bruke Størrelse glidebryteren for å angi din foretrukne musepekerstørrelse.
Når du er ferdig, lukk Windows-innstillinger.
Enten du bestemmer deg for å endre størrelsen på musepekeren når du endrer fargen, kan du nå bruke den tilpassede musepekeren på tvers av Microsoft 365-apper på PC-en, inkludert Microsoft Teams.
Bruker du en annen farge og størrelse på musepekeren på din Windows 11 PC? Visste du i det hele tatt at du hadde muligheten? Fortell oss hvilke apper du bruker til å tilpasse Windows 11-museinnstillingene i kommentarfeltet!
FAQ
Hvordan endrer jeg størrelsen på musen min på Windows 10?
Eller du kan høyreklikke på Start-knappen på oppgavelinjen og velge «Innstillinger» fra menyen som vises. I Innstillinger, klikk «Tilgjengelighet» i sidefeltet, og velg deretter «Musepeker og berøring.» I innstillingene for musepeker og berøring kan du enkelt gjøre musepekeren større eller mindre ved å bruke «Størrelse»-glidebryteren.
Hvordan endre musepekeren i Windows 11?
Vel, du kan klikke på musen under Relaterte innstillinger-delen for å endre musepekeren i Windows 11. Rull deretter ned for å klikke på Flere museinnstillinger. Klikk på fanen Pekere i popup-skjermbildet for museegenskaper. Etter det kan du velge skjemaet til musen og klikke på Bruk.
Hvordan endre standard museikoner i Windows 11?
Hvis du ikke vil laste ned tredjepartsalternativer, er det noen ikoner som standard som du kan bruke i Windows 11. Trinn 2: Klikk på Start-knappen på oppgavelinjen og start Innstillinger-appen. Trinn 3: Naviger til Bluetooth og enheter i venstre rute. Trinn 4: Rull ned og velg alternativet Mus til høyre.
Hvordan fikse musen fortsetter å slå seg av i Windows 11?
Trinn 1: Åpne Enhetsbehandling via Win + X-menyen.Trinn 2: Under Mus og andre pekeenheter, høyreklikk på musen og velg Avinstaller enhet. Trinn 3: Klikk på Avinstaller for å bekrefte operasjonen. Trinn 4: Start PC-en på nytt og Windows 11 installerer en ny driver for musen.
Hvordan endre museakselerasjon i Windows 11?
Endring av museakselerasjon i Windows 11 krever bare noen få trinn. Søk etter museinnstillinger i Windows-søkeboksen. Velg det tilsvarende resultatet. Velg Ytterligere museinnstillinger under overskriften Relaterte innstillinger. Bytt til fanen Pekeralternativer, og fjern deretter merket for Forbedret pekerpresisjon. Velg Bruk og deretter OK.
Hvordan endre størrelse på musepekeren i Windows 11?
Trinn 1: Trykk på Windows+I-tasten samtidig for å gå direkte til Innstillinger på din Windows 11-PC. Trinn 2: Klikk på Tilgjengelighet-alternativet på venstre sidefelt. Trinn 3: Velg Museskriver og trykk på fanen i høyre rute. Trinn 4: Velg en musepekerstil du vil ha, og du kan justere størrelsen på musen.
Hvordan endre farge på musepekeren på Windows 11?
Klikk på fanen Pekere i popup-skjermbildet for museegenskaper. Etter det kan du velge skjemaet til musen og klikke på Bruk. Du kan fortsette å tilpasse musepekeren, og klikk deretter OK for å fullføre. Trinn 1: Søk i kontrollpanelet i søkefeltet på Windows 11 og åpne det.
Hvordan gjøre musen enklere å bruke på Windows 11?
Trinn 1: Søk i kontrollpanelet i søkefeltet på Windows 11 og åpne det. Trinn 2: Klikk på Ease of Access i kontrollpanelskjermen. Trinn 3: Klikk Endre hvordan musen fungerer i Ease of Access Center-delen. Trinn 4: Deretter kan du gå til skjermbildet Gjør musen enklere å bruke.
Hvordan endre musepekerstil og størrelse i Windows 11?
Imidlertid tilbyr Windows 11 denne funksjonen under en annen seksjon. Når du er i Windows Innstillinger-appen, gå til «Tilgjengelighet»-delen og velg «Musepeker og berøring». Under «Musepeker»-delen kan du endre markørstilen og størrelsen.Du kan se hvite, svarte, inverterte og egendefinerte markørstiler tilgjengelig for valg.
Hvordan endre den primære museknappen i Windows 11?
Den primære museknappen brukes til funksjoner som å velge og dra. Du kan endre den primære museknappen til å være venstre eller høyre knapp. Denne opplæringen viser deg hvordan du endrer den primære museknappen for kontoen din i Windows 11. 1 Åpne Innstillinger (Win+I). 4 Du kan nå lukke innstillingene hvis du vil.
Hvordan endrer jeg standardikonene i Windows 11?
Hvordan kan jeg endre ikoner i Windows 11? 1. Endre mappeikoner Høyreklikk på mappen du trenger, og velg deretter Egenskaper. Klikk på Tilpass-fanen, og velg deretter Endre-ikonet. Nå vil du se en liste over ikoner som kan brukes for mappen. Velg en av dem, og klikk deretter på OK. Klikk også på OK-knappen i Egenskaper-vinduet.
Hvordan fikse USB-musen fortsetter å koble fra i Windows 10?
Se etter USB-innstilling og utvid den, utvid USB-selektiv suspenderingsinnstilling og sett den til Deaktivert. Klikk på Bruk og OK for å la endringen tre i kraft. Det er en nyttig funksjon som Windows kan slå av enheter som ikke er i bruk for å spare strøm. Men noen ganger går det galt med noen USB-enheter, for eksempel fortsetter USB-musen å koble fra.

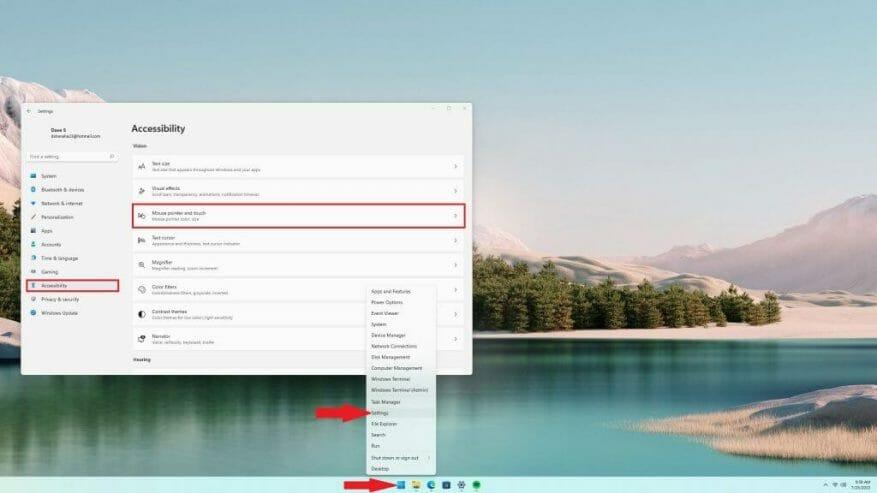
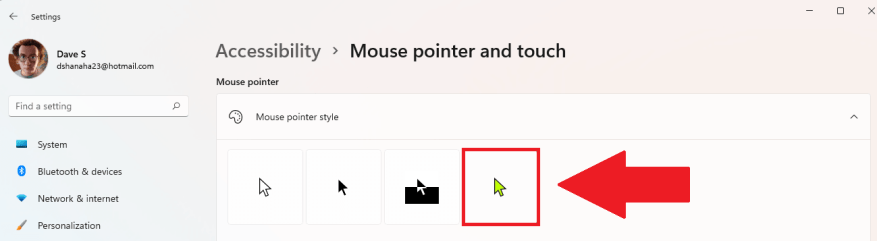
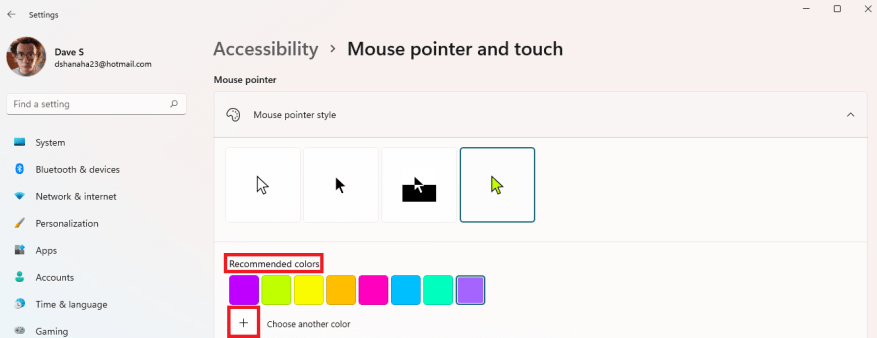
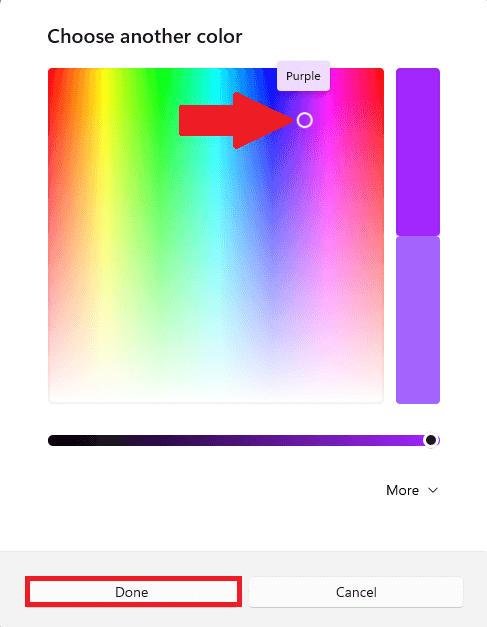
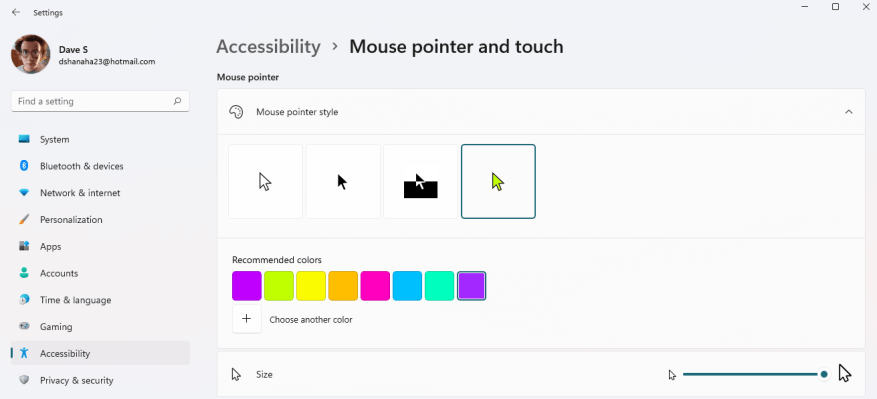



-on-windows-11-and-the-web.jpg)