O que você faz quando deseja alterar as configurações de cor do cursor do mouse no Windows 11?
O Windows 10 tem muitas maneiras de personalizar as configurações do mouse. No Windows 11, siga este guia se quiser mude o cursor do mouse para roxo ou outra cor..
Alterar a cor do cursor do mouse pode trazer seu próprio estilo pessoal ao seu PC com Windows 11. Aqui está o que fazer.
Alterar a cor do cursor do mouse
Primeiro, você precisará abrir as Configurações do Windows, você pode usar o Tecla Windows + I atalho de teclado, ou você pode clicar com o botão direito do mouse no menu Iniciar e selecionar Definições. Você vai precisar ir para Acessibilidade para alterar a cor do cursor do mouse em Ponteiro do mouse e toque.
Vamos para Acessibilidade > Ponteiro do mouse e toque. Dentro Ponteiro do mouse e toque, clique para expandir o Estilo do ponteiro do mouse e escolha Personalizado.
Assim que você selecionar Personalizado, você pode escolher um dos 8 Cores recomendadas mostrado abaixo ou clique no mais (+) botão para alterar o cursor do mouse para escolher uma cor personalizada.
Assim que clicar no mais (+) botão, uma paleta de cores irá aparecer. Aqui, você pode alterar o cursor do mouse para uma cor específica (minha versão de roxo) usando o círculo conforme mostrado. Quando terminar, clique Feito.
Infelizmente, a Microsoft decidiu que, ao selecionar uma cor de mouse personalizada, a borda do mouse mudará automaticamente entre preto para cores mais claras e branco para cores mais escuras.
Uma parte confusa das escolhas de cores da Microsoft é que o roxo tem uma borda branca do cursor do mouse e o rosa tem uma borda preta do cursor do mouse. Meu sonho de um cursor roxo do mouse terá que esperar por outro Windows Update.
Assim que você clicar Feito, suas alterações serão salvas automaticamente. Perto Definições quando você estiver pronto.
Você está animado? Agora você tem sua própria cor de cursor do mouse personalizada para usar no Windows 11!
Dica rápida: altere também o tamanho do cursor do mouse
Depois de alterar a cor do cursor do mouse, você também pode alterar o tamanho do cursor do mouse. Debaixo do Cores recomendadas e escolha outra cor seção, você pode escolher o tamanho do cursor do mouse. Use o Tamanho controle deslizante para definir o tamanho do cursor do mouse preferido.
Quando terminar, feche Configurações do Windows.
Independentemente de você decidir ou não alterar o tamanho do cursor do mouse depois de alterar a cor, agora você pode usar o cursor do mouse personalizado nos aplicativos do Microsoft 365 em seu computador, incluindo o Microsoft Teams.
Você usa uma cor e tamanho de cursor do mouse diferentes no seu PC com Windows 11? Você sabia mesmo que tinha a opção? Deixe-nos saber quais aplicativos você usa para personalizar as configurações do mouse do Windows 11 nos comentários!
Perguntas frequentes
Como faço para alterar o tamanho do meu mouse no Windows 10?
Ou você pode clicar com o botão direito do mouse no botão Iniciar na barra de tarefas e selecionar “Configurações” no menu que aparece. Em Configurações, clique em “Acessibilidade” na barra lateral e selecione “Ponteiro do mouse e toque”. Nas configurações de ponteiro do mouse e toque, você pode facilmente aumentar ou diminuir o cursor do mouse usando o controle deslizante “Tamanho”.
Como alterar o cursor do mouse no Windows 11?
Bem, você pode clicar no mouse na seção Configurações relacionadas para alterar o cursor do mouse no Windows 11. Em seguida, role para baixo para clicar em Configurações adicionais do mouse. Na tela pop-up Propriedades do Mouse, clique na guia Ponteiros. Depois disso, você pode selecionar o esquema do mouse e clicar em Aplicar.
Como alterar os ícones padrão do mouse no Windows 11?
Se você não deseja baixar opções de terceiros, existem alguns ícones por padrão que você pode usar no Windows 11. Etapa 2: clique no botão Iniciar na barra de tarefas e inicie o aplicativo Configurações. Etapa 3: navegue até Bluetooth e dispositivos no painel esquerdo. Passo 4: Role para baixo e selecione a opção Mouse à direita.
Como consertar o mouse continua desligando no Windows 11?
Passo 1: Abra o Gerenciador de Dispositivos através do menu Win + X.Etapa 2: Em Ratos e outros dispositivos apontadores, clique com o botão direito do mouse e escolha Desinstalar dispositivo. Passo 3: Clique em Desinstalar para confirmar a operação. Passo 4: Reinicie o seu PC e o Windows 11 instalará um novo driver para o seu mouse.
Como alterar a aceleração do mouse no Windows 11?
Alterar a aceleração do mouse no Windows 11 requer apenas algumas etapas. Procure por configurações do mouse na caixa de pesquisa do Windows. Selecione o resultado correspondente. Selecione Configurações adicionais do mouse no cabeçalho Configurações relacionadas. Alterne para a guia Opções do ponteiro e desmarque a caixa Precisão do ponteiro aprimorada. Selecione Aplicar e depois OK.
Como alterar o tamanho do ponteiro do mouse no Windows 11?
Etapa 1: pressione a tecla Windows + I ao mesmo tempo para ir diretamente para Configurações no seu PC com Windows 11. Passo 2: Clique na opção Acessibilidade na barra lateral esquerda. Etapa 3: Selecione a impressora Mouse e toque na guia no painel direito. Etapa 4: selecione o estilo de ponteiro do mouse desejado e ajuste o tamanho do mouse.
Como alterar a cor do cursor do mouse no Windows 11?
Na tela pop-up Propriedades do Mouse, clique na guia Ponteiros. Depois disso, você pode selecionar o esquema do mouse e clicar em Aplicar. Você pode continuar a personalizar o cursor do mouse e clicar em OK para concluir. Etapa 1: pesquise no painel de controle na barra de pesquisa no Windows 11 e abra-o.
Como tornar o mouse mais fácil de usar no Windows 11?
Etapa 1: pesquise no painel de controle na barra de pesquisa no Windows 11 e abra-o. Passo 2: Clique em Facilidade de Acesso na tela do Painel de Controle. Etapa 3: clique em Alterar como o mouse funciona na seção Centro de Facilidade de Acesso. Passo 4: Em seguida, você pode ir para a tela Tornar o mouse mais fácil de usar.
Como alterar o estilo e o tamanho do ponteiro do mouse no Windows 11?
No entanto, o Windows 11 oferece essa função em uma seção diferente. Quando você estiver no aplicativo Configurações do Windows, vá para a seção “Acessibilidade” e selecione a opção “Ponteiro do mouse e toque”. Na seção “Ponteiro do mouse”, você pode alterar o estilo e o tamanho do cursor.Você pode ver os estilos de cursor branco, preto, invertido e personalizado disponíveis para seleção.
Como alterar o botão principal do mouse no Windows 11?
O botão principal do mouse é usado para funções como selecionar e arrastar. Você pode alterar o botão principal do mouse para o botão esquerdo ou direito. Este tutorial mostrará como alterar o botão principal do mouse para sua conta no Windows 11. 1 Abra Configurações (Win+I). 4 Agora você pode fechar as configurações, se desejar.
Como faço para alterar os ícones padrão no Windows 11?
Como posso alterar os ícones no Windows 11? 1. Ícones de alteração de pastas Clique com o botão direito do mouse na pasta desejada e selecione Propriedades. Clique na guia Personalizar e escolha Alterar ícone. Agora, você verá uma lista de ícones que podem ser usados para a pasta. Escolha um deles e clique em OK. Além disso, clique no botão OK na janela Propriedades.
Como consertar o mouse USB continua desconectando no Windows 10?
Procure por configurações de USB e expanda-as, expanda a configuração de suspensão seletiva USB e defina-a como Desativada. Clique em Aplicar e em OK para que a alteração tenha efeito. Há um recurso útil que o Windows pode desligar dispositivos que não estão em uso para economizar energia. Mas, às vezes, dá errado com alguns dispositivos USB, por exemplo, seu mouse USB continua desconectando.

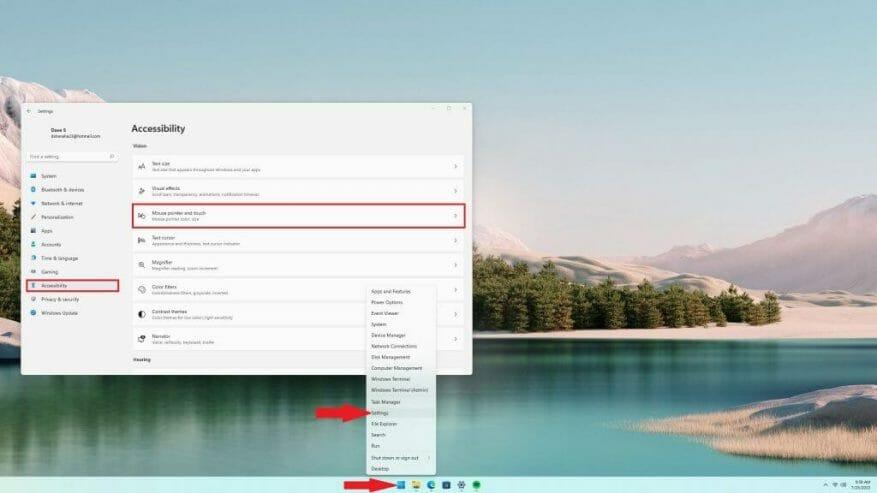
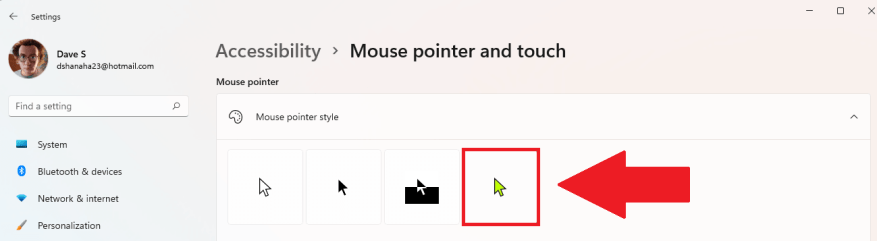
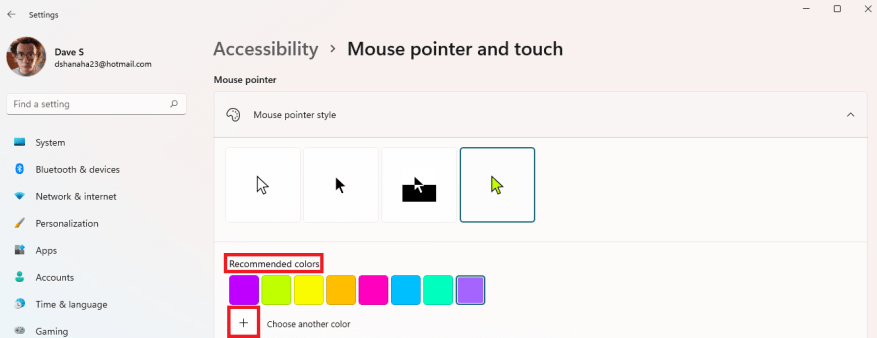
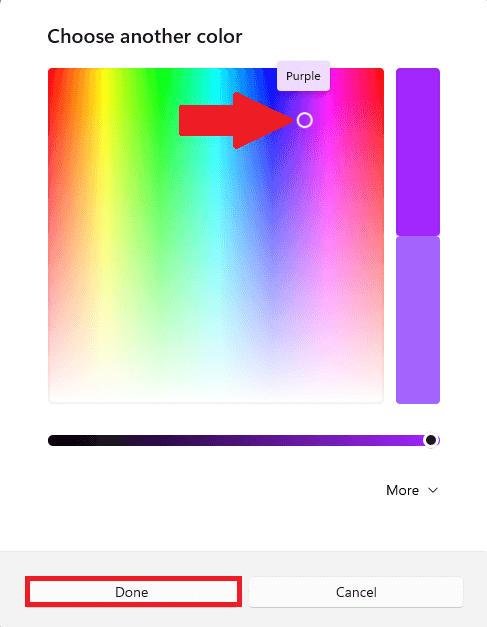
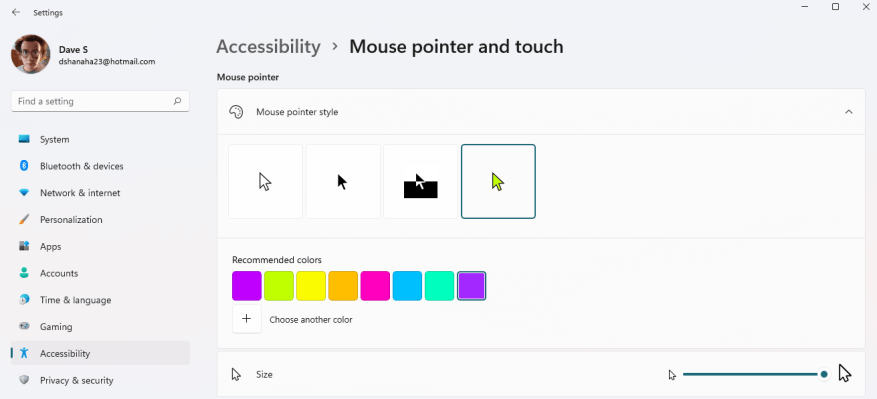



-on-windows-11-and-the-web.jpg)