Was tun Sie, wenn Sie die Farbeinstellungen Ihres Mauszeigers unter Windows 11 ändern möchten?
Windows 10 bietet viele Möglichkeiten, Ihre Mauseinstellungen anzupassen. Befolgen Sie unter Windows 11 diese Anleitung, wenn Sie möchten Ändern Sie Ihren Mauszeiger auf lila oder andere farbe..
Wenn Sie die Farbe Ihres Mauszeigers ändern, können Sie Ihrem Windows 11-PC Ihren eigenen persönlichen Stil verleihen. Hier ist, was zu tun ist.
Ändern Sie die Farbe Ihres Mauszeigers
Zuerst müssen Sie die Windows-Einstellungen öffnen, die Sie verwenden können Windows-Taste + I Tastenkombination, oder Sie können mit der rechten Maustaste auf das Startmenü klicken und auswählen Einstellungen. Sie müssen zu gehen Barrierefreiheit um die Farbe des Mauszeigers zu ändern Mauszeiger und berühren.
Gehe zu Barrierefreiheit > Mauszeiger und berühren. Im Mauszeiger und berühren, klicken Sie, um die zu erweitern Mauszeiger-Stil und abholen Brauch.
Sobald Sie auswählen Brauch, können Sie eine der 8 auswählen Empfohlene Farben unten gezeigt oder klicken Sie auf die plus (+) Taste, um Ihren Mauszeiger zu ändern, um eine benutzerdefinierte Farbe auszuwählen.
Sobald Sie auf die klicken plus (+) klicken, wird eine Farbpalette eingeblendet. Hier können Sie Ihren Mauszeiger mit dem Kreis wie gezeigt in eine bestimmte Farbe (meine Version von Lila) ändern. Wenn Sie fertig sind, klicken Sie auf Fertig.
Leider hat Microsoft entschieden, dass bei der Auswahl einer benutzerdefinierten Mausfarbe der Rand der Maus automatisch zwischen Schwarz für hellere Farben und Weiß für dunklere Farben wechselt.
Ein verwirrender Teil der Farbauswahl von Microsoft ist, dass Lila einen weißen Mauszeigerrand und Rosa einen schwarzen Mauszeigerrand hat. Mein Traum vom lila Mauszeiger muss auf ein weiteres Windows-Update warten.
Sobald Sie klicken Fertig, Ihre Änderungen werden automatisch gespeichert. Nah dran Einstellungen wenn du fertig bist.
Bist du aufgeregt? Jetzt haben Sie Ihre eigene benutzerdefinierte Mauszeigerfarbe, die Sie unter Windows 11 verwenden können!
Schneller Tipp: Ändern Sie auch die Größe Ihres Mauszeigers
Sobald Sie die Farbe Ihres Mauszeigers geändert haben, möchten Sie möglicherweise auch die Größe Ihres Mauszeigers ändern. Unter dem Empfohlene Farben und wähle eine andere Farbe Abschnitt können Sie die Größe Ihres Mauszeigers auswählen. Verwenden Sie die Größe Schieberegler, um Ihre bevorzugte Mauszeigergröße einzustellen.
Wenn Sie fertig sind, schließen Sie Windows-Einstellungen.
Unabhängig davon, ob Sie die Größe Ihres Mauszeigers nach dem Ändern der Farbe ändern möchten oder nicht, können Sie jetzt Ihren benutzerdefinierten Mauszeiger in allen Microsoft 365-Apps auf Ihrem PC verwenden, einschließlich Microsoft Teams.
Verwenden Sie auf Ihrem Windows 11-PC eine andere Farbe und Größe des Mauszeigers? Wussten Sie überhaupt, dass Sie die Möglichkeit haben? Teilen Sie uns in den Kommentaren mit, welche Apps Sie verwenden, um Ihre Windows 11-Mauseinstellungen anzupassen!
FAQ
Wie ändere ich die Größe meiner Maus unter Windows 10?
Oder Sie können mit der rechten Maustaste auf die Schaltfläche Start in Ihrer Taskleiste klicken und „Einstellungen“ aus dem angezeigten Menü auswählen. Klicken Sie in den Einstellungen in der Seitenleiste auf „Bedienungshilfen“ und wählen Sie dann „Mauszeiger und Touch“. In den Mauszeiger- und Berührungseinstellungen können Sie Ihren Mauszeiger einfach vergrößern oder verkleinern, indem Sie den Schieberegler „Größe“ verwenden.
Wie ändere ich den Mauszeiger in Windows 11?
Nun, Sie können im Abschnitt Verwandte Einstellungen auf Maus klicken, um den Mauszeiger in Windows 11 zu ändern. Scrollen Sie dann nach unten, um auf Zusätzliche Mauseinstellungen zu klicken. Klicken Sie im Popup-Fenster Eigenschaften von Maus auf die Registerkarte Zeiger. Danach können Sie das Schema Ihrer Maus auswählen und auf Übernehmen klicken.
Wie ändere ich die Standard-Maussymbole in Windows 11?
Wenn Sie keine Optionen von Drittanbietern herunterladen möchten, gibt es standardmäßig einige Symbole, die Sie in Windows 11 verwenden können. Schritt 2: Klicken Sie auf die Schaltfläche Start in der Taskleiste und starten Sie die App Einstellungen. Schritt 3: Navigieren Sie im linken Bereich zu Bluetooth & Geräte. Schritt 4: Scrollen Sie nach unten und wählen Sie rechts die Option Maus.
Wie behebt man, dass die Maus in Windows 11 immer wieder ausgeschaltet wird?
Schritt 1: Öffnen Sie den Geräte-Manager über das Menü Win + X.Schritt 2: Klicken Sie unter Mäuse und andere Zeigegeräte mit der rechten Maustaste auf Ihre Maus und wählen Sie Gerät deinstallieren. Schritt 3: Klicken Sie auf Deinstallieren, um den Vorgang zu bestätigen. Schritt 4: Starten Sie Ihren PC neu und Windows 11 installiert einen neuen Treiber für Ihre Maus.
Wie ändere ich die Mausbeschleunigung in Windows 11?
Das Ändern der Mausbeschleunigung in Windows 11 erfordert nur wenige Schritte. Suchen Sie im Windows-Suchfeld nach Mauseinstellungen. Wählen Sie das entsprechende Ergebnis aus. Wählen Sie Zusätzliche Mauseinstellungen unter der Überschrift Verwandte Einstellungen aus. Wechseln Sie zur Registerkarte Zeigeroptionen und deaktivieren Sie das Kontrollkästchen Erweiterte Zeigerpräzision. Wählen Sie Übernehmen und dann OK .
Wie ändere ich die Mauszeigergröße in Windows 11?
Schritt 1: Drücken Sie gleichzeitig die Windows + I-Taste, um direkt zu den Einstellungen auf Ihrem Windows 11-PC zu gelangen. Schritt 2: Klicken Sie in der linken Seitenleiste auf die Option Barrierefreiheit. Schritt 3: Wählen Sie Mausdrucker und berühren Sie die Registerkarte im rechten Bereich. Schritt 4: Wählen Sie einen gewünschten Mauszeigerstil aus, und Sie können die Größe Ihrer Maus anpassen.
Wie ändere ich die Mauszeigerfarbe unter Windows 11?
Klicken Sie im Popup-Fenster Eigenschaften von Maus auf die Registerkarte Zeiger. Danach können Sie das Schema Ihrer Maus auswählen und auf Übernehmen klicken. Sie können Ihren Mauszeiger weiter anpassen und dann zum Abschließen auf OK klicken. Schritt 1: Suchen Sie die Systemsteuerung in der Suchleiste von Windows 11 und öffnen Sie sie.
Wie kann die Maus unter Windows 11 benutzerfreundlicher gemacht werden?
Schritt 1: Suchen Sie die Systemsteuerung in der Suchleiste von Windows 11 und öffnen Sie sie. Schritt 2: Klicken Sie im Bildschirm „Systemsteuerung“ auf „Erleichterter Zugriff“. Schritt 3: Klicken Sie im Abschnitt Center für erleichterte Bedienung auf Mausfunktion ändern. Schritt 4: Dann können Sie zum Bildschirm Maus benutzerfreundlicher machen gehen.
Wie ändere ich den Stil und die Größe des Mauszeigers in Windows 11?
Windows 11 bietet diese Funktion jedoch in einem anderen Abschnitt an. Wenn Sie sich in der Windows-Einstellungs-App befinden, gehen Sie zum Abschnitt „Barrierefreiheit“ und wählen Sie die Option „Mauszeiger und Berührung“. Im Abschnitt „Mauszeiger“ können Sie den Stil und die Größe des Cursors ändern.Sie können weiße, schwarze, invertierte und benutzerdefinierte Cursorstile sehen, die zur Auswahl stehen.
Wie ändere ich die primäre Maustaste in Windows 11?
Die primäre Maustaste wird für Funktionen wie Auswählen und Ziehen verwendet. Sie können die primäre Maustaste in die linke oder rechte Maustaste ändern. Dieses Tutorial zeigt Ihnen, wie Sie die primäre Maustaste für Ihr Konto in Windows 11 ändern. 1 Öffnen Sie Einstellungen (Win+I). 4 Sie können die Einstellungen jetzt schließen, wenn Sie möchten.
Wie ändere ich die Standardsymbole in Windows 11?
Wie kann ich Symbole in Windows 11 ändern? 1. Ordnersymbole ändern Klicken Sie mit der rechten Maustaste auf den gewünschten Ordner und wählen Sie dann Eigenschaften. Klicken Sie auf die Registerkarte Anpassen und wählen Sie dann das Symbol Ändern. Jetzt sehen Sie eine Liste mit Symbolen, die für den Ordner verwendet werden können. Wählen Sie eine davon aus und klicken Sie dann auf OK. Klicken Sie außerdem im Eigenschaftenfenster auf die Schaltfläche OK.
Wie behebt man, dass die USB-Maus in Windows 10 immer wieder getrennt wird?
Suchen Sie nach USB-Einstellungen und erweitern Sie sie, erweitern Sie die Einstellung für selektives USB-Suspendieren und setzen Sie sie auf Deaktiviert. Klicken Sie auf Anwenden und OK, damit die Änderung wirksam wird. Es gibt eine nützliche Funktion, mit der Windows nicht verwendete Geräte ausschalten kann, um Strom zu sparen. Aber manchmal geht es bei einigen USB-Geräten schief, zum Beispiel wird Ihre USB-Maus immer wieder getrennt.

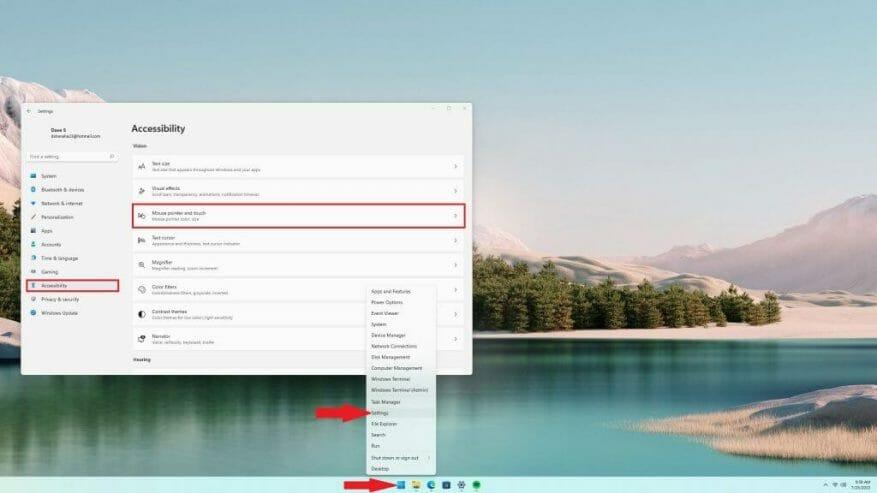
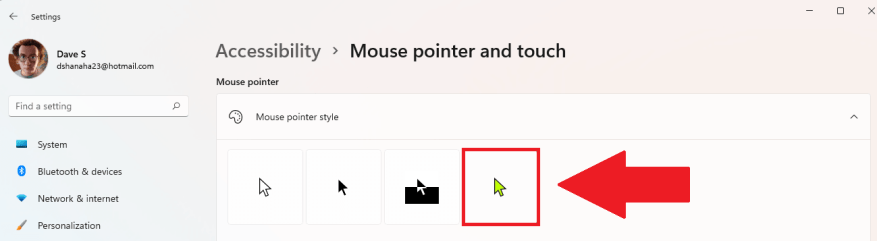
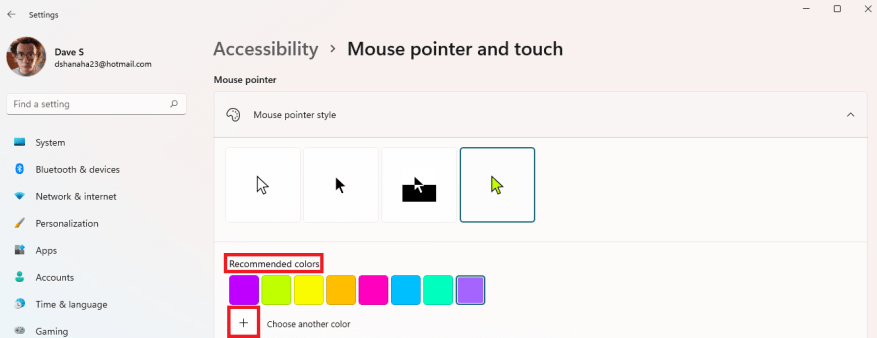
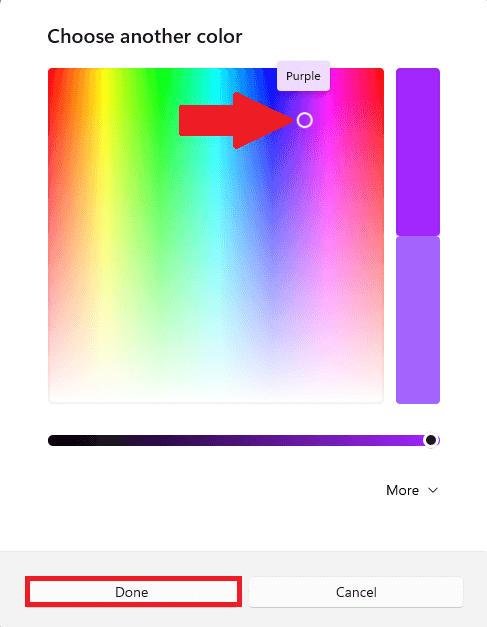
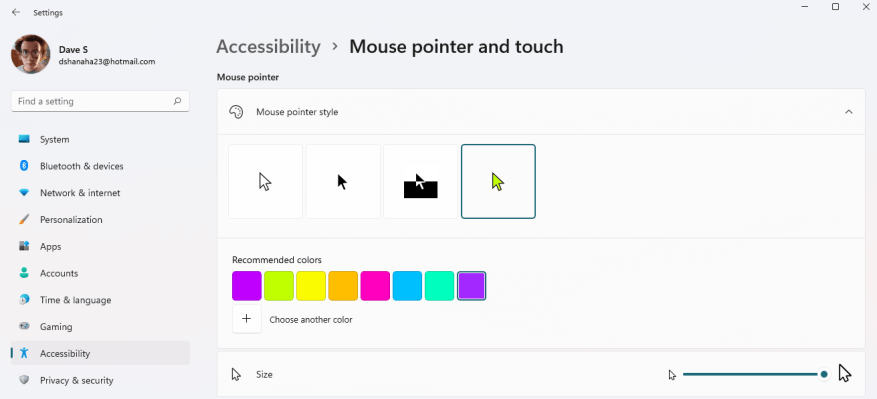



-on-windows-11-and-the-web.jpg)