Co robisz, gdy chcesz zmienić ustawienia koloru kursora myszy w systemie Windows 11?
Windows 10 ma wiele sposobów na dostosowanie ustawień myszy. W systemie Windows 11 postępuj zgodnie z tym przewodnikiem, jeśli chcesz zmień kursor myszy na fioletowy lub inny kolor..
Zmiana koloru kursora myszy może nadać osobisty styl Twojemu komputerowi z systemem Windows 11. Oto co robić.
Zmień kolor kursora myszy
Najpierw musisz otworzyć Ustawienia systemu Windows, możesz użyć Klawisz Windows + I skrótu klawiaturowego lub możesz kliknąć prawym przyciskiem myszy menu Start i wybrać Ustawienia. Musisz iść do Dostępność aby zmienić kolor kursora myszy w Wskaźnik myszy i dotyk.
Iść do Ułatwienia dostępu > Wskaźnik myszy i dotyk. W Wskaźnik myszy i dotyk, kliknij, aby rozwinąć Styl wskaźnika myszy i wybierz Zwyczaj.
Po wybraniu Zwyczaj, możesz wybrać jedną z 8 Zalecane kolory pokazane poniżej lub kliknij plus (+) przycisk, aby zmienić kursor myszy, aby wybrać niestandardowy kolor.
Po kliknięciu plus (+) pojawi się paleta kolorów. Tutaj możesz zmienić kursor myszy na określony kolor (moja wersja fioletu), używając kółka, jak pokazano. Kiedy skończysz, kliknij Gotowe.
Niestety Microsoft zdecydował, że przy wyborze niestandardowego koloru myszy, jej brzeg będzie się automatycznie zmieniał między czarnym dla jaśniejszych kolorów i białym dla ciemniejszych kolorów.
Jedną z mylących części wyboru kolorów Microsoftu jest to, że fioletowy ma białą ramkę kursora myszy, a różowy ma czarną ramkę kursora myszy. Moje marzenie o fioletowym kursorze myszy będzie musiało poczekać na kolejną aktualizację Windows.
Po kliknięciu Gotowe, Twoje zmiany zostaną automatycznie zapisane. Blisko Ustawienia gdy skończysz.
Czy jesteś podekscytowany? Teraz masz własny, niestandardowy kolor kursora myszy, którego możesz używać w systemie Windows 11!
Szybka wskazówka: zmień też rozmiar kursora myszy
Po zmianie koloru kursora myszy możesz również zmienić rozmiar kursora myszy. Pod Zalecane kolory oraz wybierz inny kolor sekcji, możesz wybrać rozmiar kursora myszy. Użyj Rozmiar suwak, aby ustawić preferowany rozmiar kursora myszy.
Gdy skończysz, zamknij Ustawienia systemu Windows.
Niezależnie od tego, czy zdecydujesz się zmienić rozmiar kursora myszy po zmianie koloru, możesz teraz używać niestandardowego kursora myszy w aplikacjach platformy Microsoft 365 na komputerze, w tym w Microsoft Teams.
Czy używasz innego koloru i rozmiaru kursora myszy na swoim komputerze z systemem Windows 11? Czy w ogóle wiedziałeś, że masz taką opcję? Daj nam znać, jakich aplikacji używasz do dostosowania ustawień myszy Windows 11 w komentarzach!
FAQ
Jak zmienić rozmiar myszy w systemie Windows 10?
Możesz też kliknąć prawym przyciskiem myszy przycisk Start na pasku zadań i wybrać „Ustawienia” z wyświetlonego menu. W Ustawieniach kliknij w „Dostępność” na pasku bocznym, a następnie zaznacz „Wskaźnik myszy i dotyk”. W ustawieniach wskaźnika myszy i dotyku możesz łatwo powiększyć lub pomniejszyć kursor myszy za pomocą suwaka „Rozmiar”.
Jak zmienić kursor myszy w Windows 11?
Cóż, możesz kliknąć Mysz w sekcji Powiązane ustawienia, aby zmienić kursor myszy w systemie Windows 11. Następnie przewiń w dół, aby kliknąć Dodatkowe ustawienia myszy. Na wyskakującym ekranie Właściwości myszy kliknij kartę Wskaźniki. Następnie możesz wybrać schemat myszy i kliknąć Zastosuj.
Jak zmienić domyślne ikony myszy w systemie Windows 11?
Jeśli nie chcesz pobierać opcji innych firm, domyślnie jest kilka ikon, których można używać w systemie Windows 11. Krok 2: Kliknij przycisk Start na pasku zadań i uruchom aplikację Ustawienia. Krok 3: Przejdź do Bluetooth i urządzeń w lewym okienku. Krok 4: Przewiń w dół i wybierz opcję Mysz po prawej stronie.
Jak naprawić mysz, która się wyłącza w systemie Windows 11?
Krok 1: Otwórz Menedżera urządzeń za pomocą menu Win + X.Krok 2: W obszarze Myszy i inne urządzenia wskazujące kliknij prawym przyciskiem myszy i wybierz Odinstaluj urządzenie. Krok 3: Kliknij Odinstaluj, aby potwierdzić operację. Krok 4: Uruchom ponownie komputer, a system Windows 11 zainstaluje nowy sterownik myszy.
Jak zmienić przyspieszenie myszy w systemie Windows 11?
Zmiana przyspieszenia myszy w systemie Windows 11 wymaga tylko kilku kroków. Wyszukaj Ustawienia myszy w polu wyszukiwania systemu Windows. Wybierz odpowiedni wynik. Wybierz Dodatkowe ustawienia myszy pod nagłówkiem Ustawienia powiązane. Przejdź do karty Opcje wskaźnika, a następnie usuń zaznaczenie pola Zwiększona precyzja wskaźnika. Wybierz Zastosuj , a następnie OK .
Jak zmienić rozmiar wskaźnika myszy w systemie Windows 11?
Krok 1: Naciśnij jednocześnie klawisze Windows + I, aby bezpośrednio przejść do Ustawień na komputerze z systemem Windows 11. Krok 2: Kliknij opcję Dostępność na lewym pasku bocznym. Krok 3: Wybierz Mysz drukarkę i dotknij zakładki w prawym okienku. Krok 4: Wybierz żądany styl wskaźnika myszy i możesz dostosować rozmiar myszy.
Jak zmienić kolor kursora myszy w systemie Windows 11?
Na wyskakującym ekranie Właściwości myszy kliknij kartę Wskaźniki. Następnie możesz wybrać schemat myszy i kliknąć Zastosuj. Możesz kontynuować dostosowywanie kursora myszy, a następnie kliknij OK, aby zakończyć. Krok 1: Wyszukaj Panel sterowania na pasku wyszukiwania w systemie Windows 11 i otwórz go.
Jak ułatwić korzystanie z myszy w systemie Windows 11?
Krok 1: Wyszukaj Panel sterowania na pasku wyszukiwania w systemie Windows 11 i otwórz go. Krok 2: Kliknij Łatwość dostępu na ekranie Panelu sterowania. Krok 3: Kliknij Zmień sposób działania myszy w sekcji Centrum ułatwień dostępu. Krok 4: Następnie możesz przejść do ekranu Ułatw korzystanie z myszy.
Jak zmienić styl i rozmiar wskaźnika myszy w systemie Windows 11?
Jednak system Windows 11 oferuje tę funkcję w innej sekcji. W aplikacji Ustawienia systemu Windows przejdź do sekcji „Dostępność” i wybierz opcję „Wskaźnik myszy i dotyk”. W sekcji „Wskaźnik myszy” możesz zmienić styl i rozmiar kursora.Możesz zobaczyć białe, czarne, odwrócone i niestandardowe style kursora dostępne do wyboru.
Jak zmienić główny przycisk myszy w Windows 11?
Główny przycisk myszy jest używany do takich funkcji, jak zaznaczanie i przeciąganie. Możesz zmienić główny przycisk myszy na lewy lub prawy przycisk. Ten samouczek pokaże Ci, jak zmienić główny przycisk myszy dla swojego konta w systemie Windows 11. 1 Otwórz Ustawienia (Win + I). 4 Możesz teraz zamknąć ustawienia, jeśli chcesz.
Jak zmienić domyślne ikony w systemie Windows 11?
Jak mogę zmienić ikony w systemie Windows 11? 1. Zmień ikony folderów Kliknij prawym przyciskiem myszy żądany folder, a następnie wybierz Właściwości. Kliknij kartę Dostosuj, a następnie wybierz ikonę Zmień. Teraz zobaczysz listę ikon, których można użyć w folderze. Wybierz jedną z nich, a następnie kliknij OK. Kliknij również przycisk OK w oknie Właściwości.
Jak naprawić mysz USB, która ciągle się rozłącza w systemie Windows 10?
Poszukaj ustawień USB i rozwiń je, rozwiń ustawienie wstrzymania selektywnego USB i ustaw je na Wyłączone. Kliknij Zastosuj i OK, aby zmiana zaczęła obowiązywać. Istnieje przydatna funkcja, dzięki której system Windows może wyłączyć urządzenia, które nie są używane, aby oszczędzać energię. Ale czasami zdarza się to źle z niektórymi urządzeniami USB, na przykład mysz USB ciągle się rozłącza.

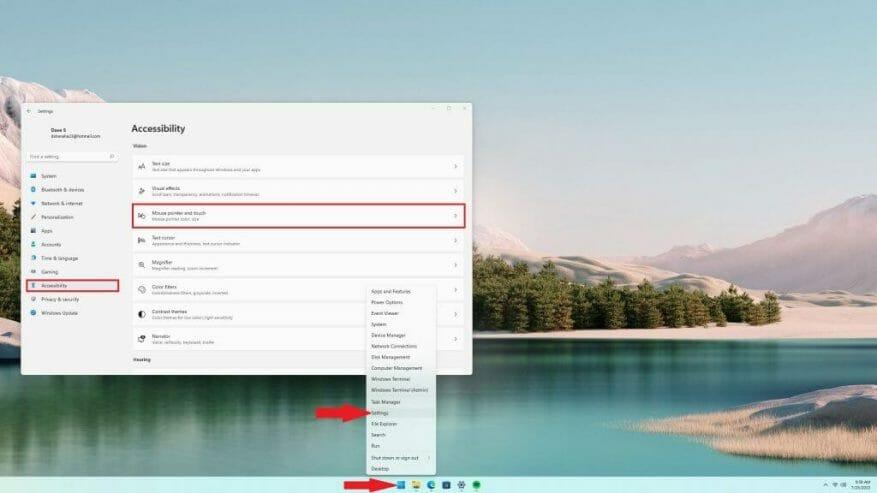
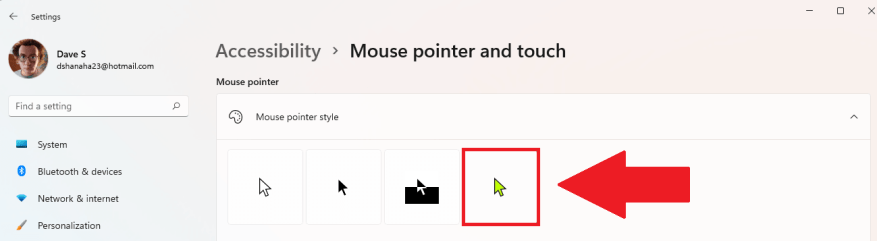
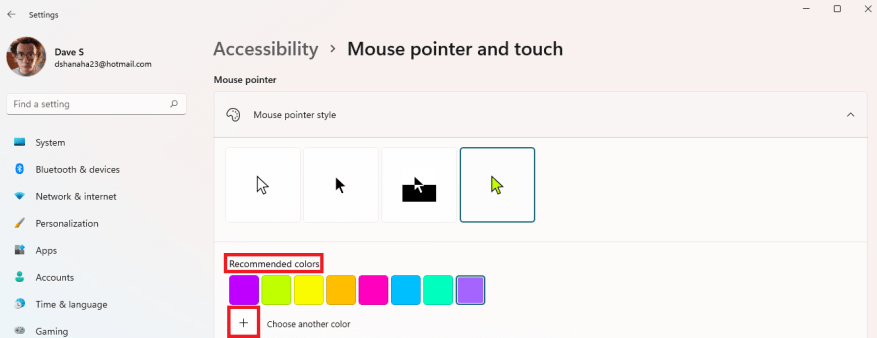
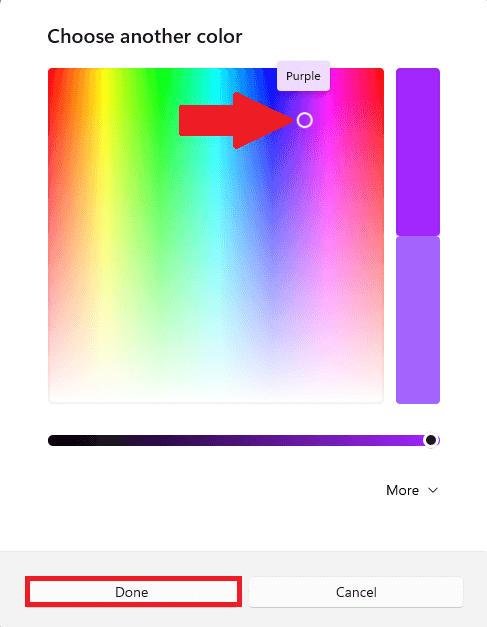
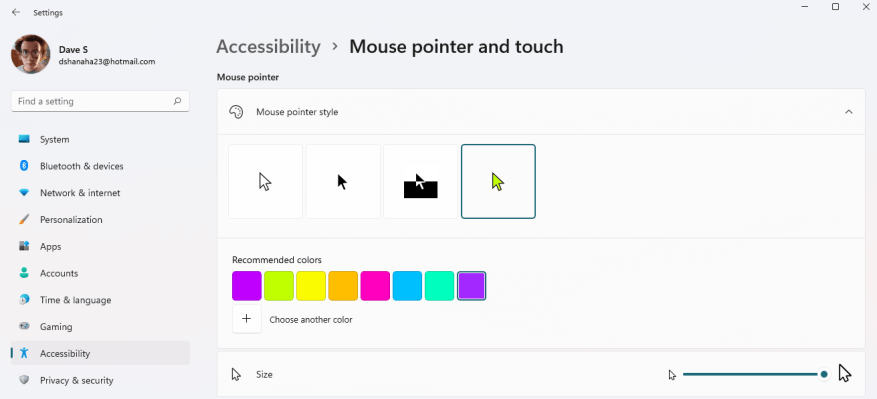



-on-windows-11-and-the-web.jpg)