Mitä teet, kun haluat muuttaa hiiren osoittimen väriasetuksia Windows 11:ssä?
Windows 10:ssä on monia tapoja muokata hiiren asetuksia. Windows 11:ssä noudata tätä opasta, jos haluat muuta hiiren osoitin violetiksi tai joku muu väri..
Hiiren kohdistimen värin vaihtaminen voi tuoda oman henkilökohtaisen tyylisi Windows 11 -tietokoneeseesi. Tässä on mitä tehdä.
Muuta hiiren osoittimen väriä
Ensin sinun on avattava Windowsin asetukset, voit käyttää Windows-näppäin + I pikanäppäintä tai voit napsauttaa hiiren kakkospainikkeella Käynnistä-valikkoa ja valita asetukset. Sinun tulee mennä osoitteeseen Esteettömyys muuttaaksesi hiiren kohdistimen väriä Hiiren osoitin ja kosketus.
Mene Esteettömyys > Hiiren osoitin ja kosketus. Sisään Hiiren osoitin ja kosketus, napsauta laajentaaksesi Hiiren osoittimen tyyli ja valita Mukautettu.
Kun valitset Mukautettu, voit valita yhden kahdeksasta Suositellut värit näkyy alla tai napsauta plus (+) -painiketta muuttaaksesi hiiren osoitinta valitaksesi mukautetun värin.
Kun napsautat plus (+) -painiketta, väripaletti tulee näkyviin. Täällä voit muuttaa hiiren osoittimen tiettyyn väriin (minun versioni violetista) käyttämällä ympyrää kuvan mukaisesti. Kun olet valmis, napsauta Tehty.
Valitettavasti Microsoft päätti, että kun valitset mukautetun hiiren värin, hiiren reuna muuttuu automaattisesti mustan välillä vaaleampia värejä varten ja valkoisen välillä tummempia värejä varten.
Yksi hämmentävä osa Microsoftin värivalinnoissa on se, että purppurassa on valkoinen hiiren kursorin reuna ja vaaleanpunaisessa on musta hiiren kursorin reuna. Unelmani violetista hiiren kursorista joutuu odottamaan toista Windows-päivitystä.
Kun klikkaat Tehty, tekemäsi muutokset tallennetaan automaattisesti. kiinni asetukset kun olet valmis.
Oletko innostunut? Nyt sinulla on oma mukautettu hiiren osoittimen väri käytettäväksi Windows 11:ssä!
Pikavinkki: Muuta myös hiiren kursorin kokoa
Kun vaihdat hiiren osoittimen väriä, saatat haluta muuttaa myös hiiren kursorin kokoa. alla Suositellut värit ja valitse toinen väri -osiossa voit valita hiiren osoittimen koon. Käytä Koko liukusäädintä asettaaksesi haluamasi hiiren kohdistimen koon.
Kun olet valmis, sulje Windowsin asetukset.
Riippumatta siitä, päätät muuttaa hiiren osoittimen kokoa värin vaihtamisen jälkeen, voit nyt käyttää mukautettua hiiren kohdistinta tietokoneesi Microsoft 365 -sovelluksissa, mukaan lukien Microsoft Teamsissa.
Käytätkö eri väriä ja kokoa hiiren osoitinta Windows 11 -tietokoneessasi? Tiesitkö edes, että sinulla on vaihtoehto? Kerro meille, mitä sovelluksia käytät Windows 11 -hiiriasetusten mukauttamiseen kommenteissa!
FAQ
Kuinka muutan hiiren kokoa Windows 10:ssä?
Tai voit napsauttaa hiiren kakkospainikkeella tehtäväpalkin Käynnistä-painiketta ja valita näkyviin tulevasta valikosta ”Asetukset”. Napsauta Asetuksissa sivupalkissa ”Esteettömyys” ja valitse sitten ”Hiiriosoitin ja kosketus”. Hiiren osoitin- ja kosketusasetuksissa voit helposti suurentaa tai pienentää hiiren osoitinta käyttämällä Koko-liukusäädintä.
Kuinka muuttaa hiiren osoitinta Windows 11:ssä?
No, voit napsauttaa Hiirtä Liittyvät asetukset -osiossa vaihtaaksesi hiiren osoitinta Windows 11:ssä. Vieritä sitten alas ja napsauta Hiiren lisäasetukset. Napsauta ponnahdusikkunassa Hiiren ominaisuudet -näytössä Osoittimet-välilehteä. Tämän jälkeen voit valita hiiren mallin ja napsauttaa Käytä.
Kuinka muuttaa oletushiiren kuvakkeita Windows 11:ssä?
Jos et halua ladata kolmannen osapuolen vaihtoehtoja, oletuksena on joitain kuvakkeita, joita voit käyttää Windows 11:ssä. Vaihe 2: Napsauta tehtäväpalkin Käynnistä-painiketta ja käynnistä Asetukset-sovellus. Vaihe 3: Siirry vasemmassa ruudussa kohtaan Bluetooth ja laitteet. Vaihe 4: Vieritä alas ja valitse oikealta Hiiri-vaihtoehto.
Kuinka korjata hiiri sammuu jatkuvasti Windows 11:ssä?
Vaihe 1: Avaa Laitehallinta Win + X -valikon kautta.Vaihe 2: Napsauta hiiren kakkospainikkeella hiiren ja muut osoitinlaitteet -kohdassa hiirtä ja valitse Poista laite. Vaihe 3: Napsauta Poista asennus vahvistaaksesi toiminnon. Vaihe 4: Käynnistä tietokoneesi uudelleen ja Windows 11 asentaa uuden ohjaimen hiirellesi.
Kuinka muuttaa hiiren kiihdytystä Windows 11:ssä?
Hiiren kiihdytyksen muuttaminen Windows 11:ssä vaatii vain muutaman vaiheen. Etsi hiiren asetukset Windowsin hakukentästä. Valitse vastaava tulos. Valitse Hiiren lisäasetukset Related settings -otsikon alta. Siirry Osoittimen asetukset -välilehteen ja poista sitten Enhanced pointer precision -ruudun valinta. Valitse Käytä ja sitten OK.
Kuinka muuttaa hiiren osoittimen kokoa Windows 11:ssä?
Vaihe 1: Paina Windows+I-näppäintä samanaikaisesti siirtyäksesi suoraan Windows 11 -tietokoneesi asetuksiin. Vaihe 2: Napsauta Esteettömyys-vaihtoehtoa vasemmassa sivupalkissa. Vaihe 3: Valitse hiiren tulostin ja kosketa välilehteä oikeanpuoleisessa ruudussa. Vaihe 4: Valitse haluamasi hiiren osoittimen tyyli ja voit säätää hiiren kokoa.
Kuinka muuttaa hiiren kursorin väriä Windows 11:ssä?
Napsauta ponnahdusikkunassa Hiiren ominaisuudet -näytössä Osoittimet-välilehteä. Tämän jälkeen voit valita hiiren mallin ja napsauttaa Käytä. Voit jatkaa hiiren osoittimen mukauttamista ja viimeistellä napsauttamalla OK. Vaihe 1: Etsi Ohjauspaneeli Windows 11:n hakupalkista ja avaa se.
Kuinka tehdä hiirestä helpompi käyttää Windows 11:ssä?
Vaihe 1: Etsi Ohjauspaneeli Windows 11:n hakupalkista ja avaa se. Vaihe 2: Napsauta Ohjauspaneeli-näytössä Helppokäyttöisyys. Vaihe 3: Napsauta Helppokäyttökeskus-osiossa Muuta hiiren toimintaa. Vaihe 4: Sitten voit siirtyä Tee hiirestä helpompi käyttää -näyttöön.
Kuinka muuttaa hiiren osoittimen tyyliä ja kokoa Windows 11:ssä?
Windows 11 tarjoaa kuitenkin tämän toiminnon eri osiossa. Kun olet Windowsin Asetukset-sovelluksessa, siirry ”Esteettömyys” -osioon ja valitse ”Hiiren osoitin ja kosketus” -vaihtoehto. Hiiren osoitin -osiossa voit muuttaa kursorin tyyliä ja kokoa.Näet valittavissa olevat valkoiset, mustat, käänteiset ja mukautetut kohdistintyylit.
Kuinka vaihtaa hiiren ensisijainen painike Windows 11:ssä?
Hiiren ensisijaista painiketta käytetään toimintoihin, kuten valintaan ja vetämiseen. Voit muuttaa hiiren ensisijaisen painikkeen vasemmaksi tai oikeaksi painikkeeksi. Tämä opetusohjelma näyttää, kuinka voit vaihtaa tilisi ensisijaisen hiiren painikkeen Windows 11:ssä. 1 Avaa Asetukset (Win+I). 4 Voit nyt sulkea asetukset, jos haluat.
Kuinka voin muuttaa oletuskuvakkeita Windows 11:ssä?
Kuinka voin muuttaa kuvakkeita Windows 11:ssä? 1. Muuta kansiot-kuvakkeita Napsauta hiiren kakkospainikkeella tarvitsemaasi kansiota ja valitse Ominaisuudet. Napsauta Mukauta-välilehteä ja valitse sitten Muuta-kuvake. Nyt näet luettelon kuvakkeista, joita voidaan käyttää kansiossa. Valitse yksi niistä ja napsauta sitten OK. Napsauta myös OK-painiketta Ominaisuudet-ikkunassa.
Kuinka korjata USB-hiiri katkeaa jatkuvasti Windows 10:ssä?
Etsi USB-asetukset ja laajenna se, laajenna USB-selektiivinen keskeytysasetus ja aseta se arvoon Disabled. Anna muutoksen voimaan napsauttamalla Käytä ja OK. On hyödyllinen ominaisuus, että Windows voi sammuttaa laitteet, jotka eivät ole käytössä, virran säästämiseksi. Mutta joskus se menee pieleen joidenkin USB-laitteiden kanssa, esimerkiksi USB-hiiri katkeaa jatkuvasti.

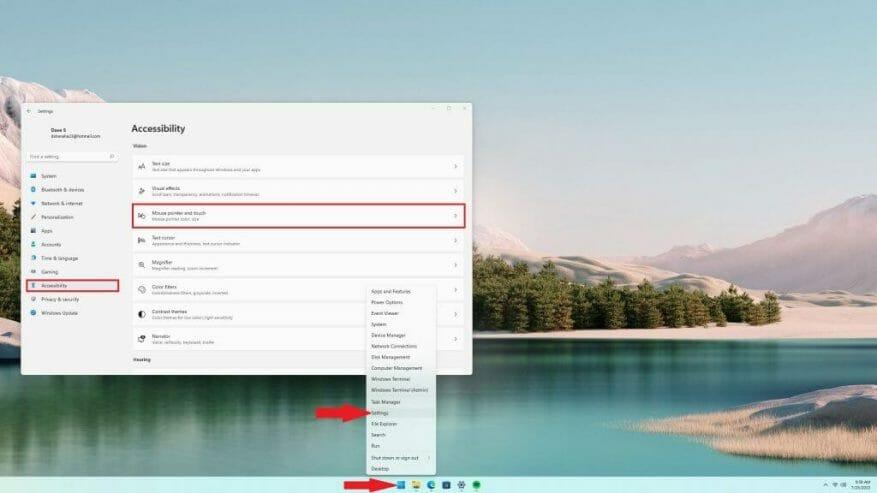
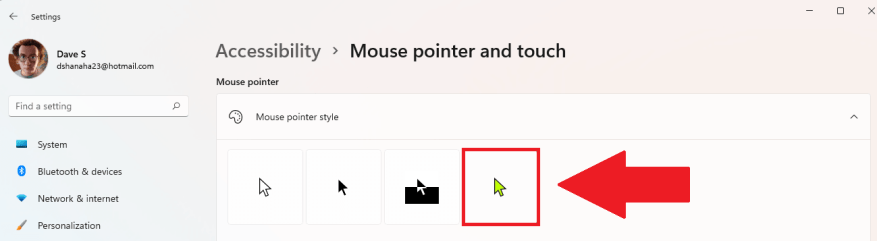
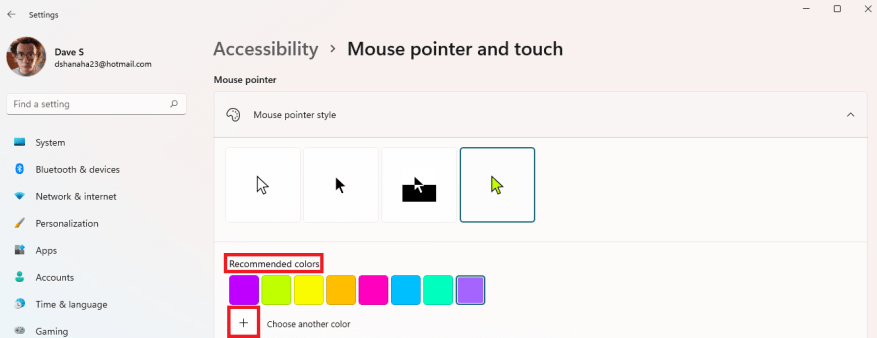
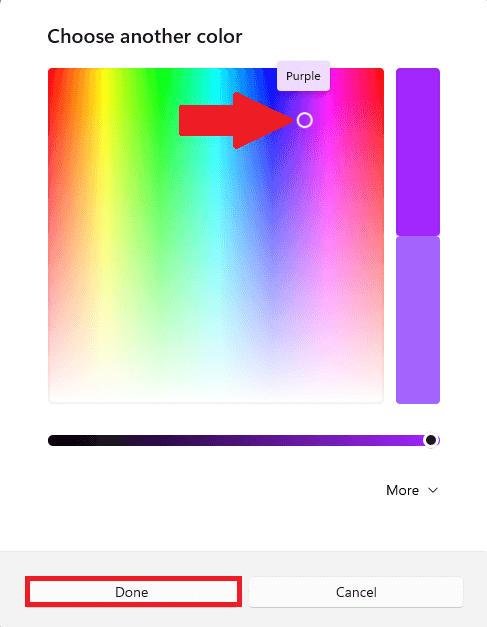
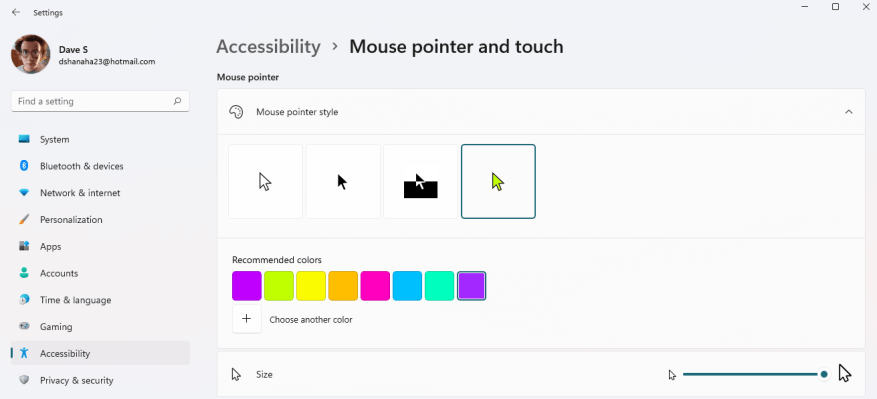



-on-windows-11-and-the-web.jpg)