Cosa fare quando si desidera modificare le impostazioni del colore del cursore del mouse su Windows 11?
Windows 10 ha molti modi per personalizzare le impostazioni del mouse. Su Windows 11, segui questa guida se lo desideri cambia il cursore del mouse in viola o un altro colore..
La modifica del colore del cursore del mouse può portare il tuo stile personale sul tuo PC Windows 11. Ecco cosa fare.
Cambia il colore del cursore del mouse
Innanzitutto, dovrai aprire le Impostazioni di Windows, puoi utilizzare il file Tasto Windows + I scorciatoia da tastiera oppure puoi fare clic con il pulsante destro del mouse sul menu Start e selezionare Impostazioni. Dovrai andare a Accessibilità per cambiare il colore del cursore del mouse Puntatore del mouse e tocco.
Vai a Accessibilità > Puntatore del mouse e tocco. In Puntatore del mouse e tocco, fare clic per espandere il Stile puntatore del mouse e scegli Costume.
Una volta selezionato Costume, puoi scegliere uno degli 8 Colori consigliati mostrato di seguito o fare clic su più (+) pulsante per cambiare il cursore del mouse per scegliere un colore personalizzato.
Dopo aver fatto clic su più (+) pulsante, apparirà una tavolozza di colori. Qui puoi cambiare il cursore del mouse in un colore specifico (la mia versione del viola) usando il cerchio come mostrato. Quando hai finito, clicca Fatto.
Sfortunatamente, Microsoft ha deciso che quando si seleziona un colore del mouse personalizzato, il bordo del mouse cambierà automaticamente tra il nero per i colori più chiari e il bianco per i colori più scuri.
Una parte confusa delle scelte di colore di Microsoft è che il viola ha un bordo del cursore del mouse bianco e il rosa ha un bordo del cursore del mouse nero. Il mio sogno di un cursore del mouse viola dovrà attendere un altro Windows Update.
Una volta cliccato Fatto, le modifiche verranno salvate automaticamente. Chiudere Impostazioni quando hai finito.
Sei eccitato? Ora hai il tuo colore del cursore del mouse personalizzato da usare su Windows 11!
Suggerimento rapido: cambia anche la dimensione del cursore del mouse
Dopo aver cambiato il colore del cursore del mouse, potresti voler cambiare anche la dimensione del cursore del mouse. Sotto il Colori consigliati e scegli un altro colore sezione, puoi scegliere la dimensione del cursore del mouse. Utilizzare il Dimensione cursore per impostare la dimensione del cursore del mouse preferita.
Una volta che hai finito, chiudi Impostazioni di Windows.
Indipendentemente dal fatto che tu decida o meno di modificare le dimensioni del cursore del mouse dopo aver cambiato il colore, ora puoi usare il cursore del mouse personalizzato nelle app Microsoft 365 sul PC, incluso Microsoft Teams.
Utilizzi un colore e una dimensione del cursore del mouse diversi sul tuo PC Windows 11? Sapevi anche che avevi la possibilità? Facci sapere quali app usi per personalizzare le impostazioni del mouse di Windows 11 nei commenti!
FAQ
Come posso modificare le dimensioni del mio mouse su Windows 10?
Oppure puoi fare clic con il pulsante destro del mouse sul pulsante Start sulla barra delle applicazioni e selezionare “Impostazioni” dal menu visualizzato. In Impostazioni, fai clic su “Accessibilità” nella barra laterale, quindi seleziona “Puntatore del mouse e tocco”. Nelle impostazioni Puntatore del mouse e Tocco, puoi facilmente ingrandire o rimpicciolire il cursore del mouse utilizzando il cursore “Dimensioni”.
Come cambiare il cursore del mouse in Windows 11?
Bene, puoi fare clic sul mouse nella sezione Impostazioni correlate per cambiare il cursore del mouse in Windows 11. Quindi scorrere verso il basso per fare clic su Impostazioni aggiuntive del mouse. Nella schermata a comparsa delle proprietà del mouse, fare clic sulla scheda Puntatori. Successivamente, puoi selezionare lo schema del tuo mouse e fare clic su Applica.
Come modificare le icone predefinite del mouse in Windows 11?
Se non desideri scaricare opzioni di terze parti, ci sono alcune icone per impostazione predefinita che puoi utilizzare in Windows 11. Passaggio 2: fai clic sul pulsante Start nella barra delle applicazioni e avvia l’app Impostazioni. Passaggio 3: vai a Bluetooth e dispositivi nel riquadro di sinistra. Passaggio 4: scorri verso il basso e seleziona l’opzione Mouse sulla destra.
Come risolvere il problema che il mouse continua a spegnersi in Windows 11?
Passaggio 1: apri Gestione dispositivi tramite il menu Win + X.Passaggio 2: in Mouse e altri dispositivi di puntamento, fai clic con il pulsante destro del mouse e scegli Disinstalla dispositivo. Passaggio 3: fare clic su Disinstalla per confermare l’operazione. Passaggio 4: riavvia il PC e Windows 11 installerà un nuovo driver per il mouse.
Come modificare l’accelerazione del mouse in Windows 11?
La modifica dell’accelerazione del mouse in Windows 11 richiede solo pochi passaggi. Cerca Impostazioni mouse nella casella di ricerca di Windows. Seleziona il risultato corrispondente. Seleziona Impostazioni aggiuntive del mouse sotto l’intestazione Impostazioni correlate. Passa alla scheda Opzioni puntatore, quindi deseleziona la casella Precisione puntatore avanzata. Selezionare Applica quindi OK.
Come modificare la dimensione del puntatore del mouse in Windows 11?
Passaggio 1: premi contemporaneamente il tasto Windows+I per accedere direttamente a Impostazioni sul tuo PC Windows 11. Passaggio 2: fai clic sull’opzione Accessibilità nella barra laterale di sinistra. Passaggio 3: seleziona Stampante mouse e tocca la scheda nel riquadro a destra. Passaggio 4: seleziona lo stile del puntatore del mouse che desideri e puoi regolare le dimensioni del mouse.
Come cambiare il colore del cursore del mouse su Windows 11?
Nella schermata a comparsa delle proprietà del mouse, fare clic sulla scheda Puntatori. Successivamente, puoi selezionare lo schema del tuo mouse e fare clic su Applica. Puoi continuare a personalizzare il cursore del mouse, quindi fare clic su OK per completare. Passaggio 1: cerca nel Pannello di controllo nella barra di ricerca su Windows 11 e aprilo.
Come rendere il mouse più facile da usare su Windows 11?
Passaggio 1: cerca nel Pannello di controllo nella barra di ricerca su Windows 11 e aprilo. Passaggio 2: fare clic su Accesso facilitato nella schermata del Pannello di controllo. Passaggio 3: fai clic su Modifica come funziona il mouse nella sezione Centro accesso facilitato. Passaggio 4: quindi puoi andare alla schermata Rendi il mouse più facile da usare.
Come modificare lo stile e le dimensioni del puntatore del mouse in Windows 11?
Tuttavia, Windows 11 offre questa funzione in una sezione diversa. Quando sei nell’app Impostazioni di Windows, vai alla sezione “Accessibilità” e seleziona l’opzione “Puntatore del mouse e tocco”. Nella sezione “Puntatore del mouse”, puoi modificare lo stile e le dimensioni del cursore.Puoi vedere gli stili del cursore bianco, nero, invertito e personalizzato disponibili per la selezione.
Come modificare il pulsante principale del mouse in Windows 11?
Il pulsante principale del mouse viene utilizzato per funzioni come la selezione e il trascinamento. Puoi cambiare il pulsante principale del mouse in modo che sia il pulsante sinistro o destro. Questo tutorial ti mostrerà come modificare il pulsante principale del mouse per il tuo account in Windows 11. 1 Apri Impostazioni (Win+I). 4 Ora puoi chiudere le impostazioni, se lo desideri.
Come posso modificare le icone predefinite in Windows 11?
Come posso cambiare le icone in Windows 11? 1. Icone Modifica cartelle Fare clic con il pulsante destro del mouse sulla cartella desiderata, quindi selezionare Proprietà. Fare clic sulla scheda Personalizza, quindi scegliere Modifica icona. Ora vedrai un elenco di icone che possono essere utilizzate per la cartella. Scegline uno, quindi fai clic su OK. Inoltre, fare clic sul pulsante OK nella finestra Proprietà.
Come riparare il mouse USB continua a disconnettersi in Windows 10?
Cerca le impostazioni USB ed espandile, espandi l’impostazione di sospensione selettiva USB e impostala su Disabilitato. Fare clic su Applica e OK per rendere effettiva la modifica. C’è un’utile funzione che Windows può spegnere i dispositivi che non sono in uso in modo da risparmiare energia. Ma a volte, va storto con alcuni dispositivi USB, ad esempio, il mouse USB continua a disconnettersi.

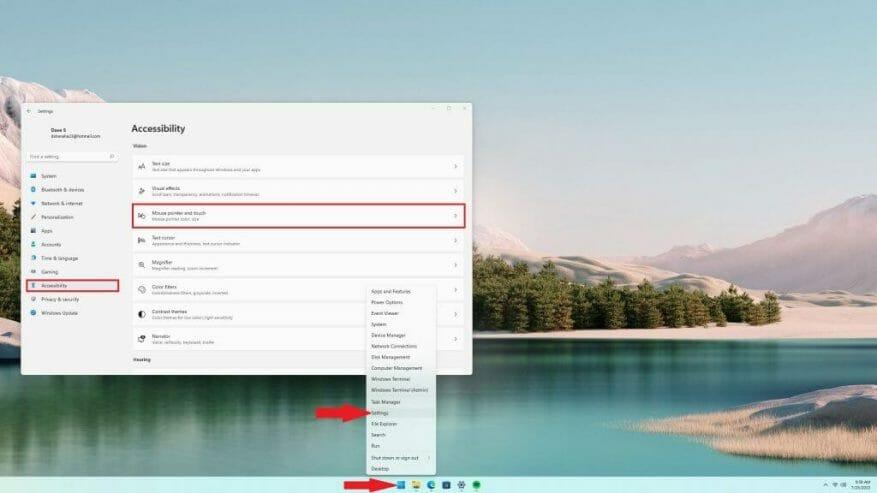
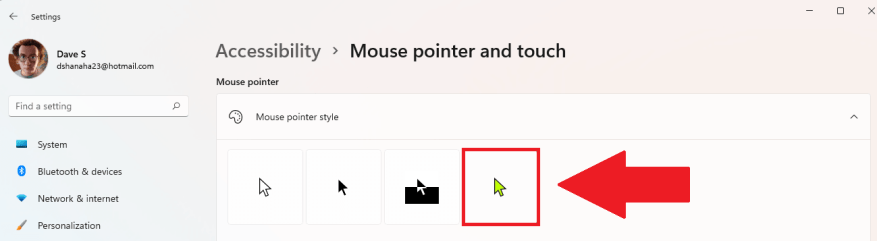
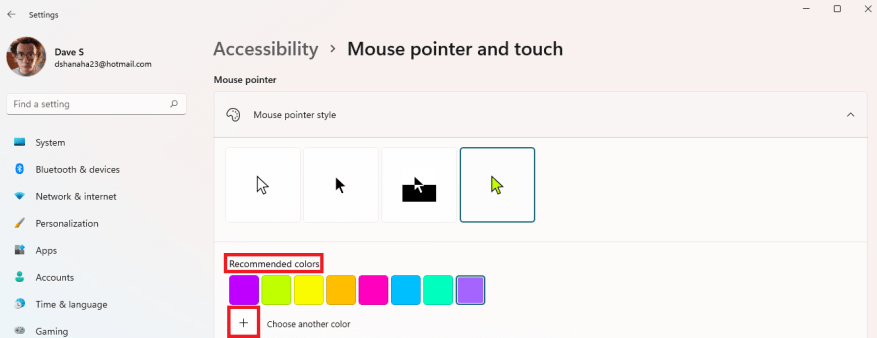
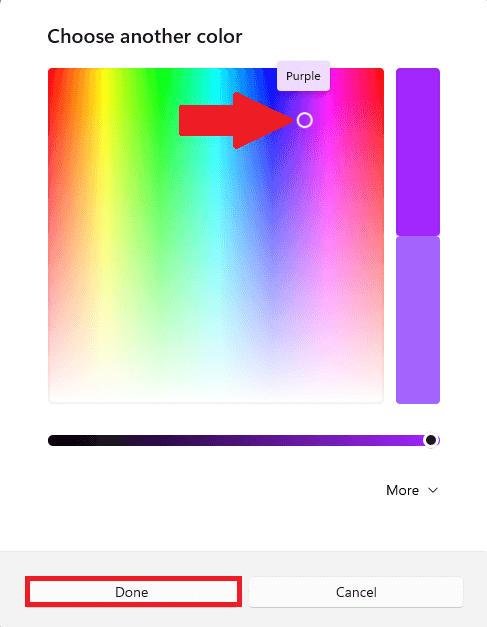
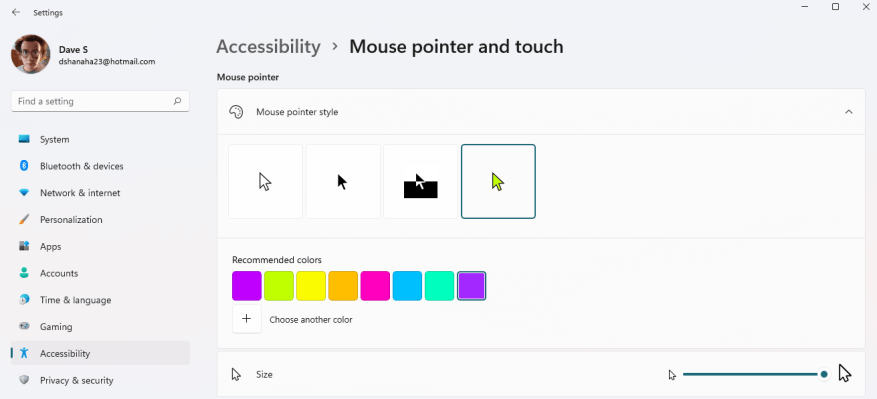



-on-windows-11-and-the-web.jpg)