Wat doe je als je de kleurinstellingen van je muiscursor wilt wijzigen in Windows 11?
Windows 10 heeft tal van manieren om uw muisinstellingen aan te passen. Volg in Windows 11 deze handleiding als u dat wilt verander je muiscursor in paars of een andere kleur..
Door de kleur van uw muiscursor te wijzigen, kunt u uw eigen persoonlijke stijl naar uw Windows 11-pc brengen. Dit is wat u moet doen.
Verander de kleur van je muiscursor
Eerst moet u Windows-instellingen openen, u kunt de Windows-toets + I sneltoets, of u kunt met de rechtermuisknop op het menu Start klikken en Instellingen. Je moet naar Toegankelijkheid om de kleur van de muiscursor te wijzigen in Muisaanwijzer en aanraking.
Ga naar Toegankelijkheid > Muisaanwijzer en aanraken. In Muisaanwijzer en aanraking, klik om de . uit te vouwen Muisaanwijzerstijl en kies Aangepast.
Zodra u selecteert Aangepast, je kunt een van de 8 . kiezen Aanbevolen kleuren hieronder weergegeven of klik op de plus (+) om uw muiscursor te wijzigen om een aangepaste kleur te kiezen.
Zodra u op de klikt plus (+) knop, verschijnt er een kleurenpalet. Hier kunt u uw muiscursor wijzigen in een specifieke kleur (mijn versie van paars) met behulp van de cirkel zoals weergegeven. Als u klaar bent, klikt u op Gedaan.
Helaas heeft Microsoft besloten dat bij het selecteren van een aangepaste muiskleur, de rand van de muis automatisch verandert tussen zwart voor lichtere kleuren en wit voor donkere kleuren.
Een verwarrend onderdeel van de kleurkeuzes van Microsoft is dat paars een witte muiscursorrand heeft en roze een zwarte muiscursorrand. Mijn droom van een paarse muiscursor zal moeten wachten op een nieuwe Windows Update.
Zodra u klikt Gedaan, worden uw wijzigingen automatisch opgeslagen. Dichtbij Instellingen als je klaar bent.
Ben je opgewonden? Nu heb je je eigen aangepaste muiscursorkleur om te gebruiken op Windows 11!
Snelle tip: verander ook de grootte van je muiscursor
Nadat u de kleur van uw muiscursor hebt gewijzigd, wilt u misschien ook de grootte van uw muiscursor wijzigen. onder de Aanbevolen kleuren en kies een andere kleur sectie, kunt u de grootte van uw muiscursor kiezen. Gebruik de Maat schuifregelaar om de gewenste muiscursorgrootte in te stellen.
Als u klaar bent, sluit u Windows-instellingen.
Of je nu besluit om de grootte van je muiscursor te wijzigen zodra je de kleur hebt gewijzigd, je kunt nu je aangepaste muiscursor gebruiken in Microsoft 365-apps op je pc, inclusief Microsoft Teams.
Gebruikt u een andere kleur en grootte van de muiscursor op uw Windows 11-pc? Wist je überhaupt dat je de optie had? Laat ons in de reacties weten welke apps je gebruikt om je Windows 11-muisinstellingen aan te passen!
FAQ
Hoe wijzig ik de grootte van mijn muis in Windows 10?
Of u kunt met de rechtermuisknop op de Start-knop op uw taakbalk klikken en “Instellingen” selecteren in het menu dat verschijnt. Klik in Instellingen op ‘Toegankelijkheid’ in de zijbalk en selecteer vervolgens ‘Muisaanwijzer en aanraken’. In de instellingen voor Muisaanwijzer en Aanraken kunt u uw muisaanwijzer eenvoudig groter of kleiner maken door de schuifregelaar “Grootte” te gebruiken.
Hoe verander ik de muiscursor in Windows 11?
Welnu, u kunt op het gedeelte Muis klikken onder Verwante instellingen om de muiscursor in Windows 11 te wijzigen. Scroll vervolgens naar beneden om op Aanvullende muisinstellingen te klikken. Klik in het pop-upvenster Muiseigenschappen op het tabblad Aanwijzers. Daarna kunt u het schema van uw muis selecteren en op Toepassen klikken.
Hoe verander ik standaard muispictogrammen in Windows 11?
Als u geen opties van derden wilt downloaden, zijn er standaard enkele pictogrammen die u in Windows 11 kunt gebruiken. Stap 2: Klik op de Start-knop in de taakbalk en start de app Instellingen. Stap 3: Navigeer naar Bluetooth en apparaten in het linkerdeelvenster. Stap 4: Scroll naar beneden en selecteer de muisoptie aan de rechterkant.
Hoe de muis te repareren blijft uitschakelen in Windows 11?
Stap 1: Open Apparaatbeheer via het Win + X-menu.Stap 2: Klik onder Muizen en andere aanwijsapparaten met de rechtermuisknop op uw muis en kies Apparaat verwijderen. Stap 3: Klik op Installatie ongedaan maken om de bewerking te bevestigen. Stap 4: Start uw pc opnieuw op en Windows 11 zal een nieuw stuurprogramma voor uw muis installeren.
Hoe de muisversnelling in Windows 11 te wijzigen?
Het wijzigen van muisversnelling in Windows 11 vereist slechts een paar stappen. Zoek naar Muisinstellingen in het Windows-zoekvak. Selecteer het bijbehorende resultaat. Selecteer Extra muisinstellingen onder de kop Verwante instellingen. Schakel over naar het tabblad Aanwijzeropties en schakel vervolgens het vakje Verbeterde aanwijzerprecisie uit. Selecteer Toepassen en vervolgens OK.
Hoe verander ik de grootte van de muisaanwijzer in Windows 11?
Stap 1: Druk tegelijkertijd op de Windows+I-toets om direct naar Instellingen op uw Windows 11-pc te gaan. Stap 2: Klik op de optie Toegankelijkheid in de linkerzijbalk. Stap 3: Selecteer Muisprinter en tik op het tabblad in het rechterdeelvenster. Stap 4: Selecteer een gewenste muisaanwijzerstijl en u kunt de grootte van uw muis aanpassen.
Hoe verander ik de kleur van de muiscursor op Windows 11?
Klik in het pop-upvenster Muiseigenschappen op het tabblad Aanwijzers. Daarna kunt u het schema van uw muis selecteren en op Toepassen klikken. U kunt doorgaan met het aanpassen van uw muiscursor en vervolgens op OK klikken om te voltooien. Stap 1: Zoek in het Configuratiescherm in de zoekbalk op Windows 11 en open het.
Hoe de muis gebruiksvriendelijker maken op Windows 11?
Stap 1: Zoek in het Configuratiescherm in de zoekbalk op Windows 11 en open het. Stap 2: Klik op Toegankelijkheid in het Configuratiescherm. Stap 3: Klik op Wijzigen hoe uw muis werkt in het gedeelte Toegankelijkheidscentrum. Stap 4: Ga dan naar het scherm Maak de muis gebruiksvriendelijker.
Hoe verander ik de stijl en grootte van de muisaanwijzer in Windows 11?
Windows 11 biedt deze functie echter onder een andere sectie. Wanneer u zich in de Windows Instellingen-app bevindt, gaat u naar het gedeelte “Toegankelijkheid” en selecteert u de optie “Muisaanwijzer en aanraken”. In het gedeelte “Muisaanwijzer” kunt u de cursorstijl en -grootte wijzigen.U kunt witte, zwarte, omgekeerde en aangepaste cursorstijlen zien die beschikbaar zijn voor selectie.
Hoe verander ik de primaire muisknop in Windows 11?
De primaire muisknop wordt gebruikt voor functies zoals selecteren en slepen. U kunt de primaire muisknop wijzigen in de linker- of rechterknop. Deze tutorial laat je zien hoe je de primaire muisknop voor je account kunt wijzigen in Windows 11. 1 Open Instellingen (Win+I). 4 U kunt nu desgewenst de instellingen sluiten.
Hoe wijzig ik de standaardpictogrammen in Windows 11?
Hoe kan ik pictogrammen in Windows 11 wijzigen? 1. Pictogrammen voor mappen wijzigen Klik met de rechtermuisknop op de gewenste map en selecteer vervolgens Eigenschappen. Klik op het tabblad Aanpassen en kies vervolgens het pictogram Wijzigen. Nu ziet u een lijst met pictogrammen die voor de map kunnen worden gebruikt. Kies er een uit en klik vervolgens op OK. Klik ook op de knop OK in het venster Eigenschappen.
Hoe USB-muis te repareren blijft loskoppelen in Windows 10?
Zoek naar USB-instellingen en vouw deze uit, breid de instelling voor selectieve USB-onderbreking uit en stel deze in op Uitgeschakeld. Klik op Toepassen en OK om de wijziging door te voeren. Er is een handige functie waarmee Windows apparaten die niet in gebruik zijn kan uitschakelen om energie te besparen. Maar soms gaat het mis met sommige USB-apparaten, bijvoorbeeld je USB-muis blijft loskoppelen.

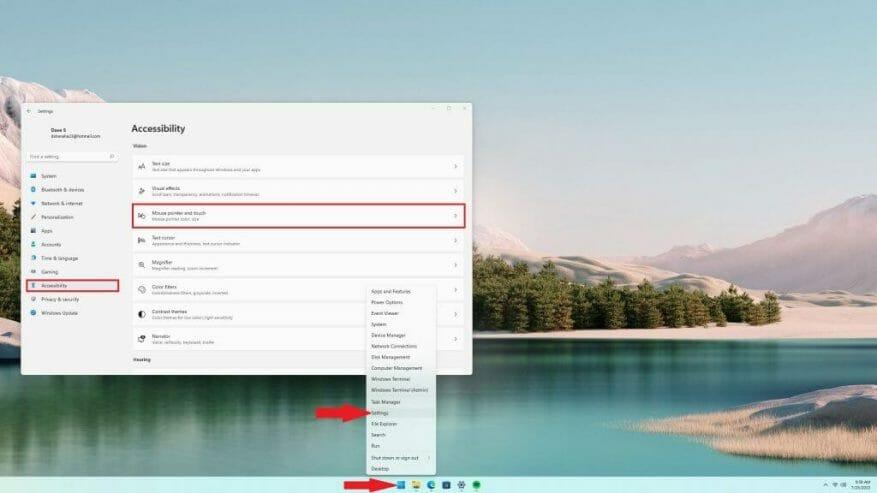
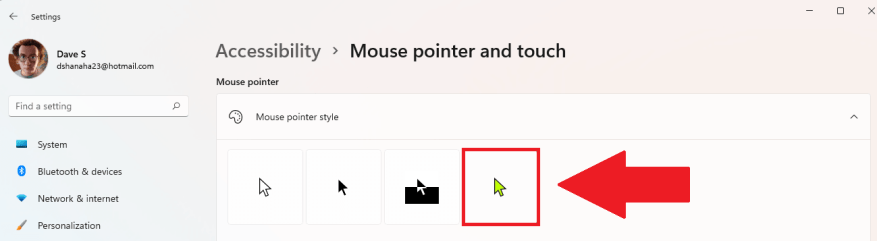
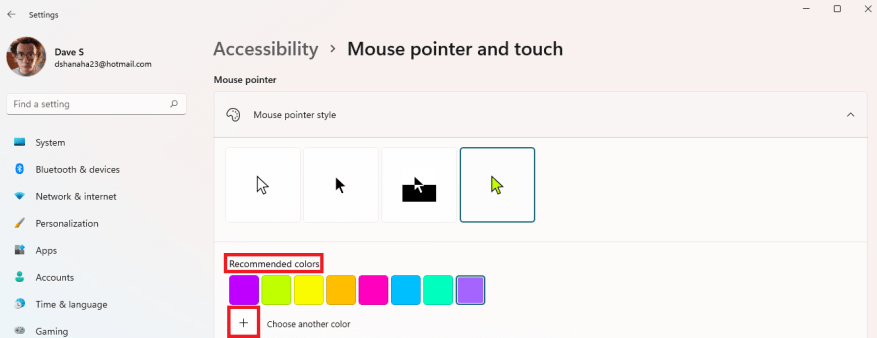
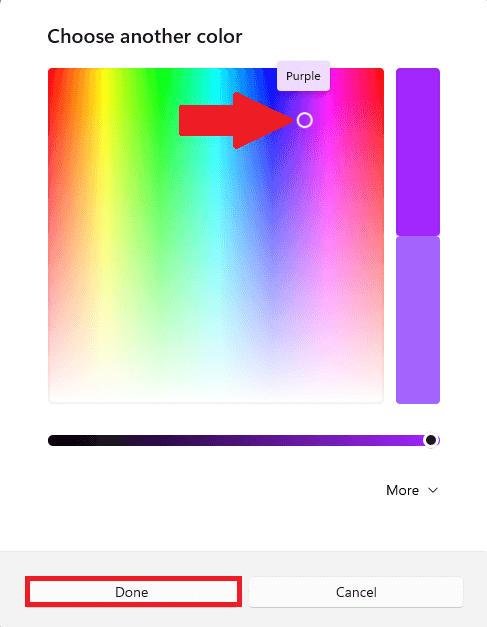
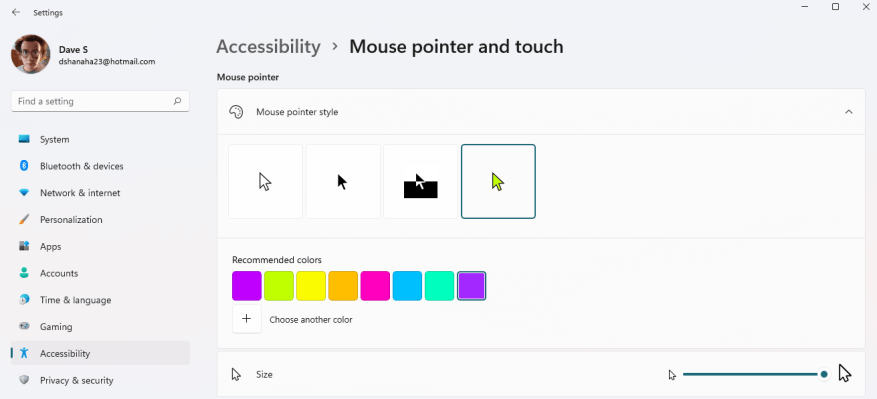



-on-windows-11-and-the-web.jpg)