Mi a teendő, ha módosítani szeretné az egérkurzor színbeállításait a Windows 11 rendszerben?
A Windows 10 számos módot kínál az egérbeállítások testreszabására. Windows 11 esetén kövesse ezt az útmutatót, ha szeretné állítsa az egérkurzort lilára vagy más színben..
Az egérkurzor színének megváltoztatásával egyéni stílust hozhat a Windows 11 rendszerű számítógépébe. Íme, mit kell tenni.
Módosítsa az egérkurzor színét
Először meg kell nyitnia a Windows beállításait, használhatja a Windows billentyű + I billentyűparancsot, vagy kattintson a jobb gombbal a Start menüre, és válassza ki Beállítások. El kell mennie ide Megközelíthetőség az egérkurzor színének megváltoztatásához Egérmutató és érintés.
Menj Kisegítő lehetőségek > Egérmutató és érintés. Ban ben Egérmutató és érintés, kattintson a kibontásához Egérmutató stílus és válogatni Egyedi.
Miután kiválasztotta Egyedi, választhat a 8 közül Ajánlott színek lent látható, vagy kattintson a gombra plusz (+) gombbal módosíthatja az egérkurzort egy egyéni szín kiválasztásához.
Miután rákattint a plusz (+) gombot, egy színpaletta jelenik meg. Itt megváltoztathatja az egérkurzort egy adott színre (az én lila verzióm) a kör segítségével, ahogy az ábrán látható. Ha végzett, kattintson Kész.
Sajnos a Microsoft úgy döntött, hogy egyéni egérszín kiválasztásakor az egér szegélye automatikusan átváltozik a feketére a világosabb színek és a fehérre a sötétebb színek esetén.
A Microsoft színválasztásának egyik zavaró része az, hogy a lilának fehér, a rózsaszínnek pedig fekete az egérkurzor szegélye. A lila egérkurzor álmomnak várnom kell egy újabb Windows frissítésre.
Ha egyszer rákattint Kész, a módosítások automatikusan mentésre kerülnek. Bezárás Beállítások ha végeztél.
Izgatott vagy? Mostantól saját, egyéni egérkurzorszínt használhat a Windows 11 rendszeren!
Gyors tipp: Változtassa meg az egérkurzor méretét is
Ha megváltoztatta az egérkurzor színét, érdemes lehet az egérkurzor méretét is módosítani. Alatt a Ajánlott színek és válassz másik színt részben kiválaszthatja az egérkurzor méretét. Használja a Méret csúszkával állítsa be a kívánt egérkurzorméretet.
Ha végzett, zárja be Windows beállítások.
Függetlenül attól, hogy megváltoztatja az egérkurzor méretét a szín megváltoztatása után, mostantól használhatja egyéni egérkurzorát a számítógépén található Microsoft 365-alkalmazásokban, beleértve a Microsoft Teams-t is.
Más színű és méretű egérkurzort használ a Windows 11 rendszerű számítógépen? Tudtad egyáltalán, hogy van lehetőséged? Ossza meg velünk, hogy milyen alkalmazásokat használ a Windows 11 egérbeállításainak testreszabásához a megjegyzésekben!
GYIK
Hogyan változtathatom meg az egér méretét Windows 10 rendszeren?
Vagy kattintson a jobb gombbal a Start gombra a tálcán, és válassza a „Beállítások” lehetőséget a megjelenő menüből. A Beállításokban kattintson a „Kisegítő lehetőségek” elemre az oldalsávon, majd válassza az „Egérmutató és érintés” lehetőséget. Az Egérmutató és az Érintés beállításaiban a „Méret” csúszkával könnyedén növelheti vagy kicsinyítheti az egérmutatót.
Hogyan lehet megváltoztatni az egérkurzort a Windows 11 rendszerben?
Nos, kattintson az Egér elemre a Kapcsolódó beállítások részben az egérkurzor módosításához a Windows 11 rendszerben. Ezután görgessen le a További egérbeállítások lehetőségre. A felugró Egér tulajdonságai képernyőn kattintson a Mutatók fülre. Ezután kiválaszthatja az egér sémáját, és kattintson az Alkalmaz gombra.
Hogyan lehet megváltoztatni az alapértelmezett egérikonokat a Windows 11 rendszerben?
Ha nem szeretné letölteni a harmadik féltől származó opciókat, alapértelmezés szerint van néhány ikon, amelyeket használhat a Windows 11 rendszerben. 2. lépés: Kattintson a Start gombra a tálcán, és indítsa el a Beállítások alkalmazást. 3. lépés: Keresse meg a Bluetooth és eszközök elemet a bal oldali panelen. 4. lépés: Görgessen le, és válassza ki az Egér lehetőséget a jobb oldalon.
Hogyan lehet javítani, hogy az egér folyamatosan kikapcsol a Windows 11 rendszerben?
1. lépés: Nyissa meg az Eszközkezelőt a Win + X menüből.2. lépés: Az Egerek és egyéb mutatóeszközök alatt kattintson a jobb gombbal az egérre, és válassza az Eszköz eltávolítása lehetőséget. 3. lépés: Kattintson az Eltávolítás gombra a művelet megerősítéséhez. 4. lépés: Indítsa újra a számítógépet, és a Windows 11 új illesztőprogramot telepít az egérhez.
Hogyan lehet megváltoztatni az egér gyorsítását a Windows 11 rendszerben?
Az egér gyorsításának megváltoztatása a Windows 11 rendszerben mindössze néhány lépést igényel. Keresse meg az Egér beállításait a Windows keresőmezőjében. Válassza ki a megfelelő eredményt. Válassza a További egérbeállítások lehetőséget a Kapcsolódó beállítások fejléc alatt. Váltson a Mutatóbeállítások lapra, majd törölje a jelet a Továbbfejlesztett mutatópontosság négyzetből. Válassza az Alkalmaz, majd az OK lehetőséget.
Hogyan lehet megváltoztatni az egérmutató méretét a Windows 11 rendszerben?
1. lépés: Nyomja meg egyszerre a Windows+I billentyűt, hogy közvetlenül lépjen a Beállítások menübe a Windows 11 számítógépen. 2. lépés: Kattintson a Kisegítő lehetőségek lehetőségre a bal oldali sávon. 3. lépés: Válassza az Egérnyomtató lehetőséget, és érintse meg a fület a jobb oldali panelen. 4. lépés: Válassza ki a kívánt egérmutató stílust, és beállíthatja az egér méretét.
Hogyan lehet megváltoztatni az egérkurzor színét a Windows 11 rendszerben?
A felugró Egér tulajdonságai képernyőn kattintson a Mutatók fülre. Ezután kiválaszthatja az egér sémáját, és kattintson az Alkalmaz gombra. Folytathatja az egérkurzor testreszabását, majd a befejezéshez kattintson az OK gombra. 1. lépés: Keresse meg a Vezérlőpultot a Windows 11 keresősávjában, és nyissa meg.
Hogyan tegyük egyszerűbbé az egér használatát Windows 11 rendszeren?
1. lépés: Keresse meg a Vezérlőpultot a Windows 11 keresősávjában, és nyissa meg. 2. lépés: Kattintson a Könnyű hozzáférés lehetőségre a Vezérlőpult képernyőjén. 3. lépés: Kattintson az Egér működésének módosítása elemre a Könnyű hozzáférési központ részben. 4. lépés: Ezután lépjen a Tegye könnyebben használhatóvá az egeret képernyőre.
Hogyan lehet megváltoztatni az egérmutató stílusát és méretét a Windows 11 rendszerben?
A Windows 11 azonban más szakaszokban kínálja ezt a funkciót. Amikor a Windows Beállítások alkalmazásban van, lépjen a „Kisegítő lehetőségek” szakaszba, és válassza az „Egérmutató és érintés” lehetőséget. Az „Egérmutató” részben módosíthatja a kurzor stílusát és méretét.Megtekintheti a kiválasztható fehér, fekete, fordított és egyéni kurzorstílusokat.
Hogyan lehet megváltoztatni az elsődleges egérgombot a Windows 11 rendszerben?
Az elsődleges egérgomb olyan funkciókhoz használható, mint a kijelölés és a húzás. Az elsődleges egérgombot megváltoztathatja bal vagy jobb gombra. Ez az oktatóanyag bemutatja, hogyan módosíthatja a fiók elsődleges egérgombját a Windows 11 rendszerben. 1 Nyissa meg a Beállítások (Win+I) menüt. 4 Most már bezárhatja a beállításokat, ha szeretné.
Hogyan módosíthatom az alapértelmezett ikonokat a Windows 11 rendszerben?
Hogyan módosíthatom az ikonokat a Windows 11 rendszerben? 1. A mappák ikonjainak módosítása Kattintson a jobb gombbal a kívánt mappára, majd válassza a Tulajdonságok menüpontot. Kattintson a Testreszabás fülre, majd válassza a Módosítás ikont. Most látni fogja a mappához használható ikonok listáját. Válasszon közülük egyet, majd kattintson az OK gombra. Ezenkívül kattintson az OK gombra a Tulajdonságok ablakban.
Hogyan lehet kijavítani, hogy az USB egér folyamatosan lecsatlakozik a Windows 10 rendszerben?
Keresse meg az USB beállításokat, és bontsa ki, bontsa ki az USB szelektív felfüggesztés beállítást, és állítsa Letiltva értékre. Kattintson az Alkalmaz és az OK gombra a módosítás érvénybe léptetéséhez. Van egy hasznos funkció, hogy a Windows energiatakarékosság érdekében kikapcsolhatja a nem használt eszközöket. Néha azonban meghibásodik egyes USB-eszközök, például az USB-egér folyamatosan leválik.

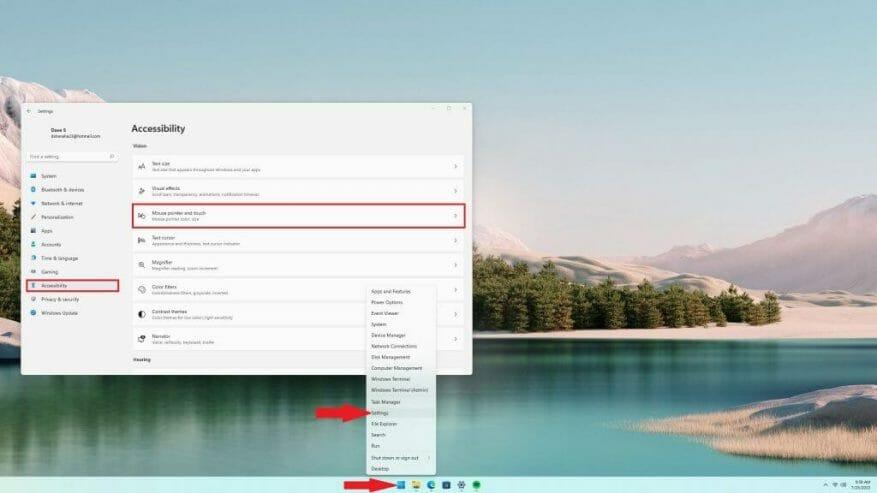
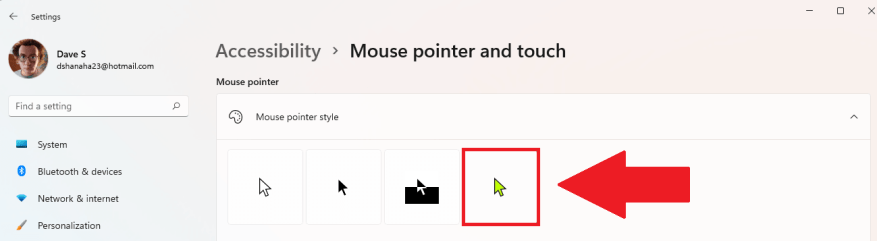
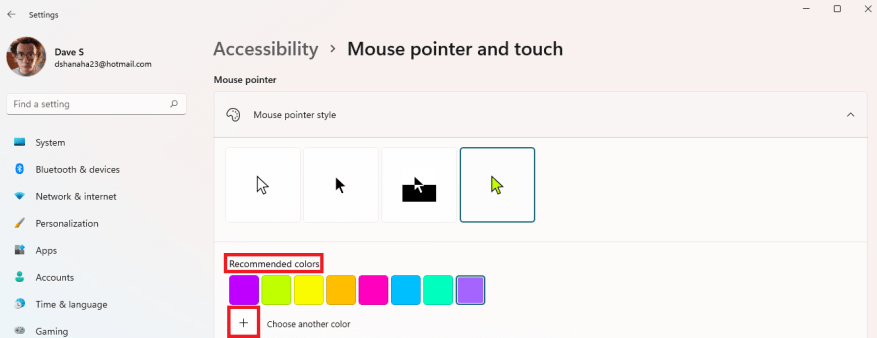
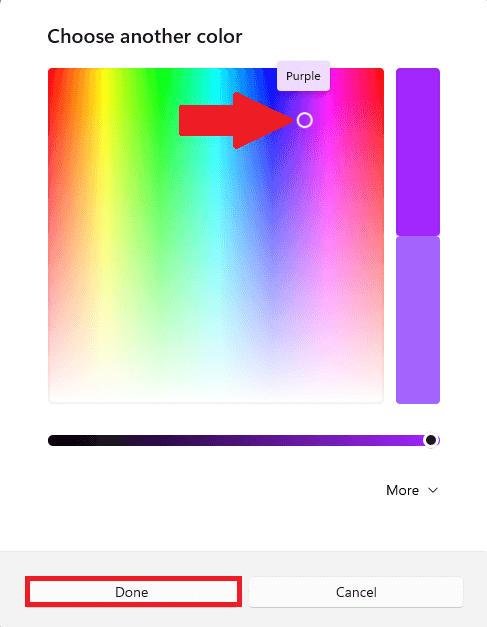
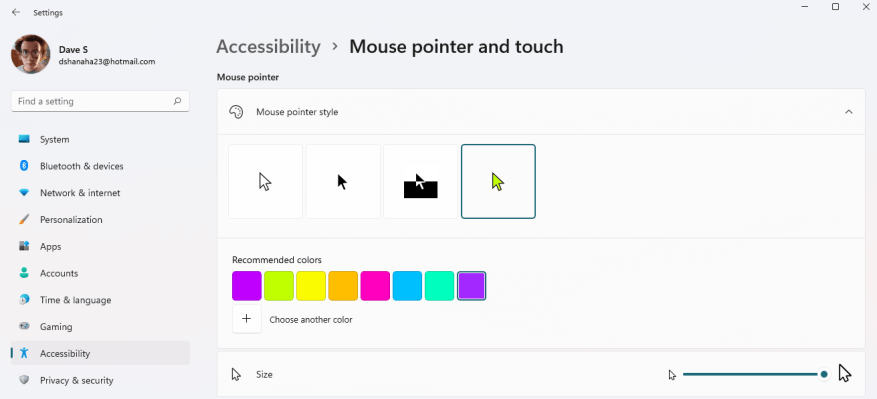



-on-windows-11-and-the-web.jpg)