Que faites-vous lorsque vous souhaitez modifier les paramètres de couleur du curseur de votre souris sous Windows 11 ?
Windows 10 propose de nombreuses façons de personnaliser les paramètres de votre souris. Sous Windows 11, suivez ce guide si vous souhaitez changez le curseur de votre souris en violet ou une autre couleur..
Changer la couleur du curseur de votre souris peut apporter votre propre style personnel à votre PC Windows 11. Voici ce qu’il faut faire.
Changer la couleur du curseur de votre souris
Tout d’abord, vous devrez ouvrir les paramètres de Windows, vous pouvez utiliser le Touche Windows + I raccourci clavier, ou vous pouvez cliquer avec le bouton droit sur le menu Démarrer et sélectionner Réglages. Vous devrez vous rendre à Accessibilité pour changer la couleur du curseur de la souris dans Pointeur et toucher de la souris.
Aller à Accessibilité > Pointeur de la souris et fonction tactile. Dans Pointeur et toucher de la souris, cliquez pour développer le Style de pointeur de la souris et choisissez Personnalisé.
Une fois que vous avez sélectionné Personnalisé, vous pouvez choisir l’un des 8 Couleurs recommandées ci-dessous ou cliquez sur le plus (+) pour changer le curseur de votre souris afin de choisir une couleur personnalisée.
Une fois que vous cliquez sur le plus (+) bouton, une palette de couleurs apparaîtra. Ici, vous pouvez changer le curseur de votre souris en une couleur spécifique (ma version de violet) en utilisant le cercle comme indiqué. Lorsque vous avez terminé, cliquez sur Fait.
Malheureusement, Microsoft a décidé que lors de la sélection d’une couleur de souris personnalisée, la bordure de la souris changerait automatiquement entre le noir pour les couleurs plus claires et le blanc pour les couleurs plus foncées.
Une partie déroutante des choix de couleurs de Microsoft est que le violet a une bordure de curseur de souris blanche et le rose a une bordure de curseur de souris noire. Mon rêve d’un curseur de souris violet devra attendre une autre mise à jour de Windows.
Une fois que vous avez cliqué Fait, vos modifications seront automatiquement enregistrées. proche Réglages quand tu as fini.
Êtes-vous excité? Vous avez maintenant votre propre couleur de curseur de souris personnalisée à utiliser sur Windows 11 !
Conseil rapide : modifiez également la taille du curseur de votre souris
Une fois que vous avez changé la couleur du curseur de votre souris, vous pouvez également modifier la taille du curseur de votre souris. Sous le Couleurs recommandées et choisir une autre couleur section, vous pouvez choisir la taille du curseur de votre souris. Utilisez le Taille curseur pour définir la taille de votre curseur de souris préféré.
Une fois que vous avez terminé, fermez Paramètres Windows.
Que vous décidiez ou non de modifier la taille du curseur de votre souris une fois que vous avez modifié la couleur, vous pouvez désormais utiliser votre curseur de souris personnalisé dans les applications Microsoft 365 sur votre PC, y compris Microsoft Teams.
Utilisez-vous une couleur et une taille de curseur de souris différentes sur votre PC Windows 11 ? Saviez-vous même que vous aviez la possibilité ? Faites-nous savoir quelles applications vous utilisez pour personnaliser les paramètres de votre souris Windows 11 dans les commentaires !
FAQ
Comment changer la taille de ma souris sous Windows 10 ?
Ou vous pouvez cliquer avec le bouton droit sur le bouton Démarrer de votre barre des tâches et sélectionner « Paramètres » dans le menu qui apparaît. Dans Paramètres, cliquez sur « Accessibilité » dans la barre latérale, puis sélectionnez « Pointeur de la souris et tactile ». Dans les paramètres Pointeur de la souris et Toucher, vous pouvez facilement agrandir ou réduire le curseur de votre souris en utilisant le curseur « Taille ».
Comment changer le curseur de la souris dans Windows 11 ?
Eh bien, vous pouvez cliquer sur la souris sous la section Paramètres associés pour modifier le curseur de la souris dans Windows 11. Ensuite, faites défiler vers le bas pour cliquer sur Paramètres de souris supplémentaires. Dans l’écran contextuel des propriétés de la souris, cliquez sur l’onglet Pointeurs. Après cela, vous pouvez sélectionner le schéma de votre souris et cliquer sur Appliquer.
Comment changer les icônes de souris par défaut dans Windows 11 ?
Si vous ne souhaitez pas télécharger d’options tierces, vous pouvez utiliser certaines icônes par défaut dans Windows 11. Étape 2 : Cliquez sur le bouton Démarrer dans la barre des tâches et lancez l’application Paramètres. Étape 3 : Accédez à Bluetooth et appareils dans le volet de gauche. Étape 4 : Faites défiler vers le bas et sélectionnez l’option Souris à droite.
Comment réparer la souris continue de s’éteindre dans Windows 11 ?
Étape 1 : Ouvrez le Gestionnaire de périphériques via le menu Win + X.Étape 2 : Sous Souris et autres périphériques de pointage, cliquez avec le bouton droit de la souris sur votre souris et choisissez Désinstaller le périphérique. Étape 3 : Cliquez sur Désinstaller pour confirmer l’opération. Étape 4 : Redémarrez votre PC et Windows 11 installera un nouveau pilote pour votre souris.
Comment changer l’accélération de la souris dans Windows 11 ?
Changer l’accélération de la souris dans Windows 11 ne nécessite que quelques étapes. Recherchez Paramètres de la souris dans la zone de recherche Windows. Sélectionnez le résultat correspondant. Sélectionnez Paramètres de souris supplémentaires sous l’en-tête Paramètres associés. Passez à l’onglet Options du pointeur, puis décochez la case Précision du pointeur améliorée. Sélectionnez Appliquer puis OK.
Comment changer la taille du pointeur de la souris dans Windows 11 ?
Étape 1 : Appuyez simultanément sur la touche Windows + I pour accéder directement aux paramètres de votre PC Windows 11. Étape 2 : Cliquez sur l’option Accessibilité dans la barre latérale gauche. Étape 3 : sélectionnez l’imprimante de la souris et appuyez sur l’onglet dans le volet de droite. Étape 4 : Sélectionnez un style de pointeur de souris que vous souhaitez, et vous pouvez ajuster la taille de votre souris.
Comment changer la couleur du curseur de la souris sur Windows 11 ?
Dans l’écran contextuel des propriétés de la souris, cliquez sur l’onglet Pointeurs. Après cela, vous pouvez sélectionner le schéma de votre souris et cliquer sur Appliquer. Vous pouvez continuer à personnaliser le curseur de votre souris, puis cliquer sur OK pour terminer. Étape 1 : Recherchez le Panneau de configuration dans la barre de recherche de Windows 11 et ouvrez-le.
Comment rendre la souris plus facile à utiliser sur Windows 11 ?
Étape 1 : Recherchez le Panneau de configuration dans la barre de recherche de Windows 11 et ouvrez-le. Étape 2 : Cliquez sur Facilité d’accès dans l’écran du Panneau de configuration. Étape 3 : Cliquez sur Modifier le fonctionnement de votre souris dans la section Centre d’ergonomie. Étape 4 : Ensuite, vous pouvez accéder à l’écran Rendre la souris plus facile à utiliser.
Comment changer le style et la taille du pointeur de la souris dans Windows 11 ?
Cependant, Windows 11 propose cette fonction dans une section différente. Lorsque vous êtes dans l’application Paramètres Windows, accédez à la section « Accessibilité » et sélectionnez l’option « Pointeur et toucher de la souris ». Dans la section « Pointeur de la souris », vous pouvez modifier le style et la taille du curseur.Vous pouvez voir les styles de curseur blanc, noir, inversé et personnalisé disponibles pour la sélection.
Comment changer le bouton principal de la souris dans Windows 11 ?
Le bouton principal de la souris est utilisé pour des fonctions telles que la sélection et le déplacement. Vous pouvez modifier le bouton principal de la souris pour qu’il soit le bouton gauche ou droit. Ce didacticiel vous montrera comment modifier le bouton principal de la souris pour votre compte dans Windows 11. 1 Ouvrez Paramètres (Win+I). 4 Vous pouvez maintenant fermer les paramètres si vous le souhaitez.
Comment changer les icônes par défaut dans Windows 11 ?
Comment puis-je changer les icônes dans Windows 11 ? 1. Modifier les icônes des dossiers Cliquez avec le bouton droit sur le dossier dont vous avez besoin, puis sélectionnez Propriétés. Cliquez sur l’onglet Personnaliser, puis choisissez l’icône Modifier. Maintenant, vous verrez une liste d’icônes qui peuvent être utilisées pour le dossier. Choisissez-en un, puis cliquez sur OK. Cliquez également sur le bouton OK dans la fenêtre Propriétés.
Comment réparer la souris USB continue de se déconnecter dans Windows 10 ?
Recherchez les paramètres USB et développez-les, développez le paramètre de suspension sélective USB et réglez-le sur Désactivé. Cliquez sur Appliquer et OK pour que la modification prenne effet. Il existe une fonctionnalité utile selon laquelle Windows peut éteindre les appareils qui ne sont pas utilisés afin d’économiser de l’énergie. Mais parfois, cela tourne mal avec certains périphériques USB, par exemple, votre souris USB ne cesse de se déconnecter.

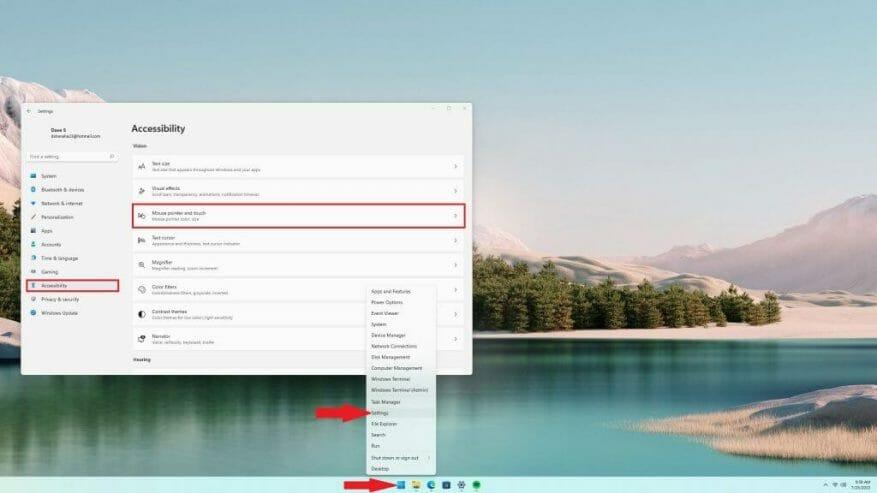
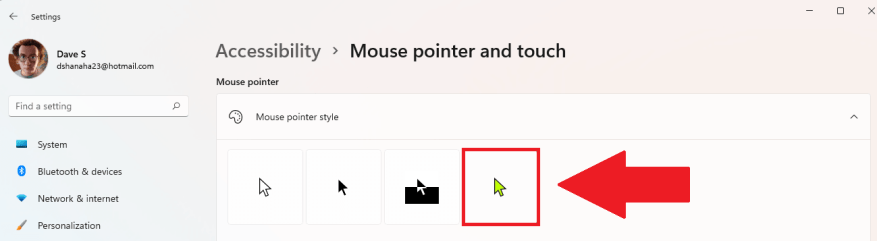
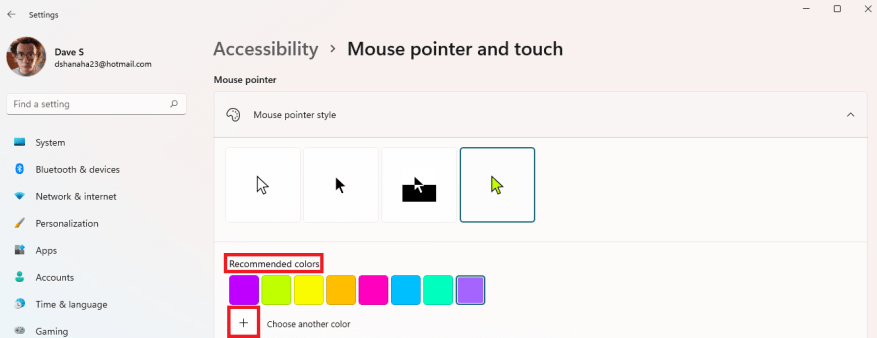
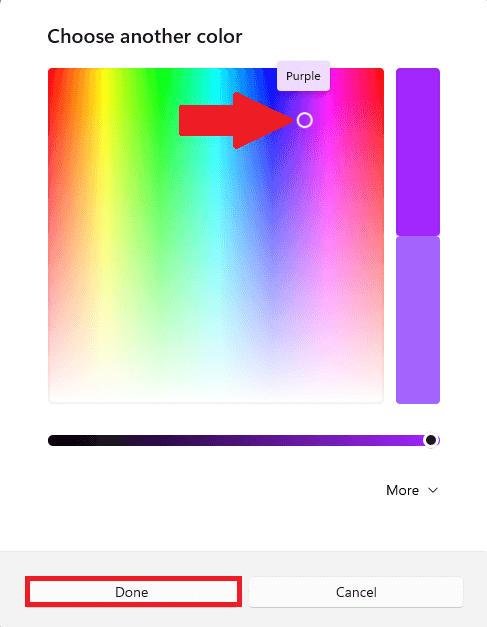
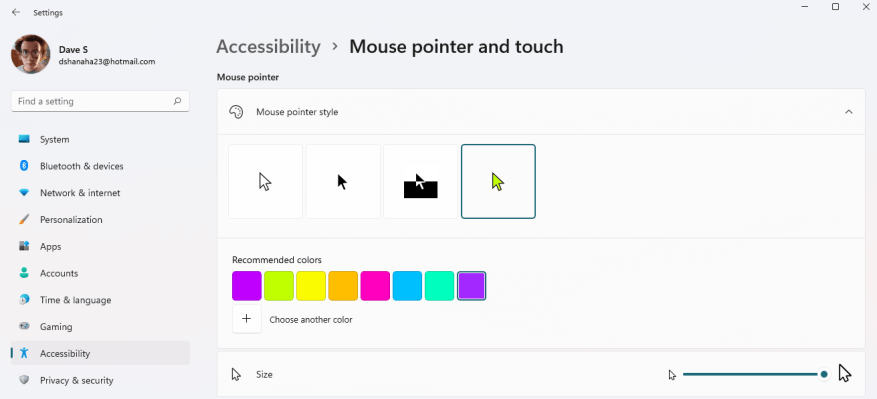



-on-windows-11-and-the-web.jpg)