Τι κάνετε όταν θέλετε να αλλάξετε τις ρυθμίσεις χρώματος του δρομέα του ποντικιού στα Windows 11;
Τα Windows 10 έχουν πολλούς τρόπους για να προσαρμόσετε τις ρυθμίσεις του ποντικιού σας. Στα Windows 11, ακολουθήστε αυτόν τον οδηγό εάν θέλετε αλλάξτε τον κέρσορα του ποντικιού σας σε μωβ ή άλλο χρώμα..
Η αλλαγή του χρώματος του δρομέα του ποντικιού μπορεί να φέρει το δικό σας προσωπικό στυλ στον υπολογιστή σας με Windows 11. Εδώ είναι τι πρέπει να κάνετε.
Αλλάξτε το χρώμα του δρομέα του ποντικιού σας
Πρώτα, θα χρειαστεί να ανοίξετε τις Ρυθμίσεις των Windows, μπορείτε να χρησιμοποιήσετε το Πλήκτρο Windows + I συντόμευση πληκτρολογίου ή μπορείτε να κάνετε δεξί κλικ στο μενού Έναρξη και να επιλέξετε Ρυθμίσεις. Θα χρειαστεί να πάτε στο Προσιτότητα για να αλλάξετε το χρώμα του δρομέα του ποντικιού Δείκτης ποντικιού και άγγιγμα.
Παω σε Προσβασιμότητα > Δείκτης ποντικιού και αγγίξτε. Σε Δείκτης ποντικιού και άγγιγμα, κάντε κλικ για να αναπτύξετε το Στυλ δείκτη του ποντικιού και διάλεξε Εθιμο.
Μόλις επιλέξετε Εθιμο, μπορείτε να επιλέξετε ένα από τα 8 Προτεινόμενα χρώματα φαίνεται παρακάτω ή κάντε κλικ στο συν (+) κουμπί για να αλλάξετε τον κέρσορα του ποντικιού σας για να επιλέξετε ένα προσαρμοσμένο χρώμα.
Μόλις κάνετε κλικ στο συν (+) κουμπί, θα εμφανιστεί μια χρωματική παλέτα. Εδώ, μπορείτε να αλλάξετε τον κέρσορα του ποντικιού σας σε ένα συγκεκριμένο χρώμα (η δική μου εκδοχή του μωβ) χρησιμοποιώντας τον κύκλο όπως φαίνεται. Όταν τελειώσετε, κάντε κλικ Ολοκληρώθηκε.
Δυστυχώς, η Microsoft αποφάσισε ότι όταν επιλέγει ένα προσαρμοσμένο χρώμα ποντικιού, το περίγραμμα του ποντικιού θα αλλάζει αυτόματα μεταξύ μαύρου για πιο ανοιχτά χρώματα και λευκού για πιο σκούρα χρώματα.
Ένα σημείο που προκαλεί σύγχυση στις χρωματικές επιλογές της Microsoft είναι ότι το μωβ έχει ένα λευκό περίγραμμα του δρομέα του ποντικιού και το ροζ έχει ένα μαύρο περίγραμμα του δρομέα του ποντικιού. Το όνειρό μου για ένα μωβ δρομέα του ποντικιού θα πρέπει να περιμένει για ένα άλλο Windows Update.
Μόλις κάνετε κλικ Ολοκληρώθηκε, οι αλλαγές σας θα αποθηκευτούν αυτόματα. Κλείσε Ρυθμίσεις όταν τελειώσετε.
Είσαι ενθουσιασμένος? Τώρα έχετε το δικό σας προσαρμοσμένο χρώμα δρομέα ποντικιού για χρήση στα Windows 11!
Γρήγορη συμβουλή: Αλλάξτε επίσης το μέγεθος του δρομέα του ποντικιού σας
Μόλις αλλάξετε το χρώμα του δρομέα του ποντικιού, μπορεί να θέλετε να αλλάξετε και το μέγεθος του δρομέα του ποντικιού. Κάτω από το Προτεινόμενα χρώματα και επιλέξτε άλλο χρώμα ενότητα, μπορείτε να επιλέξετε το μέγεθος του δρομέα του ποντικιού σας. Χρησιμοποιήστε το Μέγεθος ρυθμιστικό για να ορίσετε το προτιμώμενο μέγεθος δρομέα του ποντικιού σας.
Μόλις τελειώσετε, κλείστε Ρυθμίσεις των Windows.
Είτε αποφασίσετε είτε όχι να αλλάξετε το μέγεθος του δρομέα του ποντικιού αφού αλλάξετε το χρώμα, μπορείτε πλέον να χρησιμοποιήσετε τον προσαρμοσμένο δρομέα του ποντικιού σας σε εφαρμογές Microsoft 365 στον υπολογιστή σας, συμπεριλαμβανομένων των Ομάδων της Microsoft.
Χρησιμοποιείτε διαφορετικό χρώμα και μέγεθος δρομέα ποντικιού στον υπολογιστή σας με Windows 11; Ήξερες καν ότι είχες την επιλογή; Ενημερώστε μας ποιες εφαρμογές χρησιμοποιείτε για να προσαρμόσετε τις ρυθμίσεις του ποντικιού στα Windows 11 στα σχόλια!
FAQ
Πώς μπορώ να αλλάξω το μέγεθος του ποντικιού μου στα Windows 10;
Ή μπορείτε να κάνετε δεξί κλικ στο κουμπί Έναρξη στη γραμμή εργασιών σας και να επιλέξετε “Ρυθμίσεις” από το μενού που εμφανίζεται. Στις Ρυθμίσεις, κάντε κλικ στην «Προσβασιμότητα» στην πλαϊνή γραμμή και, στη συνέχεια, επιλέξτε «Δείκτης ποντικιού και άγγιγμα». Στις ρυθμίσεις Mouse Pointer and Touch, μπορείτε εύκολα να κάνετε τον κέρσορα του ποντικιού σας μεγαλύτερο ή μικρότερο χρησιμοποιώντας το ρυθμιστικό “Size”.
Πώς να αλλάξετε τον κέρσορα του ποντικιού στα Windows 11;
Λοιπόν, μπορείτε να κάνετε κλικ στην ενότητα Ποντίκι στην ενότητα Σχετικές ρυθμίσεις για να αλλάξετε τον κέρσορα του ποντικιού στα Windows 11. Στη συνέχεια, κάντε κύλιση προς τα κάτω για να κάνετε κλικ στην επιλογή Πρόσθετες ρυθμίσεις ποντικιού. Στην αναδυόμενη οθόνη Ιδιότητες ποντικιού, κάντε κλικ στην καρτέλα Δείκτες. Μετά από αυτό, μπορείτε να επιλέξετε το σχήμα του ποντικιού σας και να κάνετε κλικ στο Apply.
Πώς να αλλάξετε τα προεπιλεγμένα εικονίδια του ποντικιού στα Windows 11;
Εάν δεν θέλετε να κάνετε λήψη επιλογών τρίτων, υπάρχουν ορισμένα εικονίδια από προεπιλογή που μπορείτε να χρησιμοποιήσετε στα Windows 11. Βήμα 2: Κάντε κλικ στο κουμπί Έναρξη στη γραμμή εργασιών και εκκινήστε την εφαρμογή Ρυθμίσεις. Βήμα 3: Μεταβείτε στο Bluetooth & συσκευές στο αριστερό παράθυρο. Βήμα 4: Κάντε κύλιση προς τα κάτω και επιλέξτε την επιλογή Ποντίκι στα δεξιά.
Πώς να διορθώσετε ότι το ποντίκι απενεργοποιείται συνεχώς στα Windows 11;
Βήμα 1: Ανοίξτε τη Διαχείριση Συσκευών μέσω του μενού Win + X.Βήμα 2: Στην περιοχή Ποντίκια και άλλες συσκευές κατάδειξης, κάντε δεξί κλικ στο ποντίκι σας και επιλέξτε Κατάργηση εγκατάστασης συσκευής. Βήμα 3: Κάντε κλικ στο Uninstall για να επιβεβαιώσετε τη λειτουργία. Βήμα 4: Κάντε επανεκκίνηση του υπολογιστή σας και τα Windows 11 θα εγκαταστήσουν ένα νέο πρόγραμμα οδήγησης για το ποντίκι σας.
Πώς να αλλάξετε την επιτάχυνση του ποντικιού στα Windows 11;
Η αλλαγή της επιτάχυνσης του ποντικιού στα Windows 11 απαιτεί μόνο μερικά βήματα. Αναζητήστε τις Ρυθμίσεις ποντικιού στο πλαίσιο αναζήτησης των Windows. Επιλέξτε το αντίστοιχο αποτέλεσμα. Επιλέξτε Πρόσθετες ρυθμίσεις ποντικιού στην επικεφαλίδα Σχετικές ρυθμίσεις. Μεταβείτε στην καρτέλα Επιλογές δείκτη και, στη συνέχεια, καταργήστε την επιλογή του πλαισίου Ακρίβειας Βελτιωμένος δείκτης. Επιλέξτε Εφαρμογή και μετά ΟΚ.
Πώς να αλλάξετε το μέγεθος του δείκτη του ποντικιού στα Windows 11;
Βήμα 1: Πατήστε ταυτόχρονα το πλήκτρο Windows+I για να μεταβείτε απευθείας στις Ρυθμίσεις στον υπολογιστή σας με Windows 11. Βήμα 2: Κάντε κλικ στην επιλογή Προσβασιμότητα στην αριστερή πλαϊνή γραμμή. Βήμα 3: Επιλέξτε Εκτυπωτής ποντικιού και αγγίξτε την καρτέλα στο δεξιό παράθυρο. Βήμα 4: Επιλέξτε ένα στυλ δείκτη του ποντικιού που θέλετε και μπορείτε να προσαρμόσετε το μέγεθος του ποντικιού σας.
Πώς να αλλάξετε το χρώμα του δρομέα του ποντικιού στα Windows 11;
Στην αναδυόμενη οθόνη Ιδιότητες ποντικιού, κάντε κλικ στην καρτέλα Δείκτες. Μετά από αυτό, μπορείτε να επιλέξετε το σχήμα του ποντικιού σας και να κάνετε κλικ στο Apply. Μπορείτε να συνεχίσετε να προσαρμόζετε τον κέρσορα του ποντικιού σας και, στη συνέχεια, κάντε κλικ στο OK για να ολοκληρώσετε. Βήμα 1: Αναζητήστε τον Πίνακα Ελέγχου στη γραμμή αναζήτησης στα Windows 11 και ανοίξτε τον.
Πώς να κάνετε το ποντίκι πιο εύκολο στη χρήση στα Windows 11;
Βήμα 1: Αναζητήστε τον Πίνακα Ελέγχου στη γραμμή αναζήτησης στα Windows 11 και ανοίξτε τον. Βήμα 2: Κάντε κλικ στην Ευκολία πρόσβασης στην οθόνη του Πίνακα Ελέγχου. Βήμα 3: Κάντε κλικ στην Αλλαγή του τρόπου λειτουργίας του ποντικιού στην ενότητα Κέντρο διευκόλυνσης πρόσβασης. Βήμα 4: Στη συνέχεια, μπορείτε να μεταβείτε στην οθόνη Κάντε το ποντίκι πιο εύκολο στη χρήση.
Πώς να αλλάξετε το στυλ και το μέγεθος του δείκτη του ποντικιού στα Windows 11;
Ωστόσο, τα Windows 11 προσφέρουν αυτήν τη λειτουργία σε διαφορετική ενότητα. Όταν βρίσκεστε στην εφαρμογή Ρυθμίσεις των Windows, μεταβείτε στην ενότητα “Προσβασιμότητα” και επιλέξτε “Δείκτης ποντικιού και άγγιγμα”. Στην ενότητα “Δείκτης ποντικιού”, μπορείτε να αλλάξετε το στυλ και το μέγεθος του δρομέα.Μπορείτε να δείτε λευκά, μαύρα, ανεστραμμένα και προσαρμοσμένα στυλ δρομέα διαθέσιμα για επιλογή.
Πώς να αλλάξετε το κύριο κουμπί του ποντικιού στα Windows 11;
Το κύριο κουμπί του ποντικιού χρησιμοποιείται για λειτουργίες όπως η επιλογή και η μεταφορά. Μπορείτε να αλλάξετε το κύριο κουμπί του ποντικιού σε αριστερό ή δεξί κουμπί. Αυτό το σεμινάριο θα σας δείξει πώς να αλλάξετε το κύριο κουμπί του ποντικιού για τον λογαριασμό σας στα Windows 11. 1 Ανοίξτε τις Ρυθμίσεις (Win+I). 4 Μπορείτε τώρα να κλείσετε τις ρυθμίσεις εάν θέλετε.
Πώς μπορώ να αλλάξω τα προεπιλεγμένα εικονίδια στα Windows 11;
Πώς μπορώ να αλλάξω τα εικονίδια στα Windows 11; 1. Αλλαγή εικονιδίων φακέλων Κάντε δεξί κλικ στο φάκελο που χρειάζεστε και, στη συνέχεια, επιλέξτε Ιδιότητες. Κάντε κλικ στην καρτέλα Προσαρμογή και, στη συνέχεια, επιλέξτε το εικονίδιο Αλλαγή. Τώρα, θα δείτε μια λίστα με εικονίδια που μπορούν να χρησιμοποιηθούν για το φάκελο. Επιλέξτε ένα από αυτά και μετά κάντε κλικ στο OK. Επίσης, κάντε κλικ στο κουμπί ΟΚ στο παράθυρο Ιδιότητες.
Πώς να διορθώσετε ότι το ποντίκι USB αποσυνδέεται συνεχώς στα Windows 10;
Αναζητήστε τη ρύθμιση USB s και αναπτύξτε την, αναπτύξτε τη ρύθμιση επιλεκτικής αναστολής USB και ορίστε την σε Απενεργοποιημένη. Κάντε κλικ στην Εφαρμογή και στο OK για να τεθεί σε ισχύ η αλλαγή. Υπάρχει μια χρήσιμη δυνατότητα ότι τα Windows μπορούν να απενεργοποιούν συσκευές που δεν χρησιμοποιούνται για εξοικονόμηση ενέργειας. Αλλά μερικές φορές, με ορισμένες συσκευές USB, για παράδειγμα, το ποντίκι USB συνεχίζει να αποσυνδέεται.

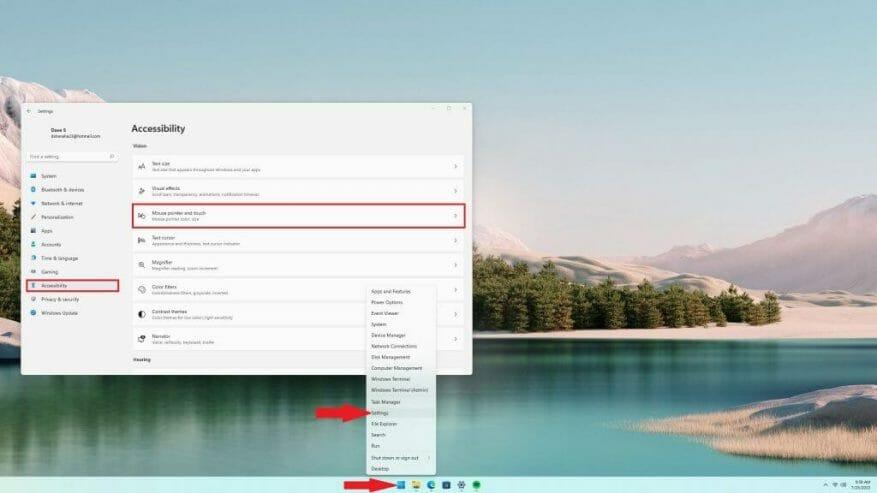
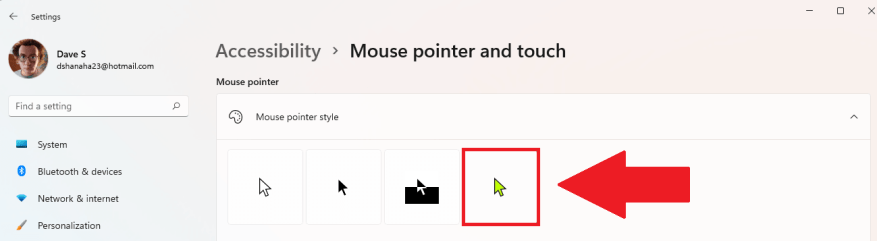
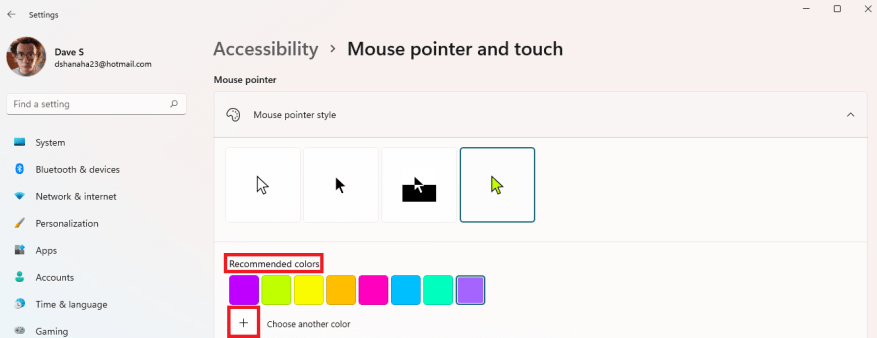
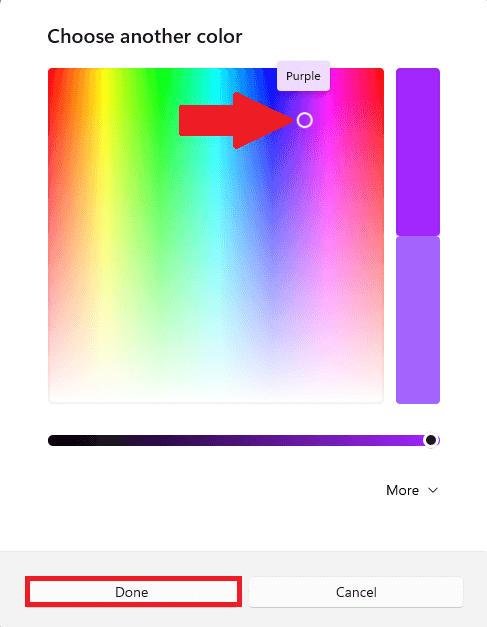
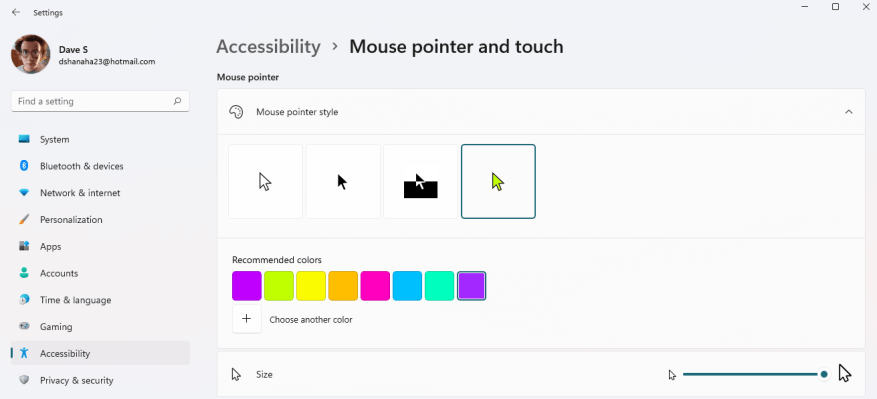



-on-windows-11-and-the-web.jpg)