Din pc’s RAM minder meget om din bevidstheds aktive hukommelse. Det gemmer ikke kun alle de seneste programmer i hukommelsen for hurtig adgang, men fungerer også i det væsentlige som en arbejdshukommelse ved at give apps ressourcer til at køre.
Så hvis noget går galt med det, vil det naturligvis have en effekt på din arbejdsgang. Det bliver derfor nødvendigt at tjekke hastigheden på din RAM, hvis du føler, at der er noget galt med den. Her er hvordan du kan gøre det.
Sådan kontrollerer du RAM-hastigheden på din Windows-pc
Der er et væld af måder at gøre dette på. På en Windows-computer kan du tjekke din RAM’s hastighed gennem Task Manager, Command Prompt og endda tredjepartsapps (som Windows ikke mangler). Lad os starte med kommandoprompt.
1. Kommandoprompt
Kommandoprompten, som er populær blandt både GUI-hadere og superbrugere, kan hjælpe dig med at gøre tonsvis af fede ting på din pc. Følg nedenstående trin for at kontrollere din computers RAM med kommandoprompt:
- Gå til Start menu søgelinjen, skriv “cmd” og vælg det bedste match.
- Der, i cmd, skal du indtaste følgende kommando og trykke Gå ind:
wmic memorychip få hastighed
Hastigheden på din pc’s RAM vil blive vist i kommandoprompten, så snart du udfører denne kommando.
2. Task Manager
Task Manager er en systemmonitor i Windows-operativsystemet, der giver dig information om de forskellige processer og opgaver, der kører på din pc.
For at få et hurtigt overblik over din pc’s ydeevne kan du bruge Task Manager. Sådan gør du:
- I den Start menu søgelinjen, skriv ‘task manager’ og vælg det bedste match.
- I Task Manager-appen skal du klikke på Ydeevne fanen og vælg derefter Hukommelse.
Du vil se en masse vigtig information i hukommelsen der. Blandt disse oplysninger vil være hastigheden på din pc’s RAM. I vores tilfælde er RAM’ens hastighed for eksempel 800 MHz.
3. Brug en tredjepartsapp
Begge metoder ovenfor er nok og vil give dig en god nok idé om din pc’s RAM. I nogle sjældne situationer kan du dog være nødt til at stole på en tredjepartsapp.
Da Windows er den største leder inden for desktop-operativsystem, har Windows selvfølgelig ingen mangel på apps, du kan bruge til at stole på. I dette tilfælde kan du også bruge en sådan app til at måle din pc’s RAM.
UserBenchmark er et sådant program, der giver dig de mest omfattende testresultater for RAM-hastighed. For at komme i gang med det, følg nedenstående trin:
- Gå til det officielle app-websted, og download derefter .exe-filen derfra.
- Start appen, og scanningen starter automatisk.
Når scanningen er fuldført, vil resultaterne blive lanceret i din standardbrowser.
Tjek din RAM’s hastighed i Windows PC
En sund og fungerende RAM er en integreret del af en Windows, uden hvilken selv en overfladisk funktion af din computer kan blive vanskelig. Ovenstående metoder er den sikreste måde at finde ud af, om din RAM er blevet generende.
Hvis du står over for problemer på trods af en standard RAM-hastighed, så er det måske på tide at prøve nogle hurtige tricks til at forbedre din Windows-ydeevne.
FAQ
Hvordan ved jeg, hvilken type RAM jeg har installeret?
For at se hastigheden og typen af hukommelse, du har installeret, skal du se ned mod midten af Task Manager’s “Hukommelse”-skærm. Der finder du en kort liste, der fortæller dig hastigheden og formfaktoren for din RAM og også hvor mange fysiske RAM-slots den bruger.
Hvordan kontrollerer man RAM-brug i Windows 11?
For at kende realtidsstatistikken over RAM-brug af dit system inklusive RAM-hastighed, kan du åbne Task Manager. Trin 1: Kør Task Manager i Windows 11 eller 10. Trin 2: Gå til fanen Ydelse, og klik på Hukommelse fra sidebjælken. Trin 3: I den øverste højre del af skærmen kan du se den samlede RAM-størrelse og RAM-typen.
Hvor meget RAM har jeg i Windows 11?
Sådan tjekker du, hvor meget RAM du har (og hvilken type og hastighed det er) i Windows 11. En måde at kontrollere din RAM-mængde på er i Systemindstillinger.Start først Indstillinger ved at trykke på Windows+i på dit tastatur. Når Indstillinger åbnes, skal du klikke på “System” i sidebjælken og derefter vælge “Om”.
Hvordan kontrollerer jeg hastigheden på min RAM Windows 10?
For at finde ud af det, gør følgende: Tryk på Win+R for at åbne Kør-prompten. Tryk på Enter-knappen. Find oplysningerne under Speed. Det er hastigheden på din RAM. Hvordan kontrollerer jeg min RAM-hastighed Windows 10? Du kan bruge Task Manager eller Kommandoprompt til at kontrollere din RAM-hastighed på Windows 10.
Hvordan kontrollerer man, om Ram er aktiv eller ej i Windows?
Trin 1: Tryk på Win + R for at åbne dialogboksen Kør, skriv msinfo32, og klik på OK. Trin 2: Gå til det højre afsnit i vinduet Systemoplysninger, og du kan finde nogle detaljer om RAM: Installeret fysisk hukommelse (RAM), Total fysisk hukommelse, tilgængelig fysisk hukommelse, total virtuel hukommelse og tilgængelig virtuel hukommelse.
Hvordan kontrollerer man RAM-størrelse i Windows 11/10?
Trin 1: Kør Task Manager i Windows 11 eller 10. Trin 2: Gå til fanen Ydelse, og klik på Hukommelse fra sidebjælken. Trin 3: I den øverste højre del af skærmen kan du se den samlede RAM-størrelse og RAM-typen. I den nederste højre del af vinduet kender du den brugte RAM-størrelse, tilgængelig RAM-størrelse, RAM-hastighed, hukommelsesmodelformfaktor og mere.
Hvordan kontrollerer jeg hukommelsesforbrug i Windows 10?
For at gøre det skal du først åbne Task Manager ved at højreklikke på Start-knappen og vælge “Task Manager” i menuen. Når Task Manager åbner, skal du klikke på fanen “Ydeevne” øverst og derefter vælge “Hukommelse” i sidebjælken. På skærmen Hukommelsesinformation skal du se i øverste højre hjørne af vinduet.
Hvordan ved jeg, om Ram er brugt op?
Tjek RAM-forbruget i Task Manager Gå til Windows-søgefeltet. Indtast Task Manager og vælg den. Klik på Flere detaljer for at udvide listen. Under fanen Processer skal du kontrollere de programmer, der bruger for meget hukommelse.
Hvordan kontrollerer jeg, om min Ram er fuld Windows 10?
En måde at kontrollere din RAM-mængde på er i Systemindstillinger.Start først Indstillinger ved at trykke på Windows+i på dit tastatur. Når Indstillinger åbnes, skal du klikke på “System” i sidebjælken og derefter vælge “Om”. På skærmen System > Om skal du udvide afsnittet “Enhedsspecifikationer” øverst på listen ved at klikke på det.
Hvordan kontrollerer man RAM-hastighed eller -frekvens på Windows 11/10?
I denne tutorial viser vi dig 3 enkle måder at kontrollere RAM-hastighed eller -frekvens på Windows 11/10 uden at bruge tredjepartssoftware. Tryk på Ctrl + Shift + Esc tastaturgenvej på samme tid for at åbne Task Manager. Gå til fanen Ydelse, og klik derefter på Hukommelse. I højre rude kan du se RAM-hastigheden, brugte slots.
Hvordan kontrollerer man RAM-hastigheden via kommandoprompt?
Kontroller RAM-hastighed via kommandoprompt Kommandoprompt, også kendt som CMD, er en kommandolinjefortolker tilgængelig i Windows-operativsystemer. Det kan hjælpe brugere med at løse forskellige Windows-problemer via kommandoer. Og mange brugere ved ikke, at de kan kontrollere RAM-hastigheden via kommandoprompt.
Hvad er RAM-hastighed på Windows 10?
RAM-hastigheden måles i megahertz (MHz). Jo hurtigere RAM er, jo hurtigere kan computere gemme og hente de data, der er gemt i lokal hukommelse. Mange mennesker ved, hvordan man kontrollerer, hvor meget RAM har jeg Windows 10, men ved ikke, hvordan man finder ud af RAM-hastigheden på Windows 10.
Hvor meget RAM skal jeg bruge for at køre Windows 11?
Hvis du vil bruge Windows 11 på din computer, anbefaler vi at have mindst 8 GB RAM. Hvis du tænkte på at opgradere din pc, uanset om det kun er en RAM-opgradering eller en helt ny computer, er det nu.
Hvorfor kræver Windows 11 4 GB hukommelse?
Windows 11, der kræver 4 GB, betyder ikke, at 4 ud af 8 GB af din hukommelse vil blive taget med det samme. Det afhænger af, hvilke apps du kører på din pc, og Windows er intelligent nok til at allokere hukommelse, som det passer. Og efter min erfaring er hukommelsesforbruget under tomgang (W11 vs W10) nogenlunde ens.

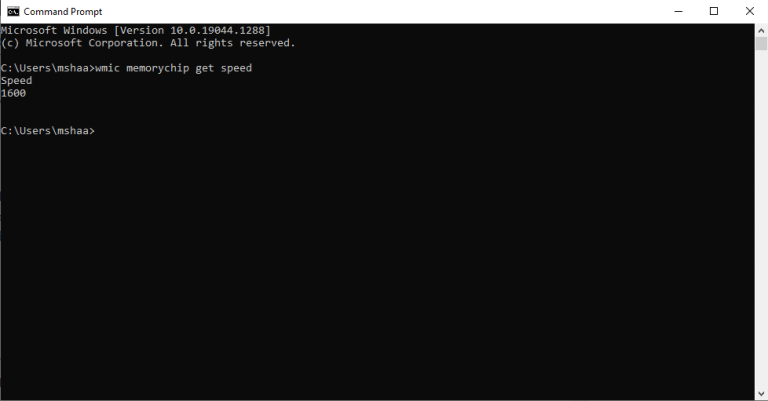
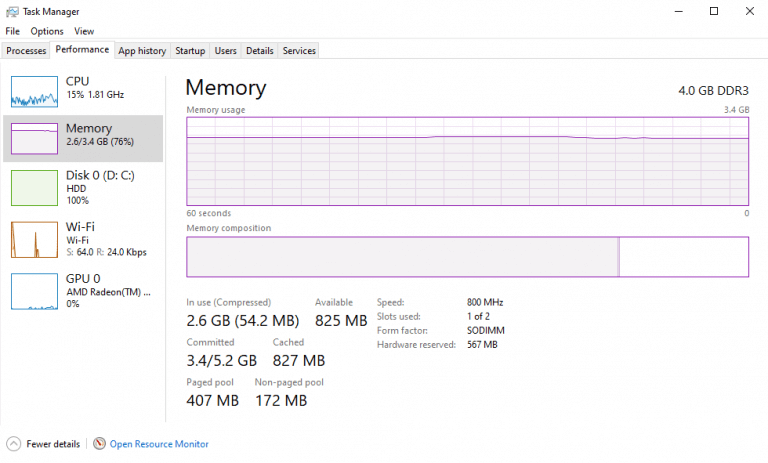
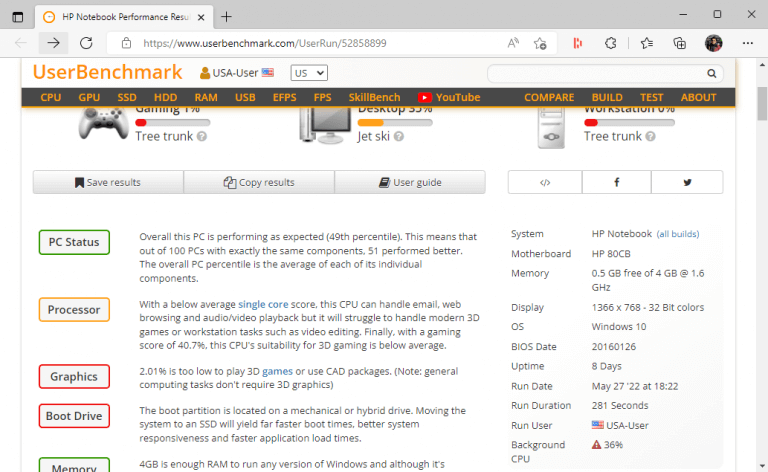



-on-windows-11-and-the-web.jpg)