A RAM do seu PC é muito parecida com a memória ativa da sua consciência. Ele não apenas armazena todos os programas recentes na memória para acesso rápido, mas também atua essencialmente como uma memória de trabalho, fornecendo recursos aos aplicativos para serem executados.
Então, naturalmente, se algo der errado com isso, isso afetará seu fluxo de trabalho. Portanto, torna-se necessário verificar a velocidade da sua RAM se sentir que algo não está certo com ela. Veja como você pode fazer isso.
Como verificar a velocidade da RAM do seu PC com Windows
Há uma série de maneiras de fazer isso. Em um computador Windows, você pode verificar a velocidade da sua RAM por meio do Gerenciador de Tarefas, do Prompt de Comando e até de aplicativos de terceiros (que o Windows não tem falta). Vamos começar com o prompt de comando.
1. Prompt de Comando
Popular entre os odiadores da GUI e usuários avançados, o prompt de comando pode ajudá-lo a fazer muitas coisas legais em seu PC. Para verificar a RAM do seu computador com o prompt de comando, siga as etapas abaixo:
- Dirija-se ao Menu Iniciar barra de pesquisa, digite “cmd” e selecione a melhor correspondência.
- Lá, no cmd, digite o seguinte comando e pressione Digitar:
chip de memória wmic obter velocidade
A velocidade da RAM do seu PC será exibida no prompt de comando assim que você executar este comando.
2. Gerenciador de Tarefas
O Gerenciador de Tarefas é um monitor de sistema no sistema operacional Windows que fornece informações sobre os diferentes processos e tarefas em execução no seu PC.
Para obter uma visão geral rápida do desempenho do seu PC, você pode usar o Gerenciador de Tarefas. Veja como:
- No Menu Iniciar barra de pesquisa, digite ‘gerenciador de tarefas’ e selecione a melhor correspondência.
- No aplicativo Gerenciador de Tarefas, clique no botão atuação guia e selecione Memória.
Você verá muitas informações importantes na Memória lá. Entre essas informações, estará a velocidade da memória RAM do seu PC. No nosso caso, por exemplo, a velocidade da RAM é de 800 MHz.
3. Use um aplicativo de terceiros
Ambos os métodos acima são suficientes e lhe darão uma boa ideia da RAM do seu PC. Em algumas situações raras, porém, você pode ter que confiar em um aplicativo de terceiros.
Sendo o maior líder em sistema operacional de desktop, o Windows, é claro, não tem escassez de aplicativos nos quais você pode confiar. Nesse caso, você também pode usar um desses aplicativos para medir a RAM do seu PC.
O UserBenchmark é um desses programas que fornece os resultados de teste de velocidade de RAM mais abrangentes. Para começar, siga os passos abaixo:
- Vá para o site oficial do aplicativo e baixe o arquivo .exe de lá.
- Inicie o aplicativo e a verificação começará automaticamente.
Quando a verificação for concluída, os resultados serão lançados em seu navegador padrão.
Verificando a velocidade da sua RAM no Windows PC
Uma RAM saudável e funcional é parte integrante de um Windows, sem a qual até mesmo um funcionamento superficial do seu computador pode se tornar difícil. Os métodos acima são a maneira mais segura de descobrir se sua RAM se tornou problemática.
Se você estiver enfrentando problemas apesar de uma velocidade de RAM padrão, talvez seja hora de tentar alguns truques rápidos para melhorar o desempenho do Windows.
Perguntas frequentes
Como eu sei que tipo de RAM eu instalei?
Para ver a velocidade e o tipo de memória que você instalou, olhe para a parte inferior central da tela “Memória” do Gerenciador de Tarefas. Lá, você encontrará uma pequena lista que informa a velocidade e o fator de forma da sua RAM e também quantos slots físicos de RAM ela usa.
Como verificar o uso de RAM no Windows 11?
Para saber a estatística em tempo real do uso de RAM pelo seu sistema, incluindo a velocidade da RAM, você pode abrir o Gerenciador de Tarefas. Etapa 1: execute o Gerenciador de tarefas no Windows 11 ou 10. Etapa 2: vá para a guia Desempenho e clique em Memória na barra lateral. Passo 3: Na seção superior direita da tela, você pode ver o tamanho total da RAM e o tipo de RAM.
Quanta RAM eu tenho no Windows 11?
Veja como verificar a quantidade de RAM que você tem (e que tipo e velocidade é) no Windows 11. Uma maneira de verificar a quantidade de RAM é nas Configurações do sistema.Primeiro, inicie as Configurações pressionando Windows + i no teclado. Quando as configurações forem abertas, clique em “Sistema” na barra lateral e selecione “Sobre”.
Como verifico a velocidade da minha RAM Windows 10?
Para descobrir, faça o seguinte: Pressione Win+R para abrir o prompt Executar. Pressione o botão Entrar. Descubra as informações em Velocidade. É a velocidade da sua RAM. Como faço para verificar minha velocidade de RAM no Windows 10? Você pode usar o Gerenciador de Tarefas ou o Prompt de Comando para verificar a velocidade da RAM no Windows 10.
Como verificar se o Ram está ativo ou não no Windows?
Etapa 1: pressione Win + R para abrir a caixa de diálogo Executar, digite msinfo32 e clique em OK. Etapa 2: Na janela Informações do sistema, vá para a seção direita e você poderá encontrar alguns detalhes da RAM: Memória física instalada (RAM), memória física total, memória física disponível, memória virtual total e memória virtual disponível.
Como verificar o tamanho da RAM no Windows 11/10?
Etapa 1: execute o Gerenciador de tarefas no Windows 11 ou 10. Etapa 2: vá para a guia Desempenho e clique em Memória na barra lateral. Passo 3: Na seção superior direita da tela, você pode ver o tamanho total da RAM e o tipo de RAM. Na parte inferior direita da janela, você sabe o tamanho da RAM usada, o tamanho da RAM disponível, a velocidade da RAM, o formato do modelo de memória e muito mais.
Como verifico o uso de memória no Windows 10?
Para fazer isso, primeiro abra o Gerenciador de Tarefas clicando com o botão direito do mouse no botão Iniciar e selecionando “Gerenciador de Tarefas” no menu. Quando o Gerenciador de Tarefas for aberto, clique na guia “Desempenho” na parte superior e selecione “Memória” na barra lateral. Na tela de informações da memória, olhe no canto superior direito da janela.
Como saber se o Ram está sendo usado?
Verifique o uso de RAM no Gerenciador de Tarefas Vá para a caixa de pesquisa do Windows. Digite Gerenciador de Tarefas e selecione-o. Clique em Mais detalhes para expandir a lista. Na guia Processos, verifique os programas que estão usando muita memória.
Como faço para verificar se minha Ram está cheia do Windows 10?
Uma maneira de verificar a quantidade de RAM é nas configurações do sistema.Primeiro, inicie as Configurações pressionando Windows + i no teclado. Quando as configurações forem abertas, clique em “Sistema” na barra lateral e selecione “Sobre”. Na tela Sistema > Sobre, expanda a seção “Especificações do dispositivo” na parte superior da lista clicando nela.
Como verificar a velocidade ou frequência da RAM no Windows 11/10?
Neste tutorial, mostraremos 3 maneiras simples de verificar a velocidade ou a frequência da RAM no Windows 11/10, sem usar nenhum software de terceiros. Pressione o atalho de teclado Ctrl + Shift + Esc ao mesmo tempo para abrir o Gerenciador de Tarefas. Vá para a guia Desempenho e clique em Memória. No painel direito, você pode ver a velocidade da RAM, os slots usados.
Como verificar a velocidade da RAM via prompt de comando?
Verifique a velocidade da RAM via prompt de comando O prompt de comando, também conhecido como CMD, é um interpretador de linha de comando disponível em sistemas operacionais Windows. Ele pode ajudar os usuários a resolver vários problemas do Windows por meio de comandos. E muitos usuários não sabem que podem verificar a velocidade da RAM via Prompt de Comando.
Qual é a velocidade da RAM no Windows 10?
A velocidade da RAM é medida em megahertz (MHz). Quanto mais rápida a RAM, mais rápido os computadores podem armazenar e recuperar os dados armazenados na memória local. Muitas pessoas sabem como verificar a quantidade de RAM que tenho no Windows 10, mas não sabem como descobrir a velocidade da RAM no Windows 10.
Quanta RAM eu preciso para executar o Windows 11?
Se você deseja usar o Windows 11 em seu computador, recomendamos ter pelo menos 8 GB de RAM. Se você estava pensando em atualizar seu PC, seja apenas uma atualização de RAM ou um computador totalmente novo, agora é a hora.
Por que o Windows 11 requer 4 GB de memória?
O Windows 11 exigindo 4 GB não significa que 4 de 8 GB de sua memória serão ocupados imediatamente. Depende de quais aplicativos você executa no seu PC, e o Windows é inteligente o suficiente para alocar memória como achar melhor. E na minha experiência, o consumo de memória durante o modo inativo (W11 vs W10) é aproximadamente semelhante.

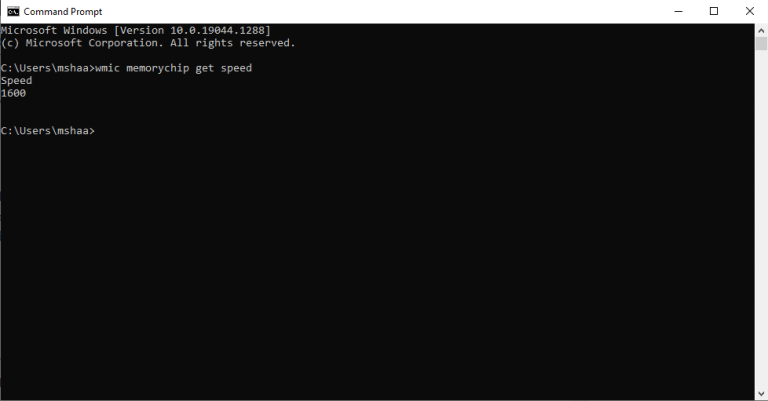
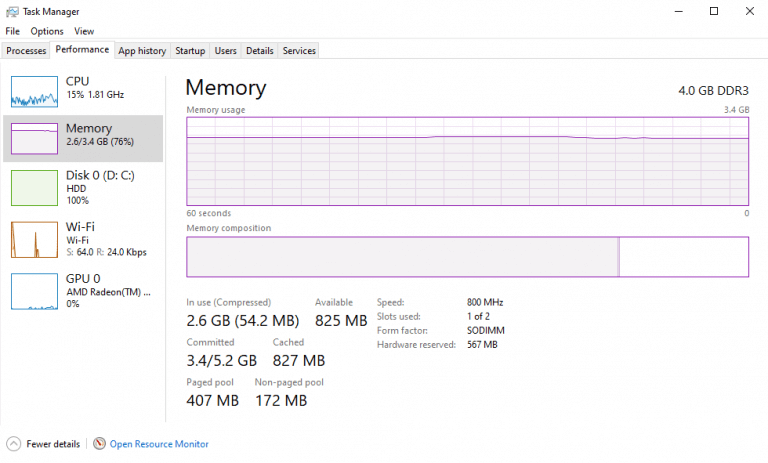
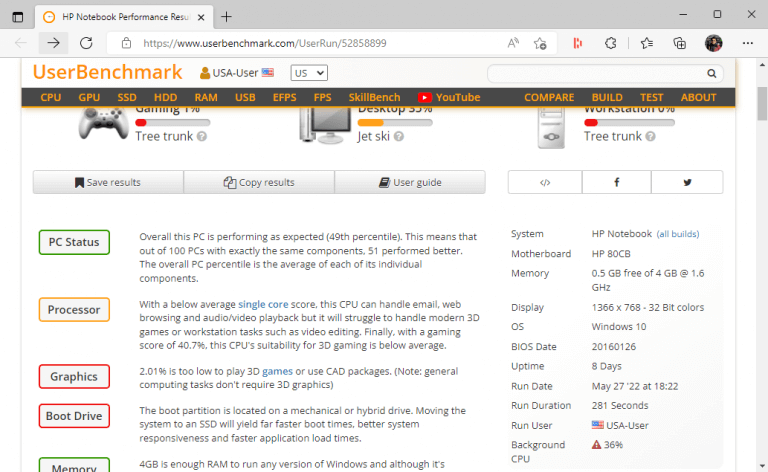



-on-windows-11-and-the-web.jpg)