Η μνήμη RAM του υπολογιστή σας μοιάζει πολύ με την ενεργή μνήμη της συνείδησής σας. Όχι μόνο αποθηκεύει όλα τα πρόσφατα προγράμματα στη μνήμη για γρήγορη πρόσβαση, αλλά ουσιαστικά λειτουργεί ως μνήμη εργασίας δίνοντας στους πόρους των εφαρμογών να εκτελούνται.
Έτσι, φυσικά, εάν κάτι πάει στραβά με αυτό, θα έχει επίδραση στη ροή εργασίας σας. Επομένως, καθίσταται απαραίτητο να ελέγξετε την ταχύτητα της μνήμης RAM σας, εάν αισθάνεστε ότι κάτι δεν πάει καλά με αυτήν. Δείτε πώς μπορείτε να το κάνετε αυτό.
Πώς να ελέγξετε την ταχύτητα RAM του υπολογιστή σας με Windows
Υπάρχουν πολλοί τρόποι για να το κάνετε αυτό. Σε έναν υπολογιστή με Windows, μπορείτε να ελέγξετε την ταχύτητα της μνήμης RAM μέσω της Διαχείρισης Εργασιών, της Γραμμής εντολών και ακόμη και εφαρμογών τρίτων (στις οποίες τα Windows δεν έχουν έλλειψη). Ας ξεκινήσουμε με τη γραμμή εντολών.
1. Γραμμή εντολών
Δημοφιλές τόσο στους χρήστες που μισούν το GUI όσο και στους ισχυρούς χρήστες, η γραμμή εντολών μπορεί να σας βοηθήσει να κάνετε πολλά υπέροχα πράγματα στον υπολογιστή σας. Για να ελέγξετε τη μνήμη RAM του υπολογιστή σας με τη γραμμή εντολών, ακολουθήστε τα παρακάτω βήματα:
- Κατευθυνθείτε προς το Αρχικο ΜΕΝΟΥ γραμμή αναζήτησης, πληκτρολογήστε “cmd” και επιλέξτε την καλύτερη αντιστοίχιση.
- Εκεί, στο cmd, πληκτρολογήστε την παρακάτω εντολή και πατήστε Εισαγω:
wmic memorychip πάρει ταχύτητα
Η ταχύτητα της μνήμης RAM του υπολογιστή σας θα εμφανιστεί στη Γραμμή εντολών μόλις εκτελέσετε αυτήν την εντολή.
2. Διαχείριση εργασιών
Το Task Manager είναι μια οθόνη συστήματος στο λειτουργικό σύστημα Windows που σας δίνει πληροφορίες για τις διάφορες διεργασίες και εργασίες που εκτελούνται στον υπολογιστή σας.
Για να έχετε μια γρήγορη επισκόπηση της απόδοσης του υπολογιστή σας, μπορείτε να χρησιμοποιήσετε τη Διαχείριση εργασιών. Να πώς:
- Στο Αρχικο ΜΕΝΟΥ γραμμή αναζήτησης, πληκτρολογήστε “Διαχείριση εργασιών” και επιλέξτε την καλύτερη αντιστοίχιση.
- Στην εφαρμογή Task Manager, κάντε κλικ στο Εκτέλεση καρτέλα και μετά επιλέξτε Μνήμη.
Εκεί θα δείτε πολλές σημαντικές πληροφορίες στη Μνήμη. Μεταξύ αυτών των πληροφοριών, θα είναι η ταχύτητα της μνήμης RAM του υπολογιστή σας. Στην περίπτωσή μας, για παράδειγμα, η ταχύτητα της μνήμης RAM είναι 800 MHz.
3. Χρησιμοποιήστε μια εφαρμογή τρίτου μέρους
Και οι δύο παραπάνω μέθοδοι είναι αρκετές και θα σας δώσουν μια αρκετά καλή ιδέα για τη μνήμη RAM του υπολογιστή σας. Σε ορισμένες σπάνιες περιπτώσεις, ωστόσο, ίσως χρειαστεί να βασιστείτε σε μια εφαρμογή τρίτου μέρους.
Όντας ο μεγαλύτερος ηγέτης στο λειτουργικό σύστημα επιτραπέζιων υπολογιστών, τα Windows, φυσικά, δεν έχουν καμία έλλειψη εφαρμογών στις οποίες μπορείτε να βασιστείτε. Σε αυτήν την περίπτωση, μπορείτε επίσης να χρησιμοποιήσετε μια τέτοια εφαρμογή για να μετρήσετε τη μνήμη RAM του υπολογιστή σας.
Το UserBenchmark είναι ένα τέτοιο πρόγραμμα που σας δίνει τα πιο ολοκληρωμένα αποτελέσματα δοκιμής ταχύτητας RAM. Για να ξεκινήσετε με αυτό, ακολουθήστε τα παρακάτω βήματα:
- Μεταβείτε στον επίσημο ιστότοπο της εφαρμογής και, στη συνέχεια, κατεβάστε το αρχείο .exe από εκεί.
- Εκκινήστε την εφαρμογή και η σάρωση θα ξεκινήσει αυτόματα.
Όταν ολοκληρωθεί η σάρωση, τα αποτελέσματα θα εμφανιστούν στο προεπιλεγμένο πρόγραμμα περιήγησής σας.
Έλεγχος της ταχύτητας της μνήμης RAM σε υπολογιστή με Windows
Μια υγιής και λειτουργική μνήμη RAM είναι αναπόσπαστο μέρος των Windows, χωρίς την οποία ακόμη και μια πρόχειρη λειτουργία του υπολογιστή σας μπορεί να γίνει δύσκολη. Οι παραπάνω μέθοδοι είναι ο πιο σίγουρος τρόπος για να καταλάβετε εάν η RAM σας έχει γίνει ενοχλητική.
Εάν αντιμετωπίζετε προβλήματα παρά την τυπική ταχύτητα RAM, τότε ίσως είναι καιρός να δοκιμάσετε μερικά γρήγορα κόλπα για να βελτιώσετε την απόδοση των Windows.
FAQ
Πώς μπορώ να ξέρω τι είδους μνήμη RAM έχω εγκαταστήσει;
Για να δείτε την ταχύτητα και τον τύπο της μνήμης που έχετε εγκαταστήσει, κοιτάξτε προς το κάτω κέντρο της οθόνης “Μνήμη” του Task Manager. Εκεί, θα βρείτε μια σύντομη λίστα που σας λέει την ταχύτητα και τη μορφή της μνήμης RAM σας, καθώς και πόσες φυσικές υποδοχές RAM χρησιμοποιεί.
Πώς να ελέγξετε τη χρήση RAM στα Windows 11;
Για να μάθετε τα στατιστικά στοιχεία σε πραγματικό χρόνο της χρήσης RAM από το σύστημά σας, συμπεριλαμβανομένης της ταχύτητας RAM, μπορείτε να ανοίξετε τη Διαχείριση εργασιών. Βήμα 1: Εκτελέστε τη Διαχείριση εργασιών στα Windows 11 ή 10. Βήμα 2: μεταβείτε στην καρτέλα Απόδοση και κάντε κλικ στην επιλογή Μνήμη από την πλαϊνή γραμμή. Βήμα 3: Στο επάνω δεξιό τμήμα της οθόνης, μπορείτε να δείτε το συνολικό μέγεθος RAM και τον τύπο RAM.
Πόση μνήμη RAM έχω στα Windows 11;
Δείτε πώς μπορείτε να ελέγξετε πόση μνήμη RAM έχετε (και τι τύπο και ταχύτητα είναι) στα Windows 11. Ένας τρόπος για να ελέγξετε την ποσότητα της μνήμης RAM είναι στις Ρυθμίσεις συστήματος.Αρχικά, ξεκινήστε τις Ρυθμίσεις πατώντας Windows+i στο πληκτρολόγιό σας. Όταν ανοίξουν οι Ρυθμίσεις, κάντε κλικ στο «Σύστημα» στην πλαϊνή γραμμή και μετά επιλέξτε «Σχετικά».
Πώς μπορώ να ελέγξω την ταχύτητα της μνήμης RAM των Windows 10;
Για να το μάθετε, κάντε τα εξής: Πατήστε Win+R για να ανοίξετε τη γραμμή εντολών Εκτέλεση. Πατήστε το κουμπί Enter. Μάθετε τις πληροφορίες στην ενότητα Ταχύτητα. Είναι η ταχύτητα της μνήμης RAM σας. Πώς μπορώ να ελέγξω την ταχύτητα RAM των Windows 10; Μπορείτε να χρησιμοποιήσετε τη Διαχείριση εργασιών ή τη γραμμή εντολών για να ελέγξετε την ταχύτητα της μνήμης RAM στα Windows 10.
Πώς να ελέγξετε εάν η Ram είναι ενεργή ή όχι στα Windows;
Βήμα 1: Πατήστε Win + R για να ανοίξετε το παράθυρο διαλόγου Εκτέλεση, πληκτρολογήστε msinfo32 και κάντε κλικ στο OK. Βήμα 2: Στο παράθυρο System Information, μεταβείτε στη δεξιά ενότητα και μπορείτε να βρείτε ορισμένες λεπτομέρειες της RAM: Εγκατεστημένη φυσική μνήμη (RAM), Συνολική φυσική μνήμη, Διαθέσιμη φυσική μνήμη, Συνολική εικονική μνήμη και διαθέσιμη εικονική μνήμη.
Πώς να ελέγξετε το μέγεθος RAM στα Windows 11/10;
Βήμα 1: Εκτελέστε τη Διαχείριση εργασιών στα Windows 11 ή 10. Βήμα 2: μεταβείτε στην καρτέλα Απόδοση και κάντε κλικ στην επιλογή Μνήμη από την πλαϊνή γραμμή. Βήμα 3: Στο επάνω δεξιό τμήμα της οθόνης, μπορείτε να δείτε το συνολικό μέγεθος RAM και τον τύπο RAM. Στο κάτω δεξιό μέρος του παραθύρου, γνωρίζετε το μέγεθος της χρησιμοποιούμενης RAM, το διαθέσιμο μέγεθος RAM, την ταχύτητα RAM, τον παράγοντα μορφής μοντέλου μνήμης και πολλά άλλα.
Πώς μπορώ να ελέγξω τη χρήση μνήμης στα Windows 10;
Για να το κάνετε αυτό, ανοίξτε πρώτα τη Διαχείριση εργασιών κάνοντας δεξί κλικ στο κουμπί Έναρξη και επιλέγοντας «Διαχείριση εργασιών» στο μενού. Όταν ανοίξει η Διαχείριση εργασιών, κάντε κλικ στην καρτέλα “Απόδοση” στο επάνω μέρος και, στη συνέχεια, επιλέξτε “Μνήμη” στην πλαϊνή γραμμή. Στην οθόνη πληροφοριών μνήμης, κοιτάξτε στην επάνω δεξιά γωνία του παραθύρου.
Πώς μπορώ να ξέρω αν η Ram εξαντλείται;
Ελέγξτε τη χρήση RAM στη Διαχείριση εργασιών Μεταβείτε στο πλαίσιο αναζήτησης των Windows. Πληκτρολογήστε το Task Manager και επιλέξτε το. Κάντε κλικ στο More Details για να επεκτείνετε τη λίστα. Στην καρτέλα Διεργασίες, ελέγξτε τα προγράμματα που καταναλώνουν υπερβολική μνήμη.
Πώς μπορώ να ελέγξω εάν η Ram μου είναι πλήρης τα Windows 10;
Ένας τρόπος για να ελέγξετε την ποσότητα της μνήμης RAM είναι στις Ρυθμίσεις συστήματος.Αρχικά, ξεκινήστε τις Ρυθμίσεις πατώντας Windows+i στο πληκτρολόγιό σας. Όταν ανοίξουν οι Ρυθμίσεις, κάντε κλικ στο «Σύστημα» στην πλαϊνή γραμμή και μετά επιλέξτε «Σχετικά». Στην οθόνη Σύστημα > Πληροφορίες, αναπτύξτε την ενότητα “Προδιαγραφές συσκευής” στην κορυφή της λίστας κάνοντας κλικ σε αυτήν.
Πώς να ελέγξετε την ταχύτητα ή τη συχνότητα RAM στα Windows 11/10;
Σε αυτό το σεμινάριο θα σας δείξουμε 3 απλούς τρόπους για να ελέγξετε την ταχύτητα ή τη συχνότητα της μνήμης RAM στα Windows 11 / 10, χωρίς τη χρήση λογισμικού τρίτων κατασκευαστών. Πατήστε Ctrl + Shift + Esc συντόμευση πληκτρολογίου ταυτόχρονα για να ανοίξετε τη Διαχείριση εργασιών. Μεταβείτε στην καρτέλα Απόδοση και, στη συνέχεια, κάντε κλικ στην επιλογή Μνήμη. Στο δεξιό παράθυρο, μπορείτε να δείτε την ταχύτητα της μνήμης RAM, τις υποδοχές που χρησιμοποιούνται.
Πώς να ελέγξετε την ταχύτητα RAM μέσω της γραμμής εντολών;
Ελέγξτε την ταχύτητα RAM μέσω της γραμμής εντολών Η γραμμή εντολών, γνωστή και ως CMD, είναι ένας διερμηνέας γραμμής εντολών που διατίθεται στα λειτουργικά συστήματα Windows. Μπορεί να βοηθήσει τους χρήστες να λύσουν διάφορα προβλήματα των Windows μέσω εντολών. Και πολλοί χρήστες δεν γνωρίζουν ότι μπορούν να ελέγξουν την ταχύτητα RAM μέσω της γραμμής εντολών.
Ποια είναι η ταχύτητα RAM στα Windows 10;
Η ταχύτητα RAM μετριέται σε megahertz (MHz). Όσο πιο γρήγορη είναι η μνήμη RAM, τόσο πιο γρήγοροι οι υπολογιστές μπορούν να αποθηκεύσουν και να ανακτήσουν τα δεδομένα που είναι αποθηκευμένα στην τοπική μνήμη. Πολλοί άνθρωποι ξέρουν πώς να ελέγχουν πόση μνήμη RAM έχω τα Windows 10, αλλά δεν ξέρουν πώς να μάθουν την ταχύτητα RAM στα Windows 10.
Πόση μνήμη RAM χρειάζομαι για να τρέξω τα Windows 11;
Εάν θέλετε να χρησιμοποιήσετε τα Windows 11 στον υπολογιστή σας, συνιστούμε να έχετε τουλάχιστον 8 GB μνήμης RAM. Εάν σκεφτόσασταν να αναβαθμίσετε τον υπολογιστή σας, είτε πρόκειται απλώς για αναβάθμιση RAM είτε για έναν εντελώς νέο υπολογιστή, τώρα είναι η ώρα.
Γιατί τα Windows 11 απαιτούν 4 GB μνήμης;
Τα Windows 11 που απαιτούν 4 GB δεν σημαίνει ότι 4 στα 8 GB της μνήμης σας θα αφαιρεθούν αμέσως. Εξαρτάται από τις εφαρμογές που εκτελείτε στον υπολογιστή σας και τα Windows είναι αρκετά έξυπνα ώστε να εκχωρούν τη μνήμη όπως κρίνει. Και από την εμπειρία μου, η κατανάλωση μνήμης κατά την αδράνεια (W11 vs W10) είναι περίπου παρόμοια.


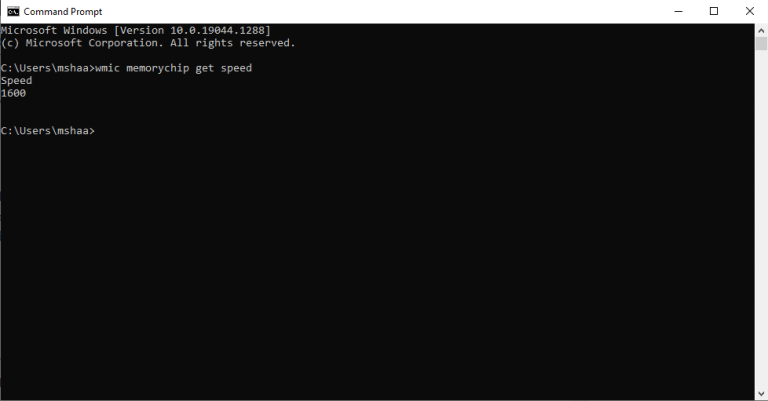
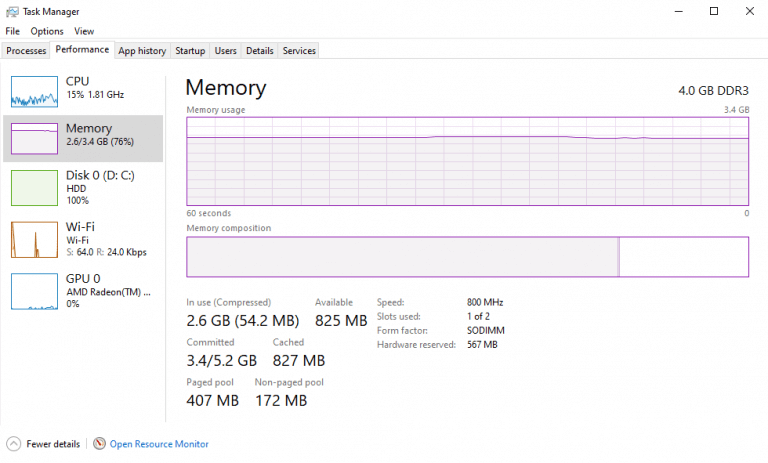
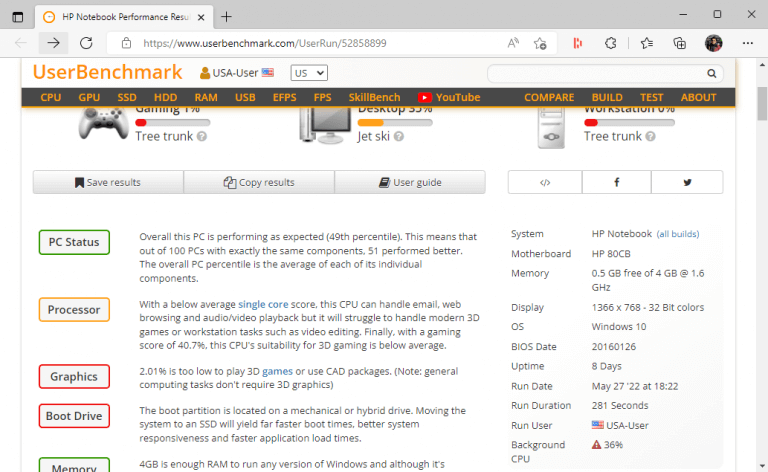



-on-windows-11-and-the-web.jpg)