PC-ens RAM er mye som det aktive minnet til bevisstheten din. Den lagrer ikke bare alle de siste programmene i minnet for rask tilgang, men fungerer også i hovedsak som et arbeidsminne ved å gi appene ressurser til å kjøre.
Så, naturlig nok, hvis noe går galt med det, vil det ha en effekt på arbeidsflyten din. Det blir derfor nødvendig å sjekke hastigheten på RAM-en din hvis du føler at noe ikke stemmer med den. Her er hvordan du kan gjøre det.
Slik sjekker du RAM-hastigheten til din Windows-PC
Det er en rekke måter å gå om dette på. På en Windows-datamaskin kan du sjekke RAM-hastigheten din gjennom Task Manager, Command Prompt og til og med tredjepartsapper (som Windows ikke har mangel på). La oss starte med ledetekst.
1. Ledetekst
Kommandoprompten er populær blant både GUI-hatere og superbrukere, og kan hjelpe deg med å gjøre tonnevis av kule ting på PC-en din. For å sjekke datamaskinens RAM med ledetekst, følg trinnene nedenfor:
- Gå til Startmeny søkefeltet, skriv inn «cmd» og velg det beste samsvaret.
- Der, i cmd, skriv inn følgende kommando og trykk Tast inn:
wmic minnebrikke få fart
Hastigheten til PC-ens RAM vil vises i ledeteksten så snart du utfører denne kommandoen.
2. Oppgavebehandling
Task Manager er en systemmonitor i Windows-operativsystemet som gir deg informasjon om de forskjellige prosessene og oppgavene som kjører på din PC.
For å få en rask oversikt over ytelsen til PC-en din kan du bruke Task Manager. Dette er hvordan:
- I Startmeny søkefeltet, skriv inn «oppgavebehandling» og velg det beste samsvaret.
- I Task Manager-appen klikker du på Opptreden og velg deretter Hukommelse.
Du vil se mye viktig informasjon i minnet der. Blant den informasjonen vil være hastigheten på PCens RAM. I vårt tilfelle, for eksempel, er hastigheten på RAM 800 MHz.
3. Bruk en tredjepartsapp
Begge metodene ovenfor er nok og vil gi deg en god nok ide om PC-ens RAM. I noen sjeldne situasjoner kan det imidlertid hende du må stole på en tredjepartsapp.
Som den største lederen innen stasjonære operativsystemer, har Windows selvfølgelig ingen mangel på apper du kan stole på. I dette tilfellet kan du også bruke en slik app til å måle PC-ens RAM.
UserBenchmark er et slikt program som gir deg de mest omfattende testresultatene for RAM-hastighet. For å komme i gang med det, følg trinnene nedenfor:
- Gå til det offisielle appnettstedet, og last ned .exe-filen derfra.
- Start appen og skanningen starter automatisk.
Når skanningen er fullført, vil resultatene bli lansert i standardnettleseren din.
Sjekker RAM-hastigheten din i Windows PC
En sunn og fungerende RAM er en integrert del av en Windows, uten hvilken selv en overfladisk funksjon av datamaskinen din kan bli vanskelig. Metodene ovenfor er den sikreste måten å finne ut om RAM-en din har blitt plagsom.
Hvis du har problemer til tross for en standard RAM-hastighet, kan det være på tide å prøve noen raske triks for å forbedre Windows-ytelsen.
FAQ
Hvordan vet jeg hvilken type RAM jeg har installert?
For å se hastigheten og typen minne du har installert, se mot midten av oppgavebehandlingens «Minne»-skjerm. Der finner du en kort liste som forteller deg hastigheten og formfaktoren til RAM-en din og også hvor mange fysiske RAM-spor den bruker.
Hvordan sjekke RAM-bruk i Windows 11?
For å vite sanntidsstatistikken for RAM-bruk av systemet ditt, inkludert RAM-hastighet, kan du åpne Oppgavebehandling. Trinn 1: Kjør Oppgavebehandling i Windows 11 eller 10. Trinn 2: gå til fanen Ytelse og klikk på Minne fra sidefeltet. Trinn 3: På den øvre høyre delen av skjermen kan du se den totale RAM-størrelsen og RAM-typen.
Hvor mye RAM har jeg i Windows 11?
Slik sjekker du hvor mye RAM du har (og hvilken type og hastighet det er) i Windows 11. En måte å sjekke RAM-mengden er i Systeminnstillinger.Start først Innstillinger ved å trykke Windows+i på tastaturet. Når Innstillinger åpnes, klikker du på «System» i sidefeltet, og velger deretter «Om».
Hvordan sjekker jeg hastigheten på RAM-en min Windows 10?
For å finne det ut, gjør følgende: Trykk Win+R for å åpne Kjør-ledeteksten. Trykk på Enter-knappen. Finn ut informasjonen under Speed. Det er hastigheten på RAM-en din. Hvordan sjekker jeg RAM-hastigheten min Windows 10? Du kan bruke Task Manager eller Ledetekst for å sjekke RAM-hastigheten din på Windows 10.
Hvordan sjekke om Ram er aktiv eller ikke i Windows?
Trinn 1: Trykk Win + R for å åpne Kjør-dialogen, skriv inn msinfo32 og klikk OK. Trinn 2: I vinduet Systeminformasjon, gå til høyre seksjon, og du kan finne noen detaljer om RAM: Installert fysisk minne (RAM), totalt fysisk minne, tilgjengelig fysisk minne, totalt virtuelt minne og tilgjengelig virtuelt minne.
Hvordan sjekke RAM-størrelsen i Windows 11/10?
Trinn 1: Kjør Oppgavebehandling i Windows 11 eller 10. Trinn 2: gå til fanen Ytelse og klikk på Minne fra sidefeltet. Trinn 3: På den øvre høyre delen av skjermen kan du se den totale RAM-størrelsen og RAM-typen. I nedre høyre del av vinduet vet du den brukte RAM-størrelsen, tilgjengelig RAM-størrelse, RAM-hastighet, minnemodellformfaktor og mer.
Hvordan sjekker jeg for minnebruk i Windows 10?
For å gjøre det, åpne først Oppgavebehandling ved å høyreklikke på Start-knappen og velge «Oppgavebehandling» i menyen. Når Oppgavebehandling åpnes, klikk på «Ytelse»-fanen øverst, og velg deretter «Minne» i sidefeltet. På skjermbildet Minneinformasjon, se i øvre høyre hjørne av vinduet.
Hvordan vet jeg om Ram blir brukt opp?
Sjekk RAM-bruken i Oppgavebehandling Gå til Windows-søkeboksen. Skriv inn Task Manager og velg den. Klikk på Flere detaljer for å utvide listen. I kategorien Prosesser, sjekk programmene som bruker for mye minne.
Hvordan sjekker jeg om RAM-en min er full Windows 10?
En måte å sjekke RAM-mengden er i Systeminnstillinger.Start først Innstillinger ved å trykke Windows+i på tastaturet. Når Innstillinger åpnes, klikker du på «System» i sidefeltet, og velger deretter «Om». På System > About-skjermen utvider du delen «Enhetsspesifikasjoner» øverst på listen ved å klikke på den.
Hvordan sjekke RAM-hastighet eller -frekvens på Windows 11/10?
I denne opplæringen viser vi deg 3 enkle måter å sjekke RAM-hastighet eller -frekvens på Windows 11/10, uten å bruke tredjepartsprogramvare. Trykk Ctrl + Shift + Esc hurtigtast samtidig for å åpne Oppgavebehandling. Gå til fanen Ytelse og klikk på Minne. I den høyre ruten kan du se RAM-hastigheten, sporene som brukes.
Hvordan sjekke RAM-hastigheten via ledeteksten?
Sjekk RAM-hastighet via kommandoprompt Kommandoprompt, også kjent som CMD, er en kommandolinjetolk tilgjengelig i Windows-operativsystemer. Det kan hjelpe brukere med å løse ulike Windows-problemer via kommandoer. Og mange brukere vet ikke at de kan sjekke RAM-hastigheten via kommandoprompt.
Hva er RAM-hastighet på Windows 10?
RAM-hastigheten måles i megahertz (MHz). Jo raskere RAM er, desto raskere kan datamaskiner lagre og hente data som er lagret i lokalt minne. Mange vet hvordan man sjekker hvor mye RAM jeg har Windows 10, men vet ikke hvordan man finner ut RAM-hastigheten på Windows 10.
Hvor mye RAM trenger jeg for å kjøre Windows 11?
Hvis du vil bruke Windows 11 på datamaskinen, anbefaler vi å ha minst 8 GB RAM. Hvis du tenkte på å oppgradere PC-en din, enten det bare er en RAM-oppgradering eller en helt ny datamaskin, er det på tide.
Hvorfor krever Windows 11 4 GB minne?
Windows 11 som krever 4 GB betyr ikke at 4 av 8 GB av minnet ditt blir tatt umiddelbart. Det avhenger av hvilke apper du kjører på PC-en din, og Windows er intelligent nok til å allokere minne slik det passer. Og etter min erfaring er minneforbruket under tomgang (W11 vs W10) omtrent likt.

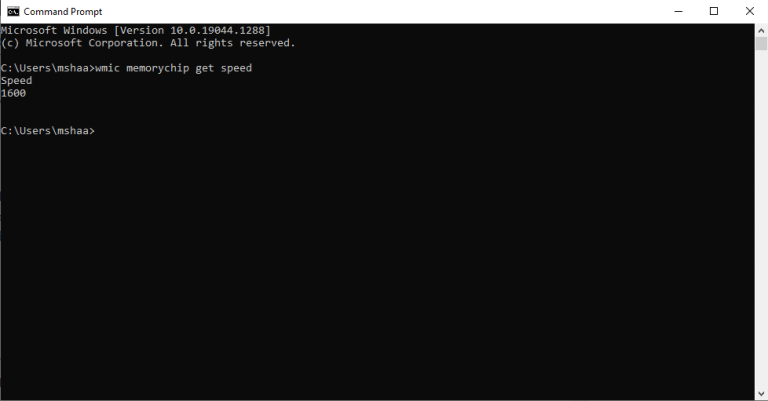
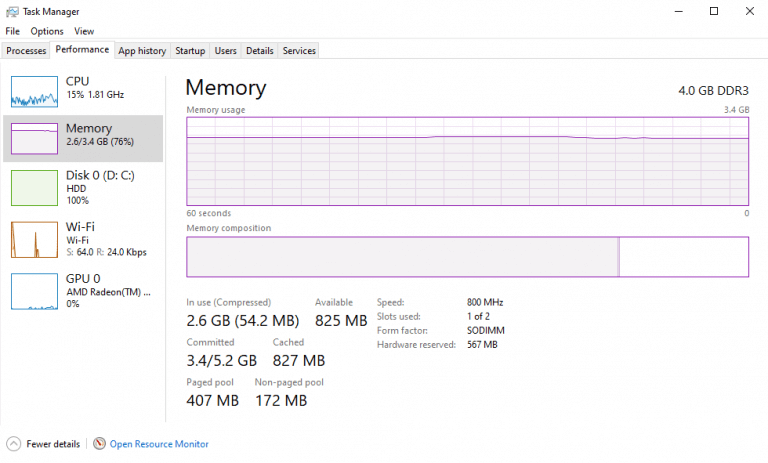
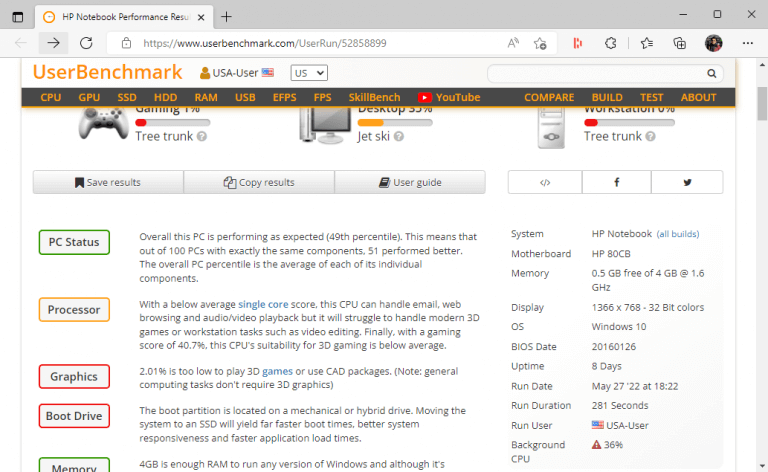



-on-windows-11-and-the-web.jpg)