Het RAM-geheugen van uw pc lijkt veel op het actieve geheugen van uw bewustzijn. Het slaat niet alleen alle recente programma’s op in het geheugen voor snelle toegang, maar fungeert in wezen ook als een werkgeheugen door de apps middelen te geven om uit te voeren.
Dus als er iets mis mee gaat, heeft dat natuurlijk gevolgen voor uw workflow. Het wordt daarom noodzakelijk om de snelheid van uw RAM te controleren als u denkt dat er iets niet klopt. Hier leest u hoe u dat kunt doen.
Hoe u de RAM-snelheid van uw Windows-pc kunt controleren
Er zijn tal van manieren om dit aan te pakken. Op een Windows-computer kunt u de snelheid van uw RAM controleren via Taakbeheer, Opdrachtprompt en zelfs apps van derden (waar Windows geen gebrek aan heeft). Laten we beginnen met de opdrachtprompt.
1. Opdrachtprompt
Populair bij GUI-haters en ervaren gebruikers, de opdrachtprompt kan je helpen tonnen coole dingen op je pc te doen. Volg de onderstaande stappen om het RAM-geheugen van uw computer te controleren met de opdrachtprompt:
- Ga naar de Start menu zoekbalk, typ “cmd” en selecteer de beste overeenkomst.
- Typ daar in de cmd het volgende commando en druk op Binnenkomen:
wmic geheugenchip krijgt snelheid
De snelheid van het RAM-geheugen van uw pc wordt weergegeven in de opdrachtprompt zodra u deze opdracht uitvoert.
2. Taakbeheer
Taakbeheer is een systeemmonitor in het Windows-besturingssysteem die u informatie geeft over de verschillende processen en taken die op uw pc worden uitgevoerd.
Om een snel overzicht te krijgen van de prestaties van uw pc, kunt u Taakbeheer gebruiken. Hier is hoe:
- In de Start menu zoekbalk, typ ’taakbeheer’ en selecteer de beste overeenkomst.
- Klik in de Taakbeheer-app op de Prestatie tabblad en selecteer vervolgens Geheugen.
Je zult daar veel belangrijke informatie in het geheugen zien. Een van die informatie is de snelheid van het RAM-geheugen van uw pc. In ons geval is de snelheid van het RAM bijvoorbeeld 800 MHz.
3. Gebruik een app van derden
Beide bovenstaande methoden zijn voldoende en geven u een goed idee van het RAM-geheugen van uw pc. In sommige zeldzame situaties moet u echter mogelijk vertrouwen op een app van derden.
Als de grootste leider in desktopbesturingssystemen, heeft Windows natuurlijk geen gebrek aan apps waarop u kunt vertrouwen. In dit geval kunt u ook een dergelijke app gebruiken om het RAM-geheugen van uw pc te meten.
UserBenchmark is zo’n programma dat u de meest uitgebreide RAM-snelheidstestresultaten geeft. Volg de onderstaande stappen om ermee aan de slag te gaan:
- Ga naar de officiële app-website en download het .exe-bestand vanaf daar.
- Start de app en de scan begint automatisch.
Wanneer de scan is voltooid, worden de resultaten in uw standaardbrowser gestart.
De snelheid van uw RAM bekijken op een Windows-pc
Een gezond en werkend RAM-geheugen is een integraal onderdeel van Windows, zonder welke zelfs een vluchtige werking van uw computer moeilijk kan worden. De bovenstaande methoden zijn de zekerste manier om erachter te komen of uw RAM lastig is geworden.
Als u ondanks een standaard RAM-snelheid problemen ondervindt, is het misschien tijd om enkele snelle trucs uit te proberen om uw Windows-prestaties te verbeteren.
FAQ
Hoe weet ik welk type RAM ik heb geïnstalleerd?
Om de snelheid en het type geheugen dat u hebt geïnstalleerd te zien, kijkt u naar het midden onderaan het “Geheugen” -scherm van Taakbeheer. Daar vindt u een korte lijst met de snelheid en vormfactor van uw RAM en ook hoeveel fysieke RAM-slots het gebruikt.
Hoe het RAM-gebruik in Windows 11 te controleren?
Om de realtime statistiek van het RAM-gebruik door uw systeem te weten, inclusief RAM-snelheid, kunt u Taakbeheer openen. Stap 1: Voer Taakbeheer uit in Windows 11 of 10. Stap 2: ga naar het tabblad Prestaties en klik op Geheugen in de zijbalk. Stap 3: In de rechterbovenhoek van het scherm ziet u de totale RAM-grootte en het RAM-type.
Hoeveel RAM heb ik in Windows 11?
Hier leest u hoe u kunt controleren hoeveel RAM u hebt (en welk type en snelheid het is) in Windows 11. Een manier om uw RAM-hoeveelheid te controleren, is in Systeeminstellingen.Start eerst Instellingen door op Windows + i op uw toetsenbord te drukken. Wanneer Instellingen wordt geopend, klikt u op ‘Systeem’ in de zijbalk en selecteert u vervolgens ‘Over’.
Hoe controleer ik de snelheid van mijn RAM Windows 10?
Ga als volgt te werk om erachter te komen: Druk op Win+R om de prompt Uitvoeren te openen. Druk op de Enter-knop. Lees de informatie onder Snelheid. Het is de snelheid van je RAM. Hoe controleer ik mijn RAM-snelheid Windows 10? U kunt Taakbeheer of Opdrachtprompt gebruiken om uw RAM-snelheid op Windows 10 te controleren.
Hoe te controleren of Ram actief is of niet in Windows?
Stap 1: Druk op Win + R om het dialoogvenster Uitvoeren te openen, typ msinfo32 en klik op OK. Stap 2: Ga in het venster Systeeminformatie naar het rechtergedeelte en u kunt enkele details van RAM vinden: geïnstalleerd fysiek geheugen (RAM), totaal fysiek geheugen, beschikbaar fysiek geheugen, totaal virtueel geheugen en beschikbaar virtueel geheugen.
Hoe de RAM-grootte controleren in Windows 11/10?
Stap 1: Voer Taakbeheer uit in Windows 11 of 10. Stap 2: ga naar het tabblad Prestaties en klik op Geheugen in de zijbalk. Stap 3: In de rechterbovenhoek van het scherm ziet u de totale RAM-grootte en het RAM-type. Rechtsonder in het venster ziet u de gebruikte RAM-grootte, beschikbare RAM-grootte, RAM-snelheid, geheugenmodel-vormfactor en meer.
Hoe controleer ik op geheugengebruik in Windows 10?
Open hiervoor eerst Taakbeheer door met de rechtermuisknop op de Start-knop te klikken en “Taakbeheer” te selecteren in het menu. Wanneer Taakbeheer wordt geopend, klikt u bovenaan op het tabblad ‘Prestaties’ en selecteert u ‘Geheugen’ in de zijbalk. Kijk in het scherm Geheugeninformatie in de rechterbovenhoek van het venster.
Hoe weet ik of Ram opgebruikt is?
Controleer het RAM-gebruik in Taakbeheer. Ga naar het Windows-zoekvak. Typ Taakbeheer en selecteer het. Klik op Meer details om de lijst uit te vouwen. Controleer op het tabblad Processen de programma’s die te veel geheugen gebruiken.
Hoe controleer ik of mijn Ram vol zit met Windows 10?
Een manier om uw RAM-hoeveelheid te controleren, is in Systeeminstellingen.Start eerst Instellingen door op Windows + i op uw toetsenbord te drukken. Wanneer Instellingen wordt geopend, klikt u op ‘Systeem’ in de zijbalk en selecteert u vervolgens ‘Over’. Vouw op het scherm Systeem > Info het gedeelte ‘Apparaatspecificaties’ boven aan de lijst uit door erop te klikken.
Hoe de RAM-snelheid of -frequentie op Windows 11/10 te controleren?
In deze zelfstudie laten we u 3 eenvoudige manieren zien om de RAM-snelheid of -frequentie op Windows 11/10 te controleren, zonder software van derden te gebruiken. Druk tegelijkertijd op de sneltoets Ctrl + Shift + Esc om Taakbeheer te openen. Ga naar het tabblad Prestaties en klik vervolgens op Geheugen. In het rechterdeelvenster ziet u de RAM-snelheid, gebruikte slots.
Hoe de RAM-snelheid te controleren via de opdrachtprompt?
Controleer de RAM-snelheid via de opdrachtprompt Opdrachtprompt, ook bekend als CMD, is een opdrachtregelinterpreter die beschikbaar is in Windows-besturingssystemen. Het kan gebruikers helpen bij het oplossen van verschillende Windows-problemen via opdrachten. En veel gebruikers weten niet dat ze de RAM-snelheid kunnen controleren via de opdrachtprompt.
Wat is de RAM-snelheid op Windows 10?
RAM-snelheid wordt gemeten in megahertz (MHz). Hoe sneller RAM is, hoe sneller computers de gegevens in het lokale geheugen kunnen opslaan en ophalen. Veel mensen weten hoe ze moeten controleren Hoeveel RAM heb ik Windows 10, maar weten niet hoe ze de RAM-snelheid op Windows 10 kunnen achterhalen.
Hoeveel RAM heb ik nodig om Windows 11 te gebruiken?
Als je Windows 11 op je computer wilt gebruiken, raden we aan om minimaal 8 GB RAM te hebben. Als u overweegt uw pc te upgraden, of het nu gaat om een RAM-upgrade of een geheel nieuwe computer, dan is dit het juiste moment.
Waarom heeft Windows 11 4 GB geheugen nodig?
Windows 11 vereist 4 GB betekent niet dat 4 van de 8 GB van uw geheugen onmiddellijk zal worden ingenomen. Het hangt af van welke apps u op uw pc uitvoert en Windows is intelligent genoeg om geheugen toe te wijzen naar eigen goeddunken. En in mijn ervaring is het geheugenverbruik tijdens inactiviteit (W11 versus W10) ongeveer vergelijkbaar.

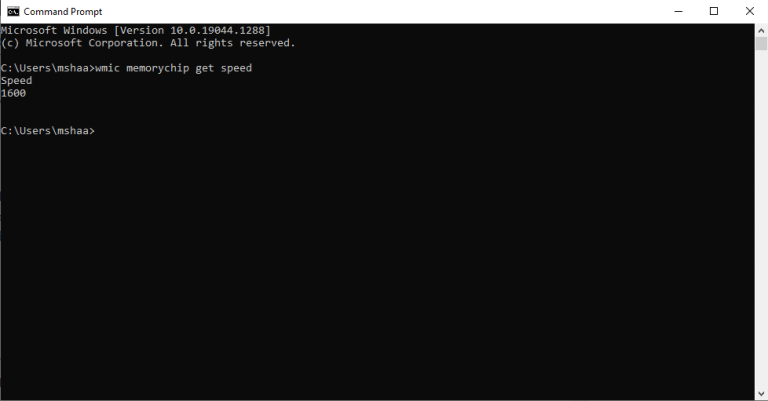
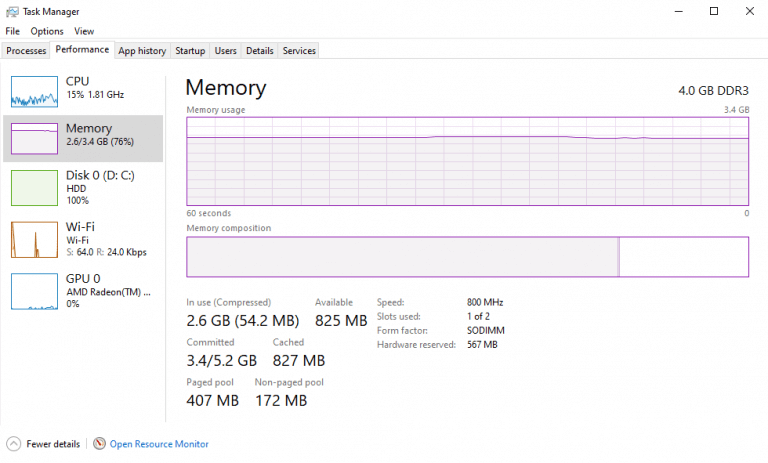
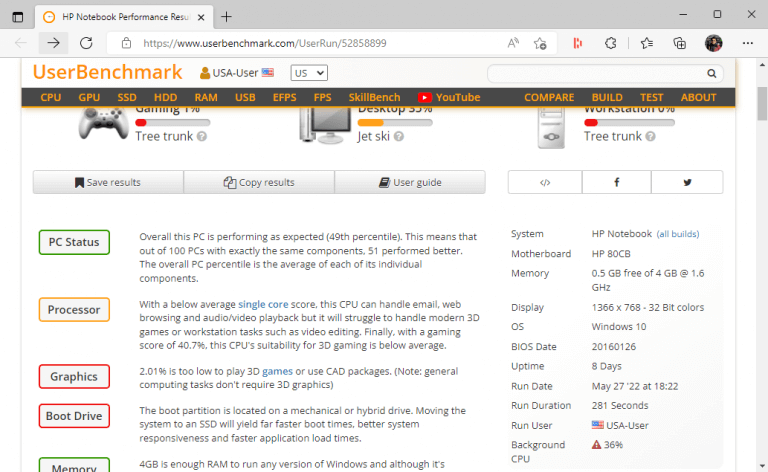



-on-windows-11-and-the-web.jpg)