RAM vašeho počítače je velmi podobná aktivní paměti vašeho vědomí. Nejen, že ukládá všechny nejnovější programy do paměti pro rychlý přístup, ale také v podstatě funguje jako pracovní paměť tím, že dává aplikacím prostředky ke spuštění.
Takže přirozeně, pokud se s tím něco pokazí, bude to mít vliv na váš pracovní postup. Je proto nutné zkontrolovat rychlost vaší paměti RAM, pokud máte pocit, že s ní není něco v pořádku. Zde je návod, jak to udělat.
Jak zkontrolovat rychlost paměti RAM počítače se systémem Windows
Existuje celá řada způsobů, jak toho dosáhnout. V počítači se systémem Windows můžete zkontrolovat rychlost paměti RAM prostřednictvím Správce úloh, příkazového řádku a dokonce i aplikací třetích stran (které Windows nemají nedostatek). Začněme příkazovým řádkem.
1. Příkazový řádek
Příkazový řádek, oblíbený u uživatelů, kteří nenávidí grafické uživatelské rozhraní, i u zkušených uživatelů, vám může pomoci dělat na vašem počítači spoustu skvělých věcí. Chcete-li zkontrolovat RAM počítače pomocí příkazového řádku, postupujte takto:
- Vydejte se na Nabídka Start do vyhledávacího pole zadejte „cmd“ a vyberte nejlepší shodu.
- Tam v cmd zadejte následující příkaz a stiskněte Vstupte:
wmic memorychip získat rychlost
Rychlost paměti RAM vašeho počítače se zobrazí v příkazovém řádku, jakmile tento příkaz provedete.
2. Správce úloh
Správce úloh je systémový monitor v operačním systému Windows, který vám poskytuje informace o různých procesech a úlohách spuštěných na vašem počítači.
Chcete-li získat rychlý přehled o výkonu vašeho počítače, můžete použít Správce úloh. Zde je postup:
- V Nabídka Start vyhledávací lištu, zadejte „správce úloh“ a vyberte nejlepší shodu.
- V aplikaci Správce úloh klikněte na Výkon kartu a poté vyberte Paměť.
V paměti tam uvidíte spoustu důležitých informací. Mezi těmito informacemi bude rychlost paměti RAM vašeho počítače. V našem případě je například rychlost paměti RAM 800 MHz.
3. Použijte aplikaci třetí strany
Obě výše uvedené metody jsou dostatečné a poskytnou vám dostatečně dobrou představu o paměti RAM vašeho počítače. V některých vzácných situacích se však možná budete muset spolehnout na aplikaci třetí strany.
Protože je Windows největším lídrem v operačních systémech pro stolní počítače, samozřejmě nemá nouzi o aplikace, na které se můžete spolehnout. V tomto případě můžete také použít jednu takovou aplikaci k měření paměti RAM vašeho počítače.
UserBenchmark je jeden takový program, který vám poskytuje nejkomplexnější výsledky testu rychlosti RAM. Chcete-li s tím začít, postupujte takto:
- Přejděte na oficiální web aplikace a stáhněte si odtud soubor .exe.
- Spusťte aplikaci a skenování se spustí automaticky.
Po dokončení skenování se výsledky spustí ve vašem výchozím prohlížeči.
Kontrola rychlosti paměti RAM v počítači se systémem Windows
Zdravá a fungující RAM je nedílnou součástí Windows, bez které by i zběžné fungování vašeho počítače mohlo být obtížné. Výše uvedené metody jsou nejjistějším způsobem, jak zjistit, zda se vaše RAM stala problematickou.
Pokud se potýkáte s problémy i přes standardní rychlost paměti RAM, pak je možná čas vyzkoušet několik rychlých triků ke zlepšení výkonu systému Windows.
FAQ
Jak zjistím, jaký typ paměti RAM mám nainstalovanou?
Chcete-li zjistit rychlost a typ paměti, kterou jste nainstalovali, podívejte se do středu spodní části obrazovky „Paměť“ Správce úloh. Zde najdete krátký seznam, který vám řekne rychlost a tvarový faktor vaší RAM a také kolik fyzických slotů RAM používá.
Jak zkontrolovat využití paměti RAM v systému Windows 11?
Chcete-li zjistit statistiku využití paměti RAM vaším systémem v reálném čase, včetně rychlosti paměti RAM, můžete otevřít Správce úloh. Krok 1: Spusťte Správce úloh ve Windows 11 nebo 10. Krok 2: Přejděte na kartu Výkon a na postranním panelu klikněte na Paměť. Krok 3: V pravé horní části obrazovky můžete vidět celkovou velikost RAM a typ RAM.
Kolik RAM mám ve Windows 11?
Zde je návod, jak zkontrolovat, kolik RAM máte (a jaký je to typ a rychlost) ve Windows 11. Jedním ze způsobů, jak zkontrolovat velikost RAM, je v Nastavení systému.Nejprve spusťte Nastavení stisknutím Windows+i na klávesnici. Po otevření Nastavení klikněte na postranním panelu na „Systém“ a poté vyberte „O aplikaci“.
Jak zkontroluji rychlost své paměti RAM Windows 10?
Chcete-li to zjistit, proveďte následující: Stisknutím kláves Win+R otevřete výzvu ke spuštění. Stiskněte tlačítko Enter. Informace najdete v části Rychlost. Je to rychlost vaší RAM. Jak zkontroluji rychlost RAM Windows 10? Ke kontrole rychlosti RAM v systému Windows 10 můžete použít Správce úloh nebo Příkazový řádek.
Jak zkontrolovat, zda je Ram aktivní nebo ne ve Windows?
Krok 1: Stisknutím kláves Win + R otevřete dialogové okno Spustit, zadejte msinfo32 a klikněte na OK. Krok 2: V okně Systémové informace přejděte do pravé části a můžete najít některé podrobnosti o RAM: Instalovaná fyzická paměť (RAM), Celková fyzická paměť, Dostupná fyzická paměť, Celková virtuální paměť a Dostupná virtuální paměť.
Jak zkontrolovat velikost RAM ve Windows 11/10?
Krok 1: Spusťte Správce úloh ve Windows 11 nebo 10. Krok 2: Přejděte na kartu Výkon a na postranním panelu klikněte na Paměť. Krok 3: V pravé horní části obrazovky můžete vidět celkovou velikost RAM a typ RAM. V pravé dolní části okna znáte použitou velikost RAM, dostupnou velikost RAM, rychlost RAM, tvarový faktor modelu paměti a další.
Jak zkontroluji využití paměti v systému Windows 10?
Chcete-li tak učinit, nejprve otevřete Správce úloh kliknutím pravým tlačítkem myši na tlačítko Start a výběrem „Správce úloh“ v nabídce. Když se otevře Správce úloh, klikněte na kartu „Výkon“ v horní části a poté na postranním panelu vyberte „Paměť“. Na obrazovce Informace o paměti se podívejte do pravého horního rohu okna.
Jak poznám, že je Ram spotřebován?
Zkontrolujte využití paměti RAM ve Správci úloh Přejděte do vyhledávacího pole systému Windows. Zadejte do Správce úloh a vyberte jej. Kliknutím na Další podrobnosti rozbalíte seznam. Na kartě Procesy zkontrolujte programy, které využívají příliš mnoho paměti.
Jak zkontroluji, zda je můj RAM plný Windows 10?
Jedním ze způsobů, jak zkontrolovat velikost paměti RAM, je nastavení systému.Nejprve spusťte Nastavení stisknutím Windows+i na klávesnici. Po otevření Nastavení klikněte na postranním panelu na „Systém“ a poté vyberte „O aplikaci“. Na obrazovce Systém > O aplikaci rozbalte část „Specifikace zařízení“ v horní části seznamu kliknutím na ni.
Jak zkontrolovat rychlost nebo frekvenci RAM v systému Windows 11/10?
V tomto tutoriálu vám ukážeme 3 jednoduché způsoby, jak zkontrolovat rychlost nebo frekvenci paměti RAM v systému Windows 11 / 10, bez použití softwaru třetí strany. Současným stisknutím klávesové zkratky Ctrl + Shift + Esc otevřete Správce úloh. Přejděte na kartu Výkon a poté klikněte na Paměť. V pravém podokně můžete vidět rychlost RAM a použité sloty.
Jak zkontrolovat rychlost RAM pomocí příkazového řádku?
Kontrola rychlosti paměti RAM pomocí příkazového řádku Příkazový řádek, také známý jako CMD, je interpret příkazového řádku dostupný v operačních systémech Windows. Uživatelům může pomoci vyřešit různé problémy se systémem Windows pomocí příkazů. A mnoho uživatelů neví, že mohou zkontrolovat rychlost RAM pomocí příkazového řádku.
Jaká je rychlost paměti RAM v systému Windows 10?
Rychlost RAM se měří v megahertzích (MHz). Čím rychlejší je RAM, tím rychlejší mohou počítače ukládat a načítat data uložená v místní paměti. Mnoho lidí ví, jak zkontrolovat, kolik RAM mám Windows 10, ale neví, jak zjistit rychlost RAM ve Windows 10.
Kolik RAM potřebuji ke spuštění Windows 11?
Pokud chcete na počítači používat Windows 11, doporučujeme mít alespoň 8 GB RAM. Pokud jste přemýšleli o upgradu svého PC, ať už se jedná pouze o upgrade RAM nebo o zcela nový počítač, nyní je ten správný čas.
Proč Windows 11 vyžaduje 4 GB paměti?
Windows 11 vyžadující 4 GB neznamená, že vám okamžitě zaberou 4 z 8 GB paměti. Záleží na tom, jaké aplikace na svém PC spouštíte, a Windows je dostatečně inteligentní na to, aby alokoval paměť, jak uzná za vhodné. A podle mých zkušeností je spotřeba paměti při nečinnosti (W11 vs W10) zhruba podobná.

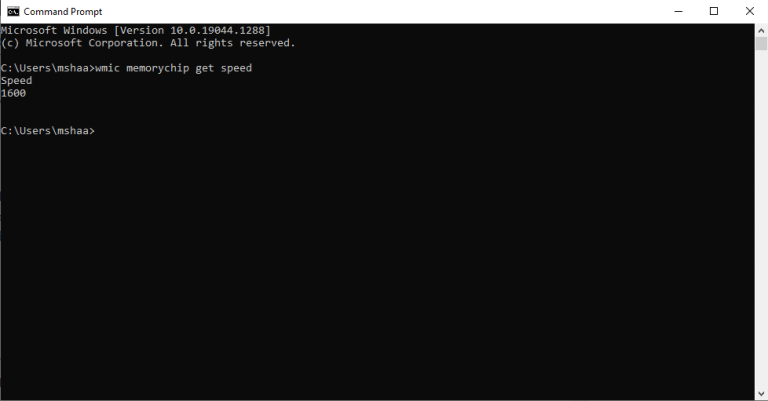
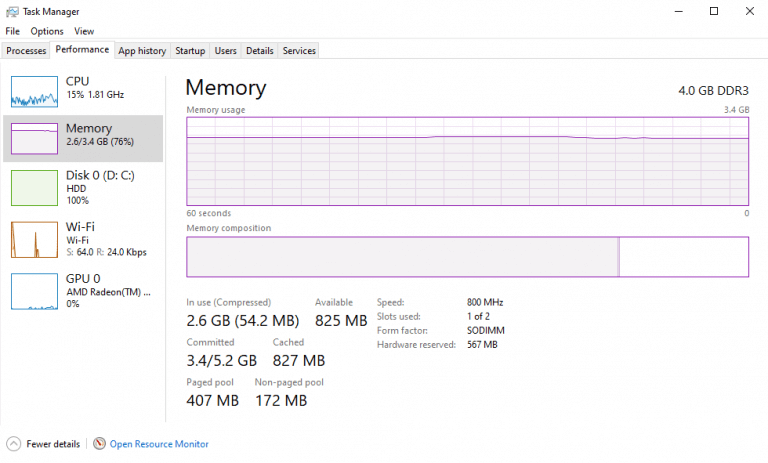
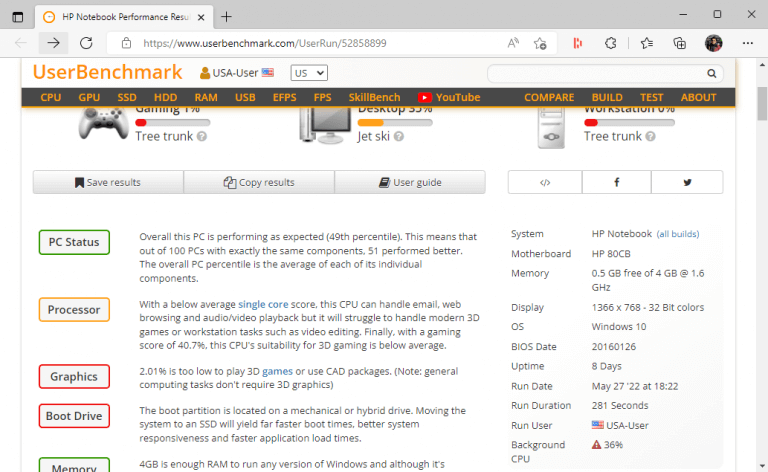



-on-windows-11-and-the-web.jpg)