RAM vášho počítača je veľmi podobná aktívnej pamäti vášho vedomia. Nielenže ukladá všetky najnovšie programy do pamäte pre rýchly prístup, ale v podstate funguje aj ako pracovná pamäť tým, že poskytuje aplikáciám prostriedky na spustenie.
Takže, prirodzene, ak sa s tým niečo pokazí, bude to mať vplyv na váš pracovný tok. Preto je potrebné skontrolovať rýchlosť pamäte RAM, ak máte pocit, že s ňou nie je niečo v poriadku. Tu je návod, ako to môžete urobiť.
Ako skontrolovať rýchlosť pamäte RAM počítača so systémom Windows
Existuje množstvo spôsobov, ako to dosiahnuť. V počítači so systémom Windows môžete skontrolovať rýchlosť pamäte RAM prostredníctvom Správcu úloh, príkazového riadka a dokonca aj aplikácií tretích strán (ktoré systém Windows nemá). Začnime príkazovým riadkom.
1. Príkazový riadok
Príkazový riadok, ktorý je obľúbený medzi fanúšikmi grafického používateľského rozhrania a skúsenými používateľmi, vám môže pomôcť urobiť na vašom počítači veľa skvelých vecí. Ak chcete skontrolovať pamäť RAM počítača pomocou príkazového riadka, postupujte podľa nasledujúcich krokov:
- Zamierte na Úvodná ponuka do vyhľadávacieho panela zadajte „cmd“ a vyberte najlepšiu zhodu.
- Tam v cmd zadajte nasledujúci príkaz a stlačte Zadajte:
Rýchlosť pamäťového čipu wmic
Rýchlosť pamäte RAM vášho počítača sa zobrazí v príkazovom riadku hneď po vykonaní tohto príkazu.
2. Správca úloh
Správca úloh je systémový monitor v operačnom systéme Windows, ktorý vám poskytuje informácie o rôznych procesoch a úlohách spustených na vašom počítači.
Ak chcete získať rýchly prehľad o výkone vášho počítača, môžete použiť Správcu úloh. Tu je postup:
- V Úvodná ponuka vyhľadávací panel, zadajte „správca úloh“ a vyberte najlepšiu zhodu.
- V aplikácii Správca úloh kliknite na Výkon kartu a potom vyberte Pamäť.
V pamäti tam uvidíte veľa dôležitých informácií. Medzi týmito informáciami bude rýchlosť pamäte RAM vášho počítača. V našom prípade je napríklad rýchlosť RAM 800 MHz.
3. Použite aplikáciu tretej strany
Obe vyššie uvedené metódy sú dostatočné a poskytnú vám dostatočne dobrú predstavu o RAM vášho počítača. V niektorých zriedkavých situáciách sa však možno budete musieť spoľahnúť na aplikáciu tretej strany.
Ako najväčší líder v operačných systémoch pre stolné počítače, Windows, samozrejme, nemá núdzu o aplikácie, na ktoré sa môžete spoľahnúť. V tomto prípade môžete použiť aj jednu takúto aplikáciu na meranie pamäte RAM vášho počítača.
UserBenchmark je jeden taký program, ktorý vám poskytuje najkomplexnejšie výsledky testov rýchlosti RAM. Ak chcete začať, postupujte podľa nasledujúcich krokov:
- Prejdite na oficiálnu webovú stránku aplikácie a stiahnite si odtiaľ súbor .exe.
- Spustite aplikáciu a skenovanie sa spustí automaticky.
Po dokončení skenovania sa výsledky spustia vo vašom predvolenom prehliadači.
Skontrolujte rýchlosť pamäte RAM v počítači so systémom Windows
Zdravá a funkčná pamäť RAM je neoddeliteľnou súčasťou systému Windows, bez ktorej môže byť ťažké aj zbežné fungovanie vášho počítača. Vyššie uvedené metódy sú najistejším spôsobom, ako zistiť, či sa vaša RAM stala problematickou.
Ak sa stretávate s problémami napriek štandardnej rýchlosti pamäte RAM, možno je čas vyskúšať niekoľko rýchlych trikov na zlepšenie výkonu systému Windows.
FAQ
Ako zistím, aký typ pamäte RAM mám nainštalovanú?
Ak chcete vidieť rýchlosť a typ nainštalovanej pamäte, pozrite sa do stredu spodnej časti obrazovky „Pamäť“ Správcu úloh. Nájdete tam krátky zoznam, ktorý vám povie rýchlosť a tvarový faktor vašej RAM a tiež koľko fyzických slotov RAM používa.
Ako skontrolovať využitie pamäte RAM v systéme Windows 11?
Ak chcete zistiť štatistiku využitia pamäte RAM vaším systémom v reálnom čase, vrátane rýchlosti pamäte RAM, môžete otvoriť Správcu úloh. Krok 1: Spustite Správcu úloh v systéme Windows 11 alebo 10. Krok 2: Prejdite na kartu Výkon a kliknite na položku Pamäť na bočnom paneli. Krok 3: V pravej hornej časti obrazovky môžete vidieť celkovú veľkosť pamäte RAM a typ pamäte RAM.
Koľko pamäte RAM mám v systéme Windows 11?
Tu je návod, ako skontrolovať, koľko pamäte RAM máte (a aký je to typ a rýchlosť) v systéme Windows 11. Jedným zo spôsobov, ako skontrolovať veľkosť pamäte RAM, je nastavenie systému.Najprv spustite Nastavenia stlačením Windows+i na klávesnici. Keď sa otvorí Nastavenia, kliknite na „Systém“ na bočnom paneli a potom vyberte „O aplikácii“.
Ako skontrolujem rýchlosť mojej RAM Windows 10?
Ak to chcete zistiť, postupujte takto: Stlačením kombinácie klávesov Win+R otvorte výzvu Spustiť. Stlačte tlačidlo Enter. Informácie nájdete v časti Rýchlosť. Je to rýchlosť vašej RAM. Ako skontrolujem rýchlosť pamäte RAM v systéme Windows 10? Na kontrolu rýchlosti pamäte RAM v systéme Windows 10 môžete použiť Správcu úloh alebo príkazový riadok.
Ako skontrolovať, či je Ram aktívny alebo nie v systéme Windows?
Krok 1: Stlačením klávesov Win + R otvorte dialógové okno Spustiť, zadajte msinfo32 a kliknite na tlačidlo OK. Krok 2: V okne Informácie o systéme prejdite do pravej časti a nájdete niektoré podrobnosti o RAM: Inštalovaná fyzická pamäť (RAM), Celková fyzická pamäť, Dostupná fyzická pamäť, Celková virtuálna pamäť a Dostupná virtuálna pamäť.
Ako skontrolovať veľkosť pamäte RAM v systéme Windows 11/10?
Krok 1: Spustite Správcu úloh v systéme Windows 11 alebo 10. Krok 2: Prejdite na kartu Výkon a kliknite na položku Pamäť na bočnom paneli. Krok 3: V pravej hornej časti obrazovky môžete vidieť celkovú veľkosť pamäte RAM a typ pamäte RAM. V pravej dolnej časti okna poznáte veľkosť použitej pamäte RAM, dostupnú veľkosť pamäte RAM, rýchlosť pamäte RAM, tvarový faktor modelu pamäte a ďalšie.
Ako skontrolujem využitie pamäte v systéme Windows 10?
Ak to chcete urobiť, najprv otvorte Správcu úloh kliknutím pravým tlačidlom myši na tlačidlo Štart a výberom položky „Správca úloh“ v ponuke. Keď sa otvorí Správca úloh, kliknite na kartu „Výkon“ v hornej časti a potom na bočnom paneli vyberte „Pamäť“. Na obrazovke Informácie o pamäti sa pozrite do pravého horného rohu okna.
Ako zistím, či je Ram spotrebovaný?
Skontrolujte využitie pamäte RAM v Správcovi úloh Prejdite do vyhľadávacieho poľa systému Windows. Zadajte Správcu úloh a vyberte ho. Kliknutím na Ďalšie podrobnosti rozbaľte zoznam. Na karte Procesy skontrolujte programy, ktoré využívajú príliš veľa pamäte.
Ako skontrolujem, či má RAM plný Windows 10?
Jedným zo spôsobov, ako skontrolovať množstvo pamäte RAM, je v nastaveniach systému.Najprv spustite Nastavenia stlačením Windows+i na klávesnici. Keď sa otvorí Nastavenia, kliknite na „Systém“ na bočnom paneli a potom vyberte „O aplikácii“. Na obrazovke Systém > Informácie rozbaľte časť „Špecifikácie zariadenia“ v hornej časti zoznamu kliknutím na ňu.
Ako skontrolovať rýchlosť alebo frekvenciu pamäte RAM v systéme Windows 11/10?
V tomto návode vám ukážeme 3 jednoduché spôsoby, ako skontrolovať rýchlosť alebo frekvenciu pamäte RAM v systéme Windows 11 / 10 bez použitia softvéru tretej strany. Ak chcete otvoriť Správcu úloh, súčasne stlačte klávesovú skratku Ctrl + Shift + Esc. Prejdite na kartu Výkon a potom kliknite na položku Pamäť. V pravom paneli môžete vidieť rýchlosť RAM a použité sloty.
Ako skontrolovať rýchlosť RAM pomocou príkazového riadka?
Skontrolujte rýchlosť pamäte RAM pomocou príkazového riadka Príkazový riadok, tiež známy ako CMD, je tlmočník príkazového riadka dostupný v operačných systémoch Windows. Používateľom môže pomôcť vyriešiť rôzne problémy so systémom Windows pomocou príkazov. A mnohí používatelia nevedia, že môžu skontrolovať rýchlosť pamäte RAM pomocou príkazového riadka.
Aká je rýchlosť pamäte RAM v systéme Windows 10?
Rýchlosť RAM sa meria v megahertzoch (MHz). Čím rýchlejšia je pamäť RAM, tým rýchlejšie môžu počítače ukladať a získavať údaje uložené v lokálnej pamäti. Mnoho ľudí vie, ako skontrolovať, koľko pamäte RAM mám v systéme Windows 10, ale nevedia, ako zistiť rýchlosť pamäte RAM v systéme Windows 10.
Koľko pamäte RAM potrebujem na spustenie systému Windows 11?
Ak chcete na počítači používať Windows 11, odporúčame mať aspoň 8 GB RAM. Ak ste uvažovali o inovácii počítača, či už ide len o upgrade RAM alebo o úplne nový počítač, teraz je ten správny čas.
Prečo Windows 11 vyžaduje 4 GB pamäte?
Windows 11 vyžadujúci 4 GB neznamená, že 4 z 8 GB vašej pamäte zaberie okamžite. Závisí to od toho, aké aplikácie spúšťate v počítači, a systém Windows je dostatočne inteligentný na to, aby prideľoval pamäť podľa vlastného uváženia. A podľa mojich skúseností je spotreba pamäte počas nečinnosti (W11 vs W10) zhruba podobná.


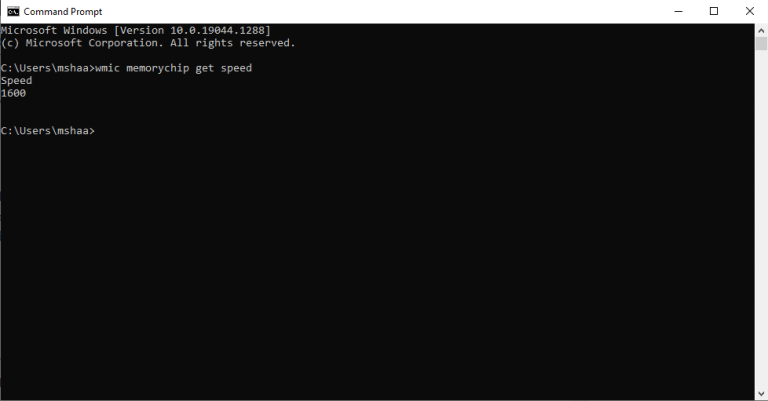
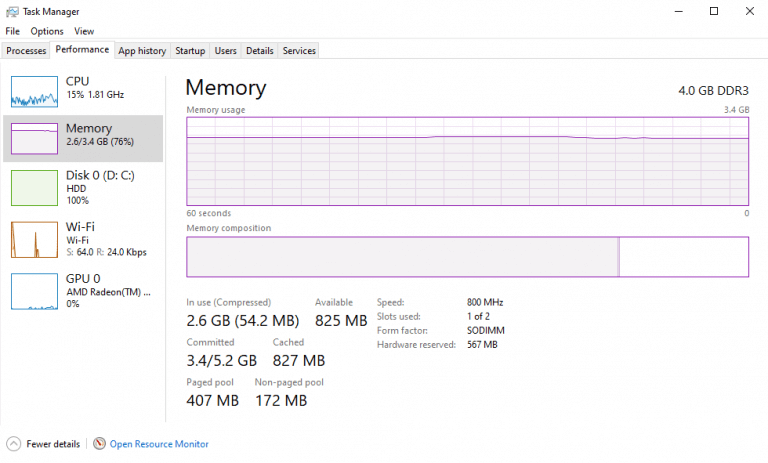
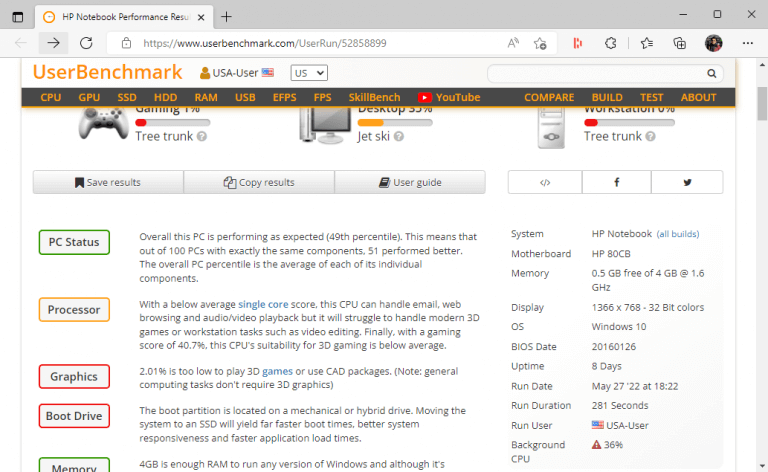



-on-windows-11-and-the-web.jpg)