La RAM de votre PC ressemble beaucoup à la mémoire active de votre conscience. Il stocke non seulement tous les programmes récents en mémoire pour un accès rapide, mais agit également essentiellement comme une mémoire de travail en donnant aux applications des ressources à exécuter.
Donc, naturellement, si quelque chose ne va pas, cela aura un effet sur votre flux de travail. Il devient donc nécessaire de vérifier la vitesse de votre RAM si vous sentez que quelque chose ne va pas. Voici comment vous pouvez le faire.
Comment vérifier la vitesse de la RAM de votre PC Windows
Il existe une foule de façons de procéder. Sur un ordinateur Windows, vous pouvez vérifier la vitesse de votre RAM via le Gestionnaire des tâches, l’invite de commande et même des applications tierces (dont Windows ne manque pas). Commençons par l’invite de commande.
1. Invite de commande
Populaire auprès des détracteurs de l’interface graphique et des utilisateurs expérimentés, l’invite de commande peut vous aider à faire des tonnes de choses intéressantes sur votre PC. Pour vérifier la RAM de votre ordinateur avec l’invite de commande, suivez les étapes ci-dessous :
- Dirigez-vous vers le Le menu Démarrer barre de recherche, tapez « cmd » et sélectionnez la meilleure correspondance.
- Là, dans le cmd, tapez la commande suivante et appuyez sur Entrer:
wmic memorychip obtenir de la vitesse
La vitesse de la RAM de votre PC sera affichée dans l’invite de commande dès que vous exécuterez cette commande.
2. Gestionnaire de tâches
Le Gestionnaire des tâches est un moniteur système du système d’exploitation Windows qui vous donne des informations sur les différents processus et tâches en cours d’exécution sur votre PC.
Pour obtenir un aperçu rapide des performances de votre PC, vous pouvez utiliser le Gestionnaire des tâches. Voici comment:
- Dans le Le menu Démarrer barre de recherche, tapez « gestionnaire de tâches » et sélectionnez la meilleure correspondance.
- Dans l’application Gestionnaire des tâches, cliquez sur le Performance onglet puis sélectionnez Mémoire.
Vous y verrez beaucoup d’informations importantes dans la mémoire. Parmi ces informations, figurera la vitesse de la RAM de votre PC. Dans notre cas, par exemple, la vitesse de la RAM est de 800 MHz.
3. Utilisez une application tierce
Les deux méthodes ci-dessus suffisent et vous donneront une assez bonne idée de la RAM de votre PC. Dans certaines situations rares, cependant, vous devrez peut-être vous fier à une application tierce.
Étant le plus grand leader du système d’exploitation de bureau, Windows, bien sûr, ne manque pas d’applications sur lesquelles vous pouvez compter. Dans ce cas, vous pouvez également utiliser une de ces applications pour mesurer la RAM de votre PC.
UserBenchmark est l’un de ces programmes qui vous donne les résultats de test de vitesse de RAM les plus complets. Pour commencer, suivez les étapes ci-dessous :
- Rendez-vous sur le site Web officiel de l’application, puis téléchargez le fichier .exe à partir de là.
- Lancez l’application et l’analyse commencera automatiquement.
Une fois l’analyse terminée, les résultats seront lancés dans votre navigateur par défaut.
Vérification de la vitesse de votre RAM sur un PC Windows
Une RAM saine et fonctionnelle fait partie intégrante d’un Windows, sans laquelle même un fonctionnement superficiel de votre ordinateur pourrait devenir difficile. Les méthodes ci-dessus sont le moyen le plus sûr de déterminer si votre RAM est devenue gênante.
Si vous rencontrez des problèmes malgré une vitesse de RAM standard, il est peut-être temps d’essayer quelques astuces rapides pour améliorer les performances de votre Windows.
FAQ
Comment savoir quel type de RAM j’ai installé ?
Pour voir la vitesse et le type de mémoire que vous avez installée, regardez vers le bas au centre de l’affichage « Mémoire » du Gestionnaire des tâches. Vous y trouverez une courte liste qui vous indique la vitesse et le facteur de forme de votre RAM, ainsi que le nombre d’emplacements de RAM physiques qu’elle utilise.
Comment vérifier l’utilisation de la RAM dans Windows 11 ?
Pour connaître les statistiques en temps réel de l’utilisation de la RAM par votre système, y compris la vitesse de la RAM, vous pouvez ouvrir le Gestionnaire des tâches. Étape 1 : Exécutez le Gestionnaire des tâches sous Windows 11 ou 10. Étape 2 : accédez à l’onglet Performances et cliquez sur Mémoire dans la barre latérale. Étape 3 : Dans la partie supérieure droite de l’écran, vous pouvez voir la taille totale de la RAM et le type de RAM.
Combien de RAM ai-je dans Windows 11 ?
Voici comment vérifier la quantité de RAM dont vous disposez (ainsi que son type et sa vitesse) dans Windows 11. Une façon de vérifier la quantité de RAM est dans les paramètres système.Tout d’abord, lancez Paramètres en appuyant sur Windows + i sur votre clavier. Lorsque les paramètres s’ouvrent, cliquez sur « Système » dans la barre latérale, puis sélectionnez « À propos ».
Comment vérifier la vitesse de ma RAM Windows 10 ?
Pour le savoir, procédez comme suit : Appuyez sur Win+R pour ouvrir l’invite Exécuter. Appuyez sur le bouton Entrée. Découvrez les informations sous Vitesse. C’est la vitesse de votre RAM. Comment vérifier la vitesse de ma RAM Windows 10 ? Vous pouvez utiliser le gestionnaire de tâches ou l’invite de commande pour vérifier la vitesse de votre RAM sous Windows 10.
Comment vérifier si Ram est actif ou non sous Windows ?
Étape 1 : Appuyez sur Win + R pour ouvrir la boîte de dialogue Exécuter, tapez msinfo32 et cliquez sur OK. Étape 2 : Dans la fenêtre Informations système, allez dans la section de droite et vous trouverez quelques détails sur la RAM : Mémoire physique installée (RAM), Mémoire physique totale, Mémoire physique disponible, Mémoire virtuelle totale et Mémoire virtuelle disponible.
Comment vérifier la taille de la RAM dans Windows 11/10 ?
Étape 1 : Exécutez le Gestionnaire des tâches sous Windows 11 ou 10. Étape 2 : accédez à l’onglet Performances et cliquez sur Mémoire dans la barre latérale. Étape 3 : Dans la partie supérieure droite de l’écran, vous pouvez voir la taille totale de la RAM et le type de RAM. Dans la partie inférieure droite de la fenêtre, vous connaissez la taille de la RAM utilisée, la taille de la RAM disponible, la vitesse de la RAM, le facteur de forme du modèle de mémoire, etc.
Comment vérifier l’utilisation de la mémoire dans Windows 10 ?
Pour ce faire, ouvrez d’abord le Gestionnaire des tâches en cliquant avec le bouton droit sur le bouton Démarrer et en sélectionnant « Gestionnaire des tâches » dans le menu. Lorsque le Gestionnaire des tâches s’ouvre, cliquez sur l’onglet « Performances » en haut, puis sélectionnez « Mémoire » dans la barre latérale. Sur l’écran d’informations sur la mémoire, regardez dans le coin supérieur droit de la fenêtre.
Comment puis-je savoir si Ram est utilisé ?
Vérifiez l’utilisation de la RAM dans le Gestionnaire des tâches Accédez à la zone de recherche Windows. Tapez Gestionnaire des tâches et sélectionnez-le. Cliquez sur Plus de détails pour développer la liste. Dans l’onglet Processus, vérifiez les programmes qui utilisent trop de mémoire.
Comment vérifier si mon Ram est plein Windows 10 ?
Une façon de vérifier votre quantité de RAM est dans les paramètres système.Tout d’abord, lancez Paramètres en appuyant sur Windows + i sur votre clavier. Lorsque les paramètres s’ouvrent, cliquez sur « Système » dans la barre latérale, puis sélectionnez « À propos ». Sur l’écran Système > À propos, développez la section « Spécifications de l’appareil » en haut de la liste en cliquant dessus.
Comment vérifier la vitesse ou la fréquence de la RAM sous Windows 11/10 ?
Dans ce didacticiel, nous allons vous montrer 3 façons simples de vérifier la vitesse ou la fréquence de la RAM sous Windows 11/10, sans utiliser de logiciel tiers. Appuyez simultanément sur le raccourci clavier Ctrl + Maj + Échap pour ouvrir le Gestionnaire des tâches. Accédez à l’onglet Performances, puis cliquez sur Mémoire. Dans le volet de droite, vous pouvez voir la vitesse de la RAM, les emplacements utilisés.
Comment vérifier la vitesse de la RAM via l’invite de commande ?
Vérifiez la vitesse de la RAM via l’invite de commande L’invite de commande, également connue sous le nom de CMD, est un interpréteur de ligne de commande disponible dans les systèmes d’exploitation Windows. Il peut aider les utilisateurs à résoudre divers problèmes Windows via des commandes. Et de nombreux utilisateurs ne savent pas qu’ils peuvent vérifier la vitesse de la RAM via l’invite de commande.
Quelle est la vitesse de la RAM sur Windows 10 ?
La vitesse de la RAM est mesurée en mégahertz (MHz). Plus la RAM est rapide, plus les ordinateurs peuvent stocker et récupérer rapidement les données stockées dans la mémoire locale. Beaucoup de gens savent comment vérifier combien de RAM ai-je sous Windows 10 mais ne savent pas comment connaître la vitesse de la RAM sur Windows 10.
De combien de RAM ai-je besoin pour exécuter Windows 11 ?
Si vous souhaitez utiliser Windows 11 sur votre ordinateur, nous vous recommandons d’avoir au moins 8 Go de RAM. Si vous songiez à mettre à niveau votre PC, qu’il s’agisse simplement d’une mise à niveau de la RAM ou d’un tout nouvel ordinateur, c’est le moment.
Pourquoi Windows 11 nécessite-t-il 4 Go de mémoire ?
Windows 11 nécessitant 4 Go ne signifie pas que 4 sur 8 Go de votre mémoire seront pris immédiatement. Cela dépend des applications que vous exécutez sur votre PC, et Windows est suffisamment intelligent pour allouer de la mémoire comme bon lui semble. Et d’après mon expérience, la consommation de mémoire pendant l’inactivité (W11 vs W10) est à peu près similaire.


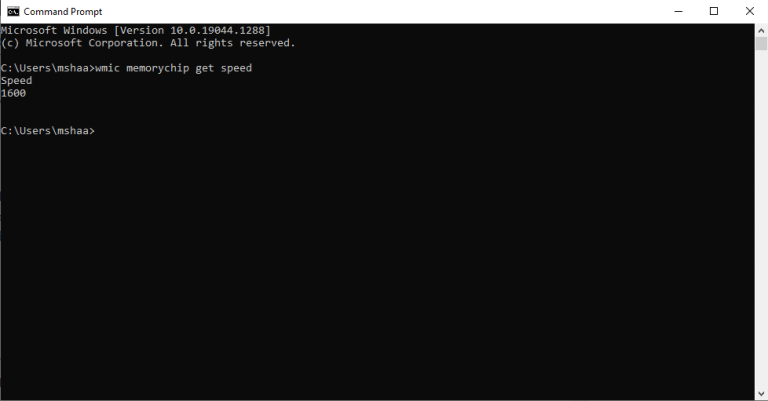
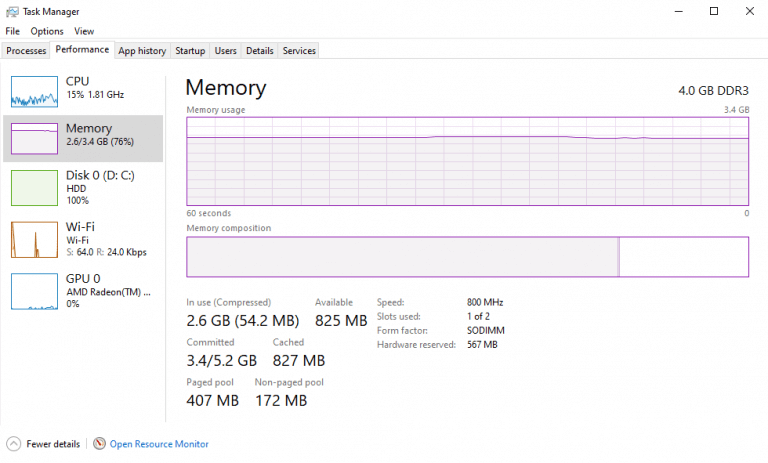
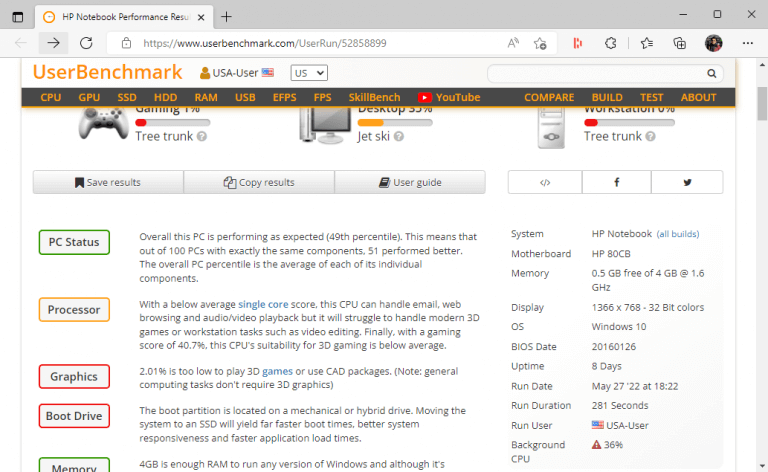



-on-windows-11-and-the-web.jpg)