Der Arbeitsspeicher Ihres PCs ist ähnlich wie der aktive Speicher Ihres Bewusstseins. Es speichert nicht nur alle aktuellen Programme für den schnellen Zugriff im Speicher, sondern fungiert im Wesentlichen auch als Arbeitsspeicher, indem es den Apps Ressourcen zum Ausführen zur Verfügung stellt.
Wenn also etwas schief geht, wirkt sich das natürlich auf Ihren Workflow aus. Es ist daher notwendig, die Geschwindigkeit Ihres Arbeitsspeichers zu überprüfen, wenn Sie das Gefühl haben, dass etwas damit nicht stimmt. So können Sie das tun.
So überprüfen Sie die RAM-Geschwindigkeit Ihres Windows-PCs
Es gibt eine Vielzahl von Möglichkeiten, dies zu tun. Auf einem Windows-Computer können Sie die Geschwindigkeit Ihres Arbeitsspeichers über den Task-Manager, die Eingabeaufforderung und sogar Apps von Drittanbietern (an denen es Windows nicht mangelt) überprüfen. Beginnen wir mit der Eingabeaufforderung.
1. Eingabeaufforderung
Die Eingabeaufforderung ist bei GUI-Hassern und Power-Usern gleichermaßen beliebt und kann Ihnen dabei helfen, jede Menge coole Dinge auf Ihrem PC zu tun. Führen Sie die folgenden Schritte aus, um den Arbeitsspeicher Ihres Computers mit der Eingabeaufforderung zu überprüfen:
- Gehen Sie zum Startmenü Suchleiste, geben Sie „cmd“ ein und wählen Sie die beste Übereinstimmung aus.
- Geben Sie dort im cmd den folgenden Befehl ein und drücken Sie Eintreten:
wmic speicherchip bekommt geschwindigkeit
Die Geschwindigkeit des Arbeitsspeichers Ihres PCs wird in der Eingabeaufforderung angezeigt, sobald Sie diesen Befehl ausführen.
2. Task-Manager
Der Task-Manager ist ein Systemmonitor im Windows-Betriebssystem, der Ihnen Informationen zu den verschiedenen Prozessen und Aufgaben gibt, die auf Ihrem PC ausgeführt werden.
Um sich einen schnellen Überblick über die Leistung Ihres PCs zu verschaffen, können Sie den Task-Manager verwenden. Hier ist wie:
- In dem Startmenü Suchleiste, geben Sie „Task-Manager“ ein und wählen Sie die beste Übereinstimmung aus.
- Klicken Sie in der Task-Manager-App auf die Leistung Registerkarte und wählen Sie dann aus Erinnerung.
Dort sehen Sie viele wichtige Informationen im Speicher. Zu diesen Informationen gehört die Geschwindigkeit des Arbeitsspeichers Ihres PCs. In unserem Fall beträgt die Geschwindigkeit des Arbeitsspeichers beispielsweise 800 MHz.
3. Verwenden Sie eine Drittanbieter-App
Beide oben genannten Methoden reichen aus und geben Ihnen eine gute Vorstellung vom Arbeitsspeicher Ihres PCs. In einigen seltenen Situationen müssen Sie sich jedoch möglicherweise auf eine Drittanbieter-App verlassen.
Als größter Marktführer im Bereich Desktop-Betriebssysteme mangelt es Windows natürlich nicht an Apps, auf die Sie sich verlassen können. In diesem Fall können Sie auch eine solche App verwenden, um den Arbeitsspeicher Ihres PCs zu messen.
UserBenchmark ist ein solches Programm, das Ihnen die umfassendsten RAM-Geschwindigkeitstestergebnisse liefert. Führen Sie die folgenden Schritte aus, um damit zu beginnen:
- Gehen Sie zur offiziellen App-Website und laden Sie die .exe-Datei von dort herunter.
- Starten Sie die App und der Scan beginnt automatisch.
Wenn der Scan abgeschlossen ist, werden die Ergebnisse in Ihrem Standardbrowser gestartet.
Überprüfen Sie die Geschwindigkeit Ihres Arbeitsspeichers auf einem Windows-PC
Ein gesunder und funktionierender Arbeitsspeicher ist ein wesentlicher Bestandteil von Windows, ohne den selbst ein oberflächliches Funktionieren Ihres Computers schwierig werden könnte. Die oben genannten Methoden sind der sicherste Weg, um herauszufinden, ob Ihr RAM problematisch geworden ist.
Wenn Sie trotz einer Standard-RAM-Geschwindigkeit auf Probleme stoßen, ist es möglicherweise an der Zeit, einige schnelle Tricks auszuprobieren, um Ihre Windows-Leistung zu verbessern.
FAQ
Woher weiß ich, welchen RAM-Typ ich installiert habe?
Um die Geschwindigkeit und den Typ des installierten Speichers zu sehen, schauen Sie in die untere Mitte der „Speicher“-Anzeige des Task-Managers. Dort finden Sie eine kurze Liste, die Ihnen die Geschwindigkeit und den Formfaktor Ihres Arbeitsspeichers sowie die Anzahl der verwendeten physischen RAM-Steckplätze angibt.
Wie überprüfe ich die RAM-Nutzung in Windows 11?
Um die Echtzeitstatistik der RAM-Nutzung Ihres Systems einschließlich der RAM-Geschwindigkeit zu erfahren, können Sie den Task-Manager öffnen. Schritt 1: Führen Sie den Task-Manager in Windows 11 oder 10 aus. Schritt 2: Gehen Sie zur Registerkarte Leistung und klicken Sie in der Seitenleiste auf Speicher. Schritt 3: Im oberen rechten Bereich des Bildschirms sehen Sie die gesamte RAM-Größe und den RAM-Typ.
Wie viel RAM habe ich in Windows 11?
So überprüfen Sie, wie viel RAM Sie haben (und welchen Typ und welche Geschwindigkeit es hat) in Windows 11. Eine Möglichkeit, Ihre RAM-Menge zu überprüfen, ist in den Systemeinstellungen.Starten Sie zunächst die Einstellungen, indem Sie Windows + i auf Ihrer Tastatur drücken. Wenn die Einstellungen geöffnet werden, klicken Sie in der Seitenleiste auf „System“ und wählen Sie dann „Info“.
Wie überprüfe ich die Geschwindigkeit meines RAM Windows 10?
Um es herauszufinden, gehen Sie wie folgt vor: Drücken Sie Win+R, um die Eingabeaufforderung Ausführen zu öffnen. Drücken Sie die Eingabetaste. Informieren Sie sich unter Geschwindigkeit. Es ist die Geschwindigkeit Ihres RAM. Wie überprüfe ich meine RAM-Geschwindigkeit unter Windows 10? Sie können den Task-Manager oder die Eingabeaufforderung verwenden, um Ihre RAM-Geschwindigkeit unter Windows 10 zu überprüfen.
Wie überprüfe ich, ob Ram in Windows aktiv ist oder nicht?
Schritt 1: Drücken Sie Win + R, um das Dialogfeld Ausführen zu öffnen, geben Sie msinfo32 ein und klicken Sie auf OK. Schritt 2: Gehen Sie im Fenster Systeminformationen zum rechten Abschnitt und Sie können einige Details zum RAM finden: Installierter physischer Speicher (RAM), physischer Gesamtspeicher, verfügbarer physischer Speicher, virtueller Gesamtspeicher und verfügbarer virtueller Speicher.
Wie überprüfe ich die RAM-Größe in Windows 11/10?
Schritt 1: Führen Sie den Task-Manager in Windows 11 oder 10 aus. Schritt 2: Gehen Sie zur Registerkarte Leistung und klicken Sie in der Seitenleiste auf Speicher. Schritt 3: Im oberen rechten Bereich des Bildschirms sehen Sie die gesamte RAM-Größe und den RAM-Typ. Im unteren rechten Teil des Fensters kennen Sie die verwendete RAM-Größe, die verfügbare RAM-Größe, die RAM-Geschwindigkeit, den Formfaktor des Speichermodells und mehr.
Wie überprüfe ich die Speichernutzung in Windows 10?
Öffnen Sie dazu zunächst den Task-Manager, indem Sie mit der rechten Maustaste auf den Start-Button klicken und im Menü „Task-Manager“ auswählen. Wenn sich der Task-Manager öffnet, klicken Sie oben auf die Registerkarte „Leistung“ und wählen Sie dann „Speicher“ in der Seitenleiste. Sehen Sie auf dem Speicherinformationsbildschirm in der oberen rechten Ecke des Fensters nach.
Woher weiß ich, ob Ram aufgebraucht ist?
Überprüfen Sie die RAM-Auslastung im Task-Manager. Gehen Sie zum Windows-Suchfeld. Geben Sie den Task-Manager ein und wählen Sie ihn aus. Klicken Sie auf Weitere Details, um die Liste zu erweitern. Überprüfen Sie auf der Registerkarte Prozesse die Programme, die zu viel Speicher verbrauchen.
Wie überprüfe ich, ob mein Ram voll ist Windows 10?
Eine Möglichkeit, Ihre RAM-Größe zu überprüfen, ist in den Systemeinstellungen.Starten Sie zunächst die Einstellungen, indem Sie Windows + i auf Ihrer Tastatur drücken. Wenn die Einstellungen geöffnet werden, klicken Sie in der Seitenleiste auf „System“ und wählen Sie dann „Info“. Erweitern Sie auf dem Bildschirm System > Info den Abschnitt „Gerätespezifikationen“ oben in der Liste, indem Sie darauf klicken.
Wie überprüfe ich die RAM-Geschwindigkeit oder -Frequenz unter Windows 11/10?
In diesem Tutorial zeigen wir Ihnen 3 einfache Möglichkeiten, die RAM-Geschwindigkeit oder -Frequenz unter Windows 11 / 10 zu überprüfen, ohne Software von Drittanbietern zu verwenden. Drücken Sie gleichzeitig die Tastenkombination Strg + Umschalt + Esc, um den Task-Manager zu öffnen. Wechseln Sie zur Registerkarte Leistung und klicken Sie dann auf Speicher. Im rechten Bereich sehen Sie die RAM-Geschwindigkeit und die verwendeten Steckplätze.
Wie überprüfe ich die RAM-Geschwindigkeit über die Eingabeaufforderung?
Überprüfen Sie die RAM-Geschwindigkeit über die Eingabeaufforderung Die Eingabeaufforderung, auch bekannt als CMD, ist ein Befehlszeileninterpreter, der in Windows-Betriebssystemen verfügbar ist. Es kann Benutzern helfen, verschiedene Windows-Probleme über Befehle zu lösen. Und viele Benutzer wissen nicht, dass sie die RAM-Geschwindigkeit über die Eingabeaufforderung überprüfen können.
Was ist die RAM-Geschwindigkeit unter Windows 10?
Die RAM-Geschwindigkeit wird in Megahertz (MHz) gemessen. Je schneller RAM ist, desto schneller können Computer die im lokalen Speicher gespeicherten Daten speichern und abrufen. Viele Leute wissen, wie man überprüft, wie viel RAM ich unter Windows 10 habe, wissen aber nicht, wie man die RAM-Geschwindigkeit unter Windows 10 herausfindet.
Wie viel RAM benötige ich, um Windows 11 auszuführen?
Wenn Sie Windows 11 auf Ihrem Computer verwenden möchten, empfehlen wir mindestens 8 GB RAM. Wenn Sie darüber nachgedacht haben, Ihren PC aufzurüsten, sei es nur ein RAM-Upgrade oder ein komplett neuer Computer, dann ist jetzt der richtige Zeitpunkt.
Warum benötigt Windows 11 4 GB Arbeitsspeicher?
Dass Windows 11 4 GB benötigt, bedeutet nicht, dass 4 von 8 GB Ihres Arbeitsspeichers sofort belegt werden. Es hängt davon ab, welche Apps Sie auf Ihrem PC ausführen, und Windows ist intelligent genug, um Speicher nach eigenem Ermessen zuzuweisen. Und meiner Erfahrung nach ist der Speicherverbrauch im Leerlauf (W11 vs. W10) ungefähr gleich.

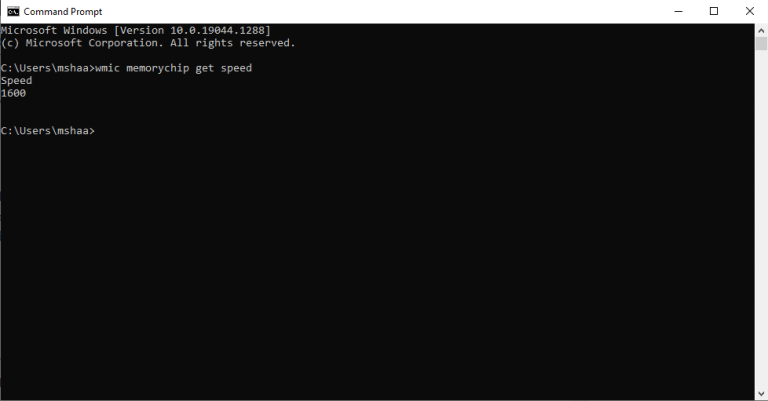
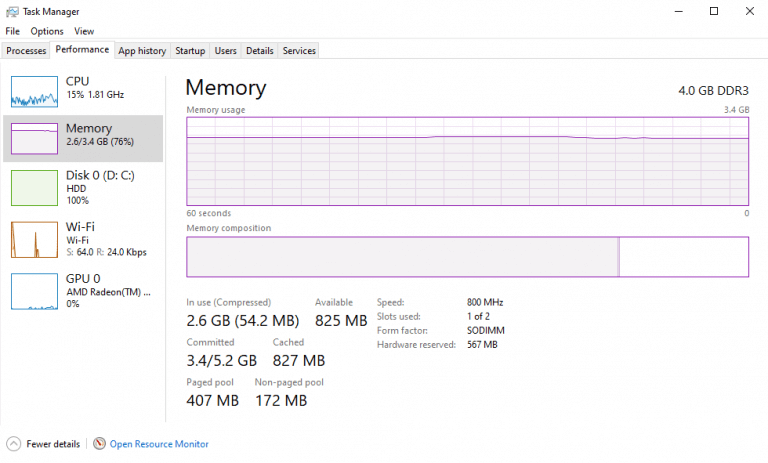
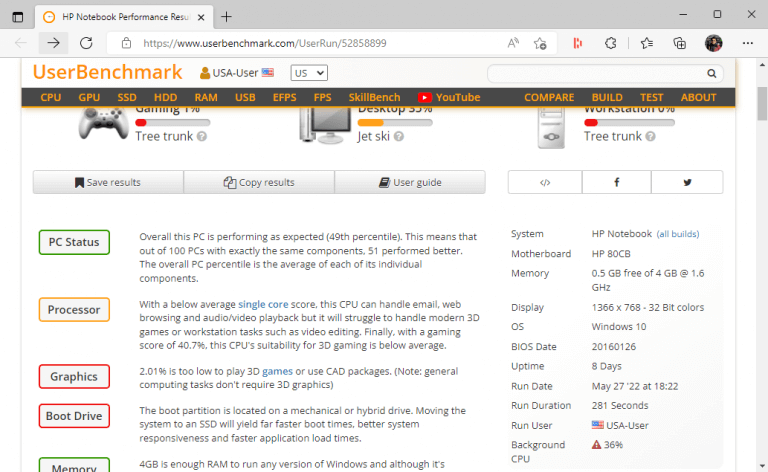



-on-windows-11-and-the-web.jpg)