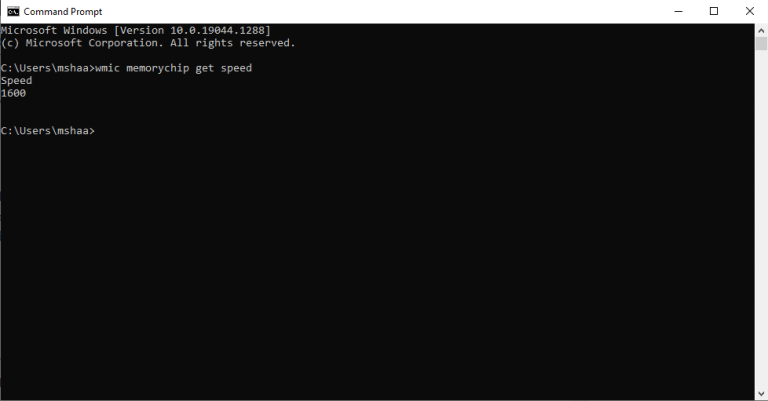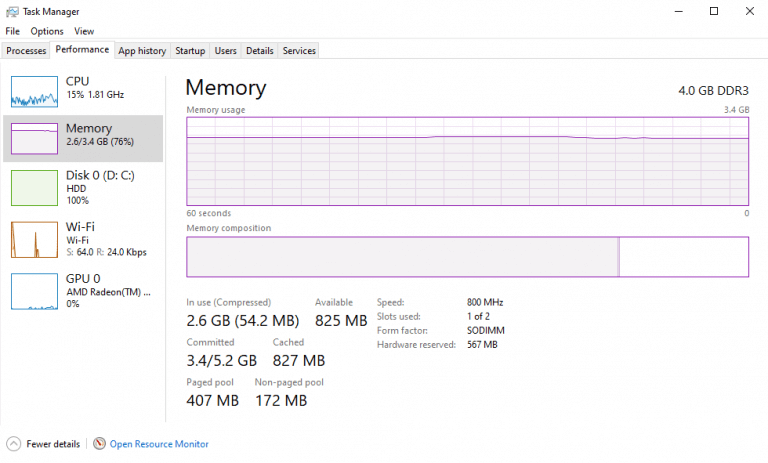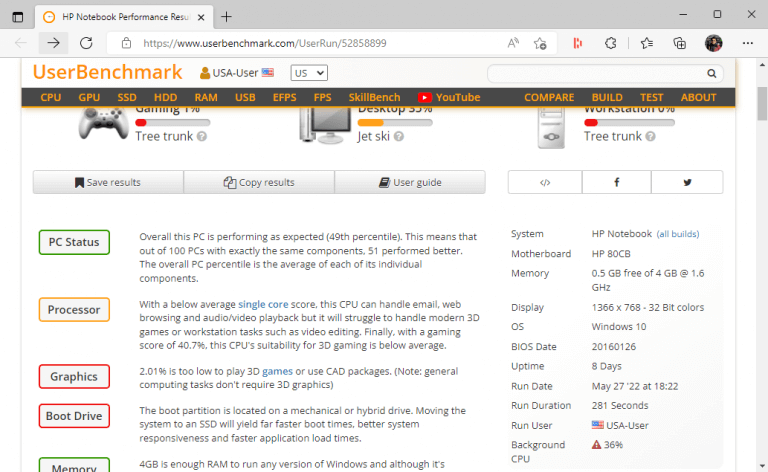La memoria RAM de su PC es muy parecida a la memoria activa de su conciencia. No solo almacena todos los programas recientes en la memoria para un acceso rápido, sino que también actúa esencialmente como una memoria de trabajo al proporcionar recursos a las aplicaciones para que se ejecuten.
Entonces, naturalmente, si algo sale mal, tendrá un efecto en su flujo de trabajo. Por lo tanto, es necesario verificar la velocidad de su RAM si siente que algo no está bien con ella. Así es como puedes hacer eso.
Cómo verificar la velocidad de RAM de su PC con Windows
Hay una gran cantidad de maneras de hacer esto. En una computadora con Windows, puede verificar la velocidad de su RAM a través del Administrador de tareas, el Símbolo del sistema e incluso aplicaciones de terceros (de las cuales Windows no carece). Comencemos con el símbolo del sistema.
1. Símbolo del sistema
Popular entre los que odian la GUI y los usuarios avanzados por igual, el símbolo del sistema puede ayudarlo a hacer toneladas de cosas interesantes en su PC. Para verificar la memoria RAM de su computadora con el símbolo del sistema, siga los pasos a continuación:
- Dirígete a la Menu de inicio barra de búsqueda, escriba «cmd» y seleccione la mejor coincidencia.
- Allí, en el cmd, escriba el siguiente comando y presione Ingresar:
chip de memoria wmic obtener velocidad
La velocidad de la RAM de su PC se mostrará en el símbolo del sistema tan pronto como ejecute este comando.
2. Administrador de tareas
Task Manager es un monitor de sistema en el sistema operativo Windows que le brinda información sobre los diferentes procesos y tareas que se ejecutan en su PC.
Para obtener una descripción general rápida del rendimiento de su PC, puede usar el Administrador de tareas. Así es cómo:
- En el Menu de inicio barra de búsqueda, escriba ‘administrador de tareas’ y seleccione la mejor coincidencia.
- En la aplicación Administrador de tareas, haga clic en el Actuación pestaña y luego seleccione Memoria.
Verá mucha información importante en la Memoria allí. Entre esa información, estará la Velocidad de la memoria RAM de tu PC. En nuestro caso, por ejemplo, la velocidad de la memoria RAM es de 800 MHz.
3. Use una aplicación de terceros
Ambos métodos anteriores son suficientes y le darán una buena idea de la memoria RAM de su PC. Sin embargo, en algunas situaciones excepcionales, es posible que deba confiar en una aplicación de terceros.
Al ser el mayor líder en sistemas operativos de escritorio, Windows, por supuesto, no tiene escasez de aplicaciones en las que puede confiar. En este caso, también puede usar una de esas aplicaciones para medir la memoria RAM de su PC.
UserBenchmark es uno de esos programas que le brinda los resultados de prueba de velocidad de RAM más completos. Para comenzar con él, siga los pasos a continuación:
- Dirígete al sitio web oficial de la aplicación, luego descarga el archivo .exe desde allí.
- Inicie la aplicación y el escaneo comenzará automáticamente.
Cuando se complete el escaneo, los resultados se iniciarán en su navegador predeterminado.
Comprobando la velocidad de su RAM en una PC con Windows
Una memoria RAM saludable y funcional es una parte integral de Windows, sin la cual incluso un funcionamiento superficial de su computadora podría volverse difícil. Los métodos anteriores son la forma más segura de averiguar si su RAM se ha vuelto problemática.
Si tiene problemas a pesar de una velocidad de RAM estándar, entonces podría ser el momento de probar algunos trucos rápidos para mejorar el rendimiento de Windows.
Preguntas más frecuentes
¿Cómo sé qué tipo de RAM tengo instalada?
Para ver la velocidad y el tipo de memoria que ha instalado, mire hacia la parte inferior central de la pantalla «Memoria» del Administrador de tareas. Allí encontrará una breve lista que le indica la velocidad y el factor de forma de su RAM y también cuántas ranuras de RAM físicas utiliza.
¿Cómo verificar el uso de RAM en Windows 11?
Para conocer las estadísticas en tiempo real del uso de RAM por parte de su sistema, incluida la velocidad de RAM, puede abrir el Administrador de tareas. Paso 1: Ejecute el Administrador de tareas en Windows 11 o 10. Paso 2: vaya a la pestaña Rendimiento y haga clic en Memoria en la barra lateral. Paso 3: en la sección superior derecha de la pantalla, puede ver el tamaño total de RAM y el tipo de RAM.
¿Cuánta RAM tengo en Windows 11?
Aquí se explica cómo verificar cuánta RAM tiene (y qué tipo y velocidad es) en Windows 11. Una forma de verificar la cantidad de RAM es en Configuración del sistema.Primero, inicie Configuración presionando Windows + i en su teclado. Cuando se abra Configuración, haga clic en «Sistema» en la barra lateral, luego seleccione «Acerca de».
¿Cómo compruebo la velocidad de mi RAM Windows 10?
Para averiguarlo, haga lo siguiente: Presione Win+R para abrir el mensaje Ejecutar. Presione el botón Entrar. Descubra la información en Velocidad. Es la velocidad de su RAM. ¿Cómo verifico la velocidad de mi RAM en Windows 10? Puede usar el Administrador de tareas o el Símbolo del sistema para verificar la velocidad de su RAM en Windows 10.
¿Cómo comprobar si la RAM está activa o no en Windows?
Paso 1: presione Win + R para abrir el cuadro de diálogo Ejecutar, escriba msinfo32 y haga clic en Aceptar. Paso 2: en la ventana Información del sistema, vaya a la sección derecha y podrá encontrar algunos detalles de la RAM: memoria física instalada (RAM), memoria física total, memoria física disponible, memoria virtual total y memoria virtual disponible.
¿Cómo comprobar el tamaño de la RAM en Windows 11/10?
Paso 1: Ejecute el Administrador de tareas en Windows 11 o 10. Paso 2: vaya a la pestaña Rendimiento y haga clic en Memoria en la barra lateral. Paso 3: en la sección superior derecha de la pantalla, puede ver el tamaño total de RAM y el tipo de RAM. En la parte inferior derecha de la ventana, conoce el tamaño de RAM utilizado, el tamaño de RAM disponible, la velocidad de RAM, el factor de forma del modelo de memoria y más.
¿Cómo verifico el uso de memoria en Windows 10?
Para hacerlo, primero abra el Administrador de tareas haciendo clic derecho en el botón Inicio y seleccionando «Administrador de tareas» en el menú. Cuando se abra el Administrador de tareas, haga clic en la pestaña «Rendimiento» en la parte superior, luego seleccione «Memoria» en la barra lateral. En la pantalla de información de la memoria, mire en la esquina superior derecha de la ventana.
¿Cómo sé si la RAM se está agotando?
Verifique el uso de RAM en el Administrador de tareas Vaya al cuadro de búsqueda de Windows. Escriba Administrador de tareas y selecciónelo. Haga clic en Más detalles para expandir la lista. En la pestaña Procesos, verifique los programas que están usando demasiada memoria.
¿Cómo verifico si mi RAM está llena Windows 10?
Una forma de verificar la cantidad de RAM es en Configuración del sistema.Primero, inicie Configuración presionando Windows + i en su teclado. Cuando se abra Configuración, haga clic en «Sistema» en la barra lateral, luego seleccione «Acerca de». En la pantalla Sistema > Acerca de, expanda la sección «Especificaciones del dispositivo» en la parte superior de la lista haciendo clic en ella.
¿Cómo verificar la velocidad o frecuencia de RAM en Windows 11/10?
En este tutorial, le mostraremos 3 formas simples de verificar la velocidad o la frecuencia de la RAM en Windows 11/10, sin usar ningún software de terceros. Presione Ctrl + Shift + Esc atajo de teclado al mismo tiempo para abrir el Administrador de tareas. Vaya a la pestaña Rendimiento y luego haga clic en Memoria. En el panel derecho, puede ver la velocidad de RAM, las ranuras utilizadas.
¿Cómo verificar la velocidad de RAM a través del símbolo del sistema?
Verifique la velocidad de RAM a través del símbolo del sistema El símbolo del sistema, también conocido como CMD, es un intérprete de línea de comandos disponible en los sistemas operativos Windows. Puede ayudar a los usuarios a resolver varios problemas de Windows a través de comandos. Y muchos usuarios no saben que pueden verificar la velocidad de la RAM a través del símbolo del sistema.
¿Cuál es la velocidad de RAM en Windows 10?
La velocidad de la memoria RAM se mide en megahercios (MHz). Cuanto más rápida es la memoria RAM, más rápido pueden las computadoras almacenar y recuperar los datos almacenados en la memoria local. Muchas personas saben cómo verificar cuánta RAM tengo en Windows 10, pero no saben cómo averiguar la velocidad de la RAM en Windows 10.
¿Cuánta RAM necesito para ejecutar Windows 11?
Si desea usar Windows 11 en su computadora, le recomendamos tener al menos 8 GB de RAM. Si estaba pensando en actualizar su PC, ya sea solo una actualización de RAM o una computadora completamente nueva, ahora es el momento.
¿Por qué Windows 11 requiere 4 GB de memoria?
Windows 11 que requiere 4 GB no significa que 4 de los 8 GB de su memoria se tomarán de inmediato. Depende de las aplicaciones que ejecute en su PC, y Windows es lo suficientemente inteligente como para asignar memoria como mejor le parezca. Y según mi experiencia, el consumo de memoria durante la inactividad (W11 frente a W10) es más o menos similar.