Din dators RAM-minne är ungefär som det aktiva minnet av ditt medvetande. Den lagrar inte bara alla de senaste programmen i minnet för snabb åtkomst, utan fungerar också i huvudsak som ett arbetsminne genom att ge apparna resurser att köra.
Så, naturligtvis, om något går fel med det, kommer det att ha en effekt på ditt arbetsflöde. Det blir därför nödvändigt att kontrollera hastigheten på ditt RAM-minne om du känner att något inte står rätt till med det. Så här kan du göra det.
Hur man kontrollerar RAM-hastigheten på din Windows-dator
Det finns en mängd sätt att gå tillväga. På en Windows-dator kan du kontrollera RAM-minnets hastighet genom Aktivitetshanteraren, Kommandotolken och till och med tredjepartsappar (som Windows inte har en brist på). Låt oss börja med kommandotolken.
1. Kommandotolk
Populärt bland både GUI-hatare och avancerade användare, kan kommandoprompten hjälpa dig att göra massor av coola saker på din PC. För att kontrollera din dators RAM-minne med kommandotolken, följ stegen nedan:
- Gå till Start meny sökfältet, skriv ”cmd” och välj den bästa matchningen.
- Där, i cmd, skriv in följande kommando och tryck Stiga på:
wmic minneschip få fart
Hastigheten på din dators RAM kommer att visas i kommandotolken så snart du utför detta kommando.
2. Aktivitetshanteraren
Task Manager är en systemmonitor i Windows operativsystem som ger dig information om olika processer och uppgifter som körs på din PC.
För att få en snabb överblick över din dators prestanda kan du använda Aktivitetshanteraren. Här är hur:
- I den Start meny sökfältet, skriv in ”uppgiftshanteraren” och välj den bästa matchningen.
- I Task Manager-appen klickar du på Prestanda fliken och välj sedan Minne.
Du kommer att se mycket viktig information i minnet där. Bland den informationen kommer hastigheten på din dators RAM-minne. I vårt fall, till exempel, är hastigheten på RAM 800 MHz.
3. Använd en app från tredje part
Båda metoderna ovan är tillräckligt och ger dig en tillräckligt bra uppfattning om din dators RAM-minne. I vissa sällsynta situationer kan du dock behöva förlita dig på en tredjepartsapp.
Eftersom Windows är den största ledaren inom operativsystem för stationära datorer har Windows naturligtvis ingen brist på appar som du kan lita på. I det här fallet kan du också använda en sådan app för att mäta din dators RAM-minne.
UserBenchmark är ett sådant program som ger dig de mest omfattande RAM-hastighetstestresultaten. För att komma igång med det, följ stegen nedan:
- Gå till den officiella appwebbplatsen och ladda sedan ner .exe-filen därifrån.
- Starta appen och skanningen börjar automatiskt.
När skanningen är klar kommer resultaten att lanseras i din standardwebbläsare.
Kontrollera din RAM-hastighet i Windows PC
Ett hälsosamt och fungerande RAM-minne är en integrerad del av ett Windows, utan vilket till och med en flyktig funktion av din dator kan bli svårt. Metoderna ovan är det säkraste sättet att ta reda på om ditt RAM-minne har blivit besvärligt.
Om du har problem trots en standard RAM-hastighet, kan det vara dags att prova några snabba knep för att förbättra din Windows-prestanda.
FAQ
Hur vet jag vilken typ av RAM jag har installerat?
För att se hastigheten och typen av minne du har installerat, titta mot mitten längst ned på Aktivitetshanterarens ”Minne”-skärm. Där hittar du en kort lista som berättar hastigheten och formfaktorn för ditt RAM-minne och även hur många fysiska RAM-platser den använder.
Hur kontrollerar man RAM-användning i Windows 11?
För att veta realtidsstatistiken för RAM-användning av ditt system inklusive RAM-hastighet, kan du öppna Aktivitetshanteraren. Steg 1: Kör Aktivitetshanteraren i Windows 11 eller 10. Steg 2: gå till fliken Prestanda och klicka på Minne i sidofältet. Steg 3: I den övre högra delen av skärmen kan du se den totala RAM-storleken och RAM-typen.
Hur mycket RAM-minne har jag i Windows 11?
Så här kontrollerar du hur mycket RAM-minne du har (och vilken typ och hastighet det är) i Windows 11. Ett sätt att kontrollera din RAM-mängd är i Systeminställningar.Starta först Inställningar genom att trycka på Windows+i på tangentbordet. När Inställningar öppnas, klicka på ”System” i sidofältet och välj sedan ”Om”.
Hur kontrollerar jag hastigheten på mitt RAM Windows 10?
För att ta reda på det, gör följande: Tryck på Win+R för att öppna Kör-prompten. Tryck på Enter-knappen. Ta reda på informationen under Speed. Det är hastigheten på ditt RAM-minne. Hur kontrollerar jag min RAM-hastighet Windows 10? Du kan använda Aktivitetshanteraren eller Kommandotolken för att kontrollera din RAM-hastighet på Windows 10.
Hur kontrollerar jag om Ram är aktiv eller inte i Windows?
Steg 1: Tryck på Win + R för att öppna dialogrutan Kör, skriv msinfo32 och klicka på OK. Steg 2: I fönstret Systeminformation, gå till höger avsnitt och du kan hitta några detaljer om RAM: Installerat fysiskt minne (RAM), Totalt fysiskt minne, Tillgängligt fysiskt minne, Totalt virtuellt minne och Tillgängligt virtuellt minne.
Hur kontrollerar man RAM-storleken i Windows 11/10?
Steg 1: Kör Aktivitetshanteraren i Windows 11 eller 10. Steg 2: gå till fliken Prestanda och klicka på Minne i sidofältet. Steg 3: I den övre högra delen av skärmen kan du se den totala RAM-storleken och RAM-typen. I den nedre högra delen av fönstret vet du den använda RAM-storleken, tillgänglig RAM-storlek, RAM-hastighet, minnesmodellens formfaktor och mer.
Hur kontrollerar jag minnesanvändning i Windows 10?
För att göra det, öppna först Aktivitetshanteraren genom att högerklicka på Start-knappen och välja ”Task Manager” i menyn. När Aktivitetshanteraren öppnas, klicka på fliken ”Prestanda” högst upp och välj sedan ”Minne” i sidofältet. På skärmen Minnesinformation, titta i det övre högra hörnet av fönstret.
Hur vet jag om Ram håller på att ta slut?
Kontrollera RAM-användningen i Aktivitetshanteraren Gå till Windows sökrutan. Skriv i Aktivitetshanteraren och välj den. Klicka på Mer information för att utöka listan. På fliken Processer kontrollerar du de program som använder för mycket minne.
Hur kontrollerar jag om min ram är full Windows 10?
Ett sätt att kontrollera ditt RAM-mängd är i Systeminställningar.Starta först Inställningar genom att trycka på Windows+i på tangentbordet. När Inställningar öppnas, klicka på ”System” i sidofältet och välj sedan ”Om”. På skärmen System > Om expanderar du avsnittet ”Enhetsspecifikationer” högst upp i listan genom att klicka på det.
Hur kontrollerar jag RAM-hastighet eller -frekvens på Windows 11/10?
I den här handledningen visar vi dig 3 enkla sätt att kontrollera RAM-hastighet eller -frekvens på Windows 11/10, utan att använda programvara från tredje part. Tryck på Ctrl + Shift + Esc tangentbordsgenväg samtidigt för att öppna Aktivitetshanteraren. Gå till fliken Prestanda och klicka sedan på Minne. I den högra rutan kan du se RAM-hastigheten, använda platser.
Hur kontrollerar man RAM-hastigheten via kommandotolken?
Kontrollera RAM-hastighet via kommandotolk Kommandotolk, även känd som CMD, är en kommandoradstolk tillgänglig i Windows-operativsystem. Det kan hjälpa användare att lösa olika Windows-problem via kommandon. Och många användare vet inte att de kan kontrollera RAM-hastigheten via kommandotolken.
Vad är RAM-hastighet på Windows 10?
RAM-hastigheten mäts i megahertz (MHz). Ju snabbare RAM-minne är, desto snabbare kan datorer lagra och hämta data som lagras i lokalt minne. Många människor vet hur man kontrollerar hur mycket RAM-minne jag har Windows 10 men vet inte hur man tar reda på RAM-hastigheten på Windows 10.
Hur mycket RAM-minne behöver jag för att köra Windows 11?
Om du vill använda Windows 11 på din dator rekommenderar vi att du har minst 8 GB RAM. Om du funderade på att uppgradera din dator, oavsett om det bara är en RAM-uppgradering eller en helt ny dator, är det dags nu.
Varför kräver Windows 11 4 GB minne?
Windows 11 som kräver 4 GB betyder inte att 4 av 8 GB av ditt minne kommer att tas omedelbart. Det beror på vilka appar du kör på din PC, och Windows är intelligent nog att allokera minne som det vill. Och enligt min erfarenhet är minnesförbrukningen under tomgång (W11 vs W10) ungefär lika.


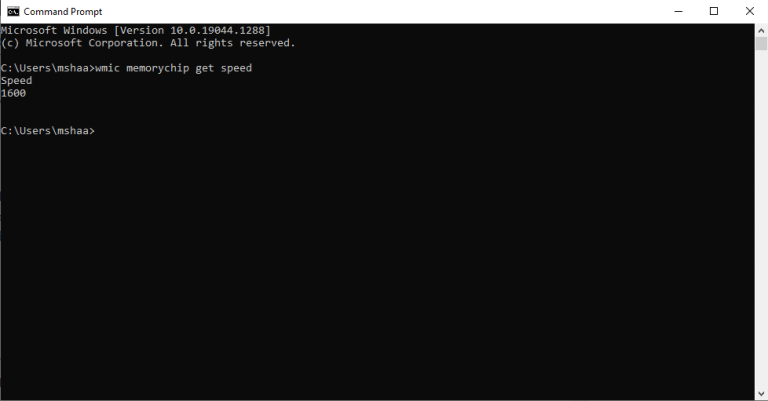
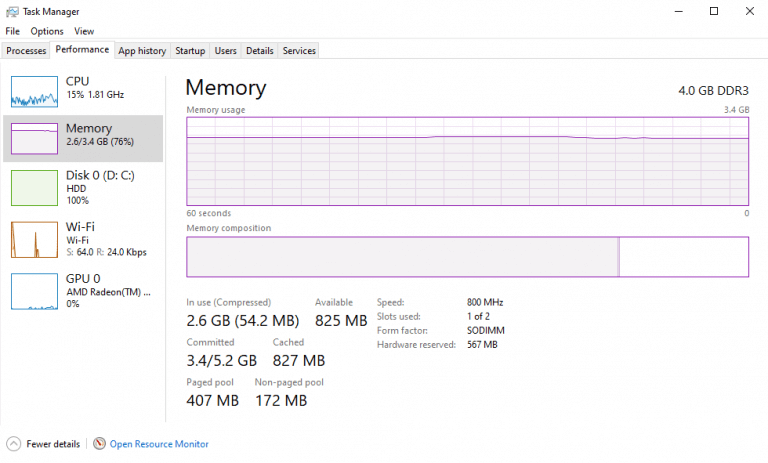
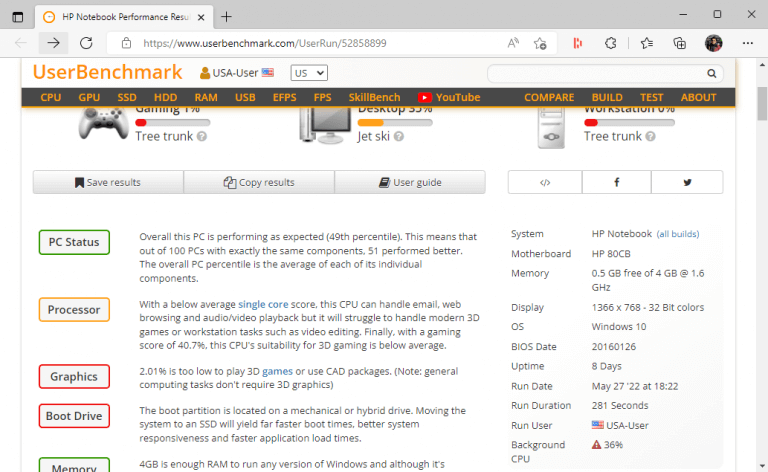



-on-windows-11-and-the-web.jpg)