Pamięć RAM twojego komputera jest bardzo podobna do aktywnej pamięci twojej świadomości. Nie tylko przechowuje wszystkie najnowsze programy w pamięci w celu szybkiego dostępu, ale także zasadniczo działa jako pamięć robocza, udostępniając zasoby aplikacji do uruchomienia.
Tak więc, oczywiście, jeśli coś pójdzie nie tak, będzie to miało wpływ na Twój przepływ pracy. Dlatego konieczne staje się sprawdzenie szybkości pamięci RAM, jeśli uważasz, że coś jest z nią nie tak. Oto jak możesz to zrobić.
Jak sprawdzić szybkość pamięci RAM komputera z systemem Windows
Można to zrobić na wiele sposobów. Na komputerze z systemem Windows możesz sprawdzić szybkość pamięci RAM za pomocą Menedżera zadań, wiersza polecenia, a nawet aplikacji innych firm (których w systemie Windows nie brakuje). Zacznijmy od wiersza polecenia.
1. Wiersz polecenia
Popularny zarówno wśród hejterów GUI, jak i zaawansowanych użytkowników, wiersz polecenia może pomóc w robieniu mnóstwa fajnych rzeczy na komputerze. Aby sprawdzić pamięć RAM komputera za pomocą wiersza polecenia, wykonaj poniższe czynności:
- Udaj się do Menu startowe pasek wyszukiwania, wpisz „cmd” i wybierz najlepsze dopasowanie.
- Tam, w cmd, wpisz następujące polecenie i naciśnij Wchodzić:
wmic memorychip nabiera prędkości
Szybkość pamięci RAM twojego komputera zostanie wyświetlona w wierszu polecenia zaraz po wykonaniu tego polecenia.
2. Menedżer zadań
Menedżer zadań to monitor systemu w systemie operacyjnym Windows, który dostarcza informacji o różnych procesach i zadaniach uruchomionych na komputerze.
Aby uzyskać szybki przegląd wydajności komputera, możesz użyć Menedżera zadań. Oto jak:
- w Menu startowe pasku wyszukiwania, wpisz „menedżer zadań” i wybierz najlepsze dopasowanie.
- W aplikacji Menedżer zadań kliknij Wydajność zakładkę, a następnie wybierz Pamięć.
Zobaczysz tam wiele ważnych informacji we Pamięci. Wśród tych informacji będzie szybkość pamięci RAM twojego komputera. Na przykład w naszym przypadku prędkość pamięci RAM wynosi 800 MHz.
3. Użyj aplikacji innej firmy
Obie powyższe metody wystarczą i dadzą ci wystarczająco dobry obraz pamięci RAM twojego komputera. Jednak w niektórych rzadkich sytuacjach może być konieczne poleganie na aplikacji innej firmy.
Będąc największym liderem w systemach operacyjnych dla komputerów stacjonarnych, Windows oczywiście nie brakuje aplikacji, na których można polegać. W takim przypadku możesz również użyć jednej z takich aplikacji do pomiaru pamięci RAM komputera.
UserBenchmark to jeden z takich programów, który daje najbardziej wszechstronne wyniki testów szybkości pamięci RAM. Aby rozpocząć, wykonaj poniższe czynności:
- Wejdź na oficjalną stronę aplikacji, a następnie pobierz stamtąd plik .exe.
- Uruchom aplikację, a skanowanie rozpocznie się automatycznie.
Po zakończeniu skanowania wyniki zostaną uruchomione w domyślnej przeglądarce.
Sprawdzanie szybkości pamięci RAM na komputerze z systemem Windows
Zdrowa i działająca pamięć RAM jest integralną częścią systemu Windows, bez której nawet pobieżne funkcjonowanie komputera może stać się trudne. Powyższe metody są najpewniejszym sposobem sprawdzenia, czy twoja pamięć RAM stała się kłopotliwa.
Jeśli napotykasz problemy pomimo standardowej szybkości pamięci RAM, być może nadszedł czas, aby wypróbować kilka szybkich sztuczek, aby poprawić wydajność systemu Windows.
FAQ
Skąd mam wiedzieć, jaki rodzaj pamięci RAM zainstalowałem?
Aby zobaczyć szybkość i typ zainstalowanej pamięci, spójrz w dół, środek ekranu „Pamięć” Menedżera zadań. Znajdziesz tam krótką listę, która informuje o szybkości i współczynniku kształtu pamięci RAM, a także o liczbie używanych fizycznych gniazd pamięci RAM.
Jak sprawdzić użycie pamięci RAM w systemie Windows 11?
Aby poznać statystyki wykorzystania pamięci RAM w czasie rzeczywistym przez system, w tym prędkość pamięci RAM, możesz otworzyć Menedżera zadań. Krok 1: Uruchom Menedżera zadań w systemie Windows 11 lub 10. Krok 2: przejdź do karty Wydajność i kliknij Pamięć na pasku bocznym. Krok 3: W prawej górnej części ekranu możesz zobaczyć całkowity rozmiar pamięci RAM i typ pamięci RAM.
Ile mam pamięci RAM w systemie Windows 11?
Oto, jak sprawdzić, ile masz pamięci RAM (i jaki to typ i prędkość) w systemie Windows 11. Jednym ze sposobów sprawdzenia ilości pamięci RAM jest Ustawienia systemu.Najpierw uruchom Ustawienia, naciskając Windows + i na klawiaturze. Po otwarciu Ustawień kliknij „System” na pasku bocznym, a następnie wybierz „Informacje”.
Jak sprawdzić szybkość mojej pamięci RAM w systemie Windows 10?
Aby się tego dowiedzieć, wykonaj następujące czynności: Naciśnij Win + R, aby otworzyć monit Uruchom. Naciśnij przycisk Enter. Dowiedz się więcej w sekcji Szybkość. To szybkość twojej pamięci RAM. Jak sprawdzić szybkość pamięci RAM w systemie Windows 10? Możesz użyć Menedżera zadań lub wiersza polecenia, aby sprawdzić szybkość pamięci RAM w systemie Windows 10.
Jak sprawdzić, czy Ram jest aktywny, czy nie w systemie Windows?
Krok 1: Naciśnij Win + R, aby otworzyć okno dialogowe Uruchom, wpisz msinfo32 i kliknij OK. Krok 2: W oknie Informacje o systemie przejdź do prawej sekcji i możesz znaleźć niektóre szczegóły dotyczące pamięci RAM: Zainstalowana pamięć fizyczna (RAM), Całkowita pamięć fizyczna, Dostępna pamięć fizyczna, Całkowita pamięć wirtualna i Dostępna pamięć wirtualna.
Jak sprawdzić rozmiar pamięci RAM w systemie Windows 11/10?
Krok 1: Uruchom Menedżera zadań w systemie Windows 11 lub 10. Krok 2: przejdź do karty Wydajność i kliknij Pamięć na pasku bocznym. Krok 3: W prawej górnej części ekranu możesz zobaczyć całkowity rozmiar pamięci RAM i typ pamięci RAM. W prawej dolnej części okna znasz używany rozmiar pamięci RAM, dostępny rozmiar pamięci RAM, szybkość pamięci RAM, współczynnik kształtu modelu pamięci i inne.
Jak sprawdzić użycie pamięci w systemie Windows 10?
Aby to zrobić, najpierw otwórz Menedżera zadań, klikając prawym przyciskiem myszy przycisk Start i wybierając „Menedżer zadań” z menu. Po otwarciu Menedżera zadań kliknij kartę „Wydajność” u góry, a następnie wybierz „Pamięć” na pasku bocznym. Na ekranie Informacje o pamięci spójrz w prawy górny róg okna.
Skąd mam wiedzieć, czy Ram jest już zużyty?
Sprawdź użycie pamięci RAM w Menedżerze zadań Przejdź do pola wyszukiwania systemu Windows. Wpisz Menedżera zadań i wybierz go. Kliknij Więcej szczegółów, aby rozwinąć listę. Na karcie Procesy sprawdź programy, które zużywają zbyt dużo pamięci.
Jak sprawdzić, czy mój Ram ma pełny system Windows 10?
Jednym ze sposobów sprawdzenia ilości pamięci RAM jest Ustawienia systemu.Najpierw uruchom Ustawienia, naciskając Windows + i na klawiaturze. Po otwarciu Ustawień kliknij „System” na pasku bocznym, a następnie wybierz „Informacje”. Na ekranie System> Informacje rozwiń sekcję „Specyfikacje urządzenia” u góry listy, klikając ją.
Jak sprawdzić prędkość lub częstotliwość pamięci RAM w systemie Windows 11/10?
W tym samouczku pokażemy 3 proste sposoby sprawdzenia szybkości lub częstotliwości pamięci RAM w systemie Windows 11 / 10, bez korzystania z oprogramowania innych firm. Naciśnij jednocześnie skrót klawiaturowy Ctrl + Shift + Esc, aby otworzyć Menedżera zadań. Przejdź do zakładki Wydajność, a następnie kliknij Pamięć. W prawym okienku widać prędkość pamięci RAM, używane gniazda.
Jak sprawdzić prędkość pamięci RAM za pomocą wiersza poleceń?
Sprawdź szybkość pamięci RAM za pomocą wiersza polecenia wiersza polecenia, znanego również jako CMD, to interpreter wiersza polecenia dostępny w systemach operacyjnych Windows. Może pomóc użytkownikom rozwiązywać różne problemy z systemem Windows za pomocą poleceń. Wielu użytkowników nie wie, że mogą sprawdzić prędkość pamięci RAM za pomocą wiersza polecenia.
Jaka jest prędkość pamięci RAM w systemie Windows 10?
Szybkość pamięci RAM jest mierzona w megahercach (MHz). Im szybsza pamięć RAM, tym szybsze komputery mogą przechowywać i pobierać dane przechowywane w pamięci lokalnej. Wiele osób wie, jak sprawdzić, ile pamięci RAM mam w systemie Windows 10, ale nie wie, jak sprawdzić szybkość pamięci RAM w systemie Windows 10.
Ile pamięci RAM potrzebuję do uruchomienia systemu Windows 11?
Jeśli chcesz używać systemu Windows 11 na swoim komputerze, zalecamy posiadanie co najmniej 8 GB pamięci RAM. Jeśli zastanawiałeś się nad uaktualnieniem swojego komputera, niezależnie od tego, czy jest to tylko aktualizacja pamięci RAM, czy zupełnie nowy komputer, nadszedł czas.
Dlaczego system Windows 11 wymaga 4 GB pamięci?
Windows 11 wymagający 4 GB nie oznacza, że 4 z 8 GB pamięci zostaną zajęte natychmiast. Zależy to od aplikacji uruchamianych na komputerze, a system Windows jest wystarczająco inteligentny, aby przydzielać pamięć według własnego uznania. Z mojego doświadczenia wynika, że zużycie pamięci podczas bezczynności (W11 vs W10) jest mniej więcej podobne.

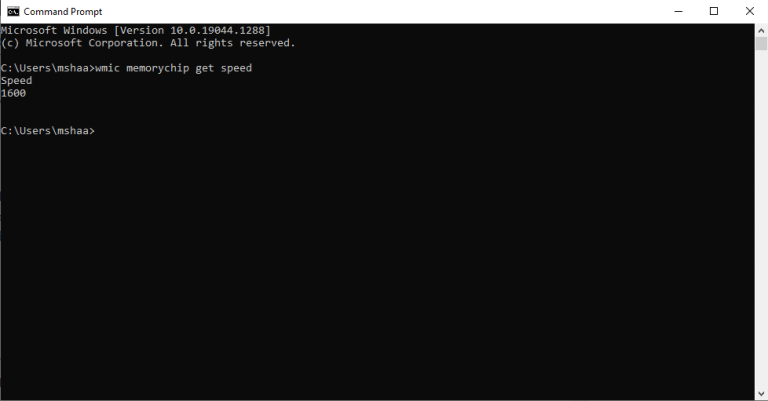
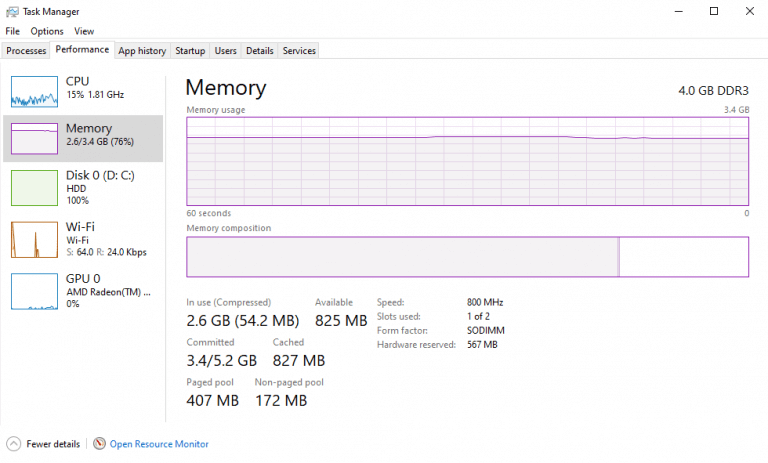
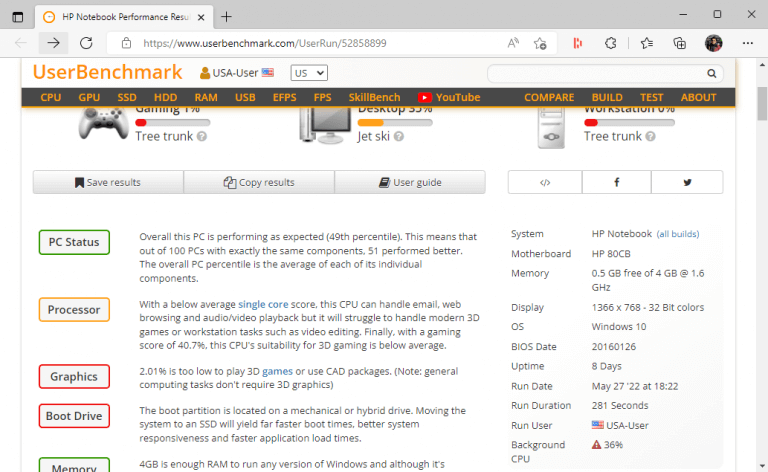



-on-windows-11-and-the-web.jpg)