A számítógép RAM-ja nagyon hasonlít tudatának aktív memóriájához. Nemcsak az összes legutóbbi programot tárolja a memóriában a gyors hozzáférés érdekében, hanem alapvetően munkamemóriaként is működik, mivel erőforrásokat biztosít az alkalmazások futtatásához.
Tehát természetesen, ha valami elromlik vele, az hatással lesz a munkafolyamatára. Ezért szükségessé válik a RAM sebességének ellenőrzése, ha úgy érzi, hogy valami nem stimmel vele. Íme, hogyan teheti ezt meg.
Hogyan ellenőrizheti a Windows PC RAM sebességét
Számos módszer létezik erre. Windows rendszerű számítógépen ellenőrizheti a RAM sebességét a Feladatkezelőn, a Parancssoron és még harmadik féltől származó alkalmazásokon keresztül (amelyekből a Windows nem hiányzik). Kezdjük a parancssorral.
1. Parancssor
A grafikus felhasználói felületet gyűlölők és a nagyfelhasználók körében egyaránt népszerű parancssor segítségével rengeteg nagyszerű dolgot hajthat végre számítógépén. A számítógép RAM-jának parancssorral történő ellenőrzéséhez kövesse az alábbi lépéseket:
- Irány a Start menü keresősávba írja be a „cmd” szót, és válassza ki a legmegfelelőbbet.
- Ott, a cmd-ben, írja be a következő parancsot, és nyomja meg Belép:
wmic memóriachip kap sebességet
A számítógép RAM-jának sebessége megjelenik a Parancssorban, amint végrehajtja ezt a parancsot.
2. Feladatkezelő
A Task Manager egy rendszerfigyelő a Windows operációs rendszerben, amely információkat nyújt a számítógépén futó különböző folyamatokról és feladatokról.
Ha gyors áttekintést szeretne kapni számítógépe teljesítményéről, használja a Feladatkezelőt. Itt van, hogyan:
- Ban,-ben Start menü keresősávba, írja be a „feladatkezelő” szót, és válassza ki a legmegfelelőbbet.
- A Feladatkezelő alkalmazásban kattintson a gombra Teljesítmény fület, majd válassza ki memória.
Sok fontos információt fog látni a memóriában. Ezen információk között szerepel a számítógép RAM-jának sebessége. Esetünkben például a RAM sebessége 800 MHz.
3. Használjon harmadik féltől származó alkalmazást
Mindkét fenti módszer elegendő, és elég jó képet ad a számítógép RAM-járól. Néhány ritka esetben azonban előfordulhat, hogy harmadik féltől származó alkalmazásra kell támaszkodnia.
Mivel a Windows a legnagyobb vezető az asztali operációs rendszerek terén, a Windowsnak természetesen nincs hiánya olyan alkalmazásokból, amelyekre támaszkodhat. Ebben az esetben egy ilyen alkalmazást is használhat a számítógép RAM-jának mérésére.
A UserBenchmark az egyik ilyen program, amely a legátfogóbb RAM-sebesség-teszt eredményeket nyújtja. A kezdéshez kövesse az alábbi lépéseket:
- Menjen az alkalmazás hivatalos webhelyére, majd töltse le onnan az .exe fájlt.
- Indítsa el az alkalmazást, és a keresés automatikusan elindul.
Amikor a vizsgálat befejeződik, az eredmények az alapértelmezett böngészőben jelennek meg.
A RAM sebességének ellenőrzése Windows PC-n
Az egészséges és működő RAM a Windows szerves része, enélkül a számítógép felületes működése is megnehezülhet. A fenti módszerek a legbiztosabb módja annak, hogy kiderítse, ha a RAM problémássá vált.
Ha a normál RAM-sebesség ellenére problémákkal szembesül, akkor itt az ideje, hogy kipróbáljon néhány gyors trükköt a Windows teljesítményének javítására.
GYIK
Honnan tudhatom, hogy milyen típusú RAM-ot telepítettem?
A telepített memória sebességének és típusának megtekintéséhez nézzen a Feladatkezelő „Memory” képernyőjének alsó közepére. Ott talál egy rövid listát, amely megmutatja a RAM sebességét és alaktényezőjét, valamint azt is, hogy hány fizikai RAM-helyet használ.
Hogyan ellenőrizhető a RAM-használat a Windows 11 rendszerben?
A rendszer RAM-használatának valós idejű statisztikáinak megismeréséhez, beleértve a RAM sebességét, nyissa meg a Feladatkezelőt. 1. lépés: Futtassa a Feladatkezelőt a Windows 11 vagy 10 rendszerben. 2. lépés: lépjen a Teljesítmény lapra, és kattintson a Memória elemre az oldalsávon. 3. lépés: A képernyő jobb felső részén láthatja a teljes RAM méretét és a RAM típusát.
Mennyi RAM-om van a Windows 11 rendszerben?
Így ellenőrizheti, hogy mennyi RAM-ja van (és milyen típusú és sebességű) a Windows 11 rendszerben. A RAM mennyiségét a Rendszerbeállítások között ellenőrizheti.Először indítsa el a Beállításokat a Windows+i gomb megnyomásával a billentyűzeten. Amikor megnyílik a Beállítások, kattintson a „Rendszer” elemre az oldalsávon, majd válassza a „Névjegy” lehetőséget.
Hogyan ellenőrizhetem a RAM sebességét a Windows 10 rendszerben?
Ennek kiderítéséhez tegye a következőket: Nyomja meg a Win+R billentyűkombinációt a Futtatás parancssor megnyitásához. Nyomja meg az Enter gombot. Az információkat a Sebesség alatt találja meg. Ez a RAM sebessége. Hogyan ellenőrizhetem a RAM sebességét a Windows 10 rendszerben? A Feladatkezelő vagy a Parancssor segítségével ellenőrizheti a RAM sebességét Windows 10 rendszeren.
Hogyan ellenőrizhető, hogy a Ram aktív-e vagy sem a Windows rendszerben?
1. lépés: Nyomja meg a Win + R billentyűkombinációt a Futtatás párbeszédpanel megnyitásához, írja be az msinfo32 parancsot, majd kattintson az OK gombra. 2. lépés: A Rendszerinformáció ablakban lépjen a jobb oldali részre, és néhány részletet talál a RAM-ról: Telepített fizikai memória (RAM), teljes fizikai memória, elérhető fizikai memória, teljes virtuális memória és elérhető virtuális memória.
Hogyan lehet ellenőrizni a RAM méretét a Windows 11/10 rendszerben?
1. lépés: Futtassa a Feladatkezelőt a Windows 11 vagy 10 rendszerben. 2. lépés: lépjen a Teljesítmény lapra, és kattintson a Memória elemre az oldalsávon. 3. lépés: A képernyő jobb felső részén láthatja a teljes RAM méretét és a RAM típusát. Az ablak jobb alsó részében láthatja a használt RAM méretét, a rendelkezésre álló RAM méretét, a RAM sebességét, a memóriamodell méretét és még sok mást.
Hogyan ellenőrizhetem a memóriahasználatot a Windows 10 rendszerben?
Ehhez először nyissa meg a Feladatkezelőt a jobb gombbal a Start gombra kattintva, és a menüben válassza a „Feladatkezelő” lehetőséget. Amikor megnyílik a Feladatkezelő, kattintson a felül található „Teljesítmény” fülre, majd az oldalsávon válassza a „Memória” lehetőséget. A Memóriainformációk képernyőn nézze meg az ablak jobb felső sarkát.
Honnan tudhatom, hogy a Ram elhasználódott?
Ellenőrizze a RAM-használatot a Feladatkezelőben Lépjen a Windows keresőmezőjébe. Írja be a Feladatkezelőt, és válassza ki. Kattintson a További részletek gombra a lista kibontásához. A Folyamatok lapon ellenőrizze azokat a programokat, amelyek túl sok memóriát használnak.
Hogyan ellenőrizhetem, hogy a Ram megtelt-e a Windows 10 rendszerrel?
A RAM mennyiségének ellenőrzésének egyik módja a Rendszerbeállítások.Először indítsa el a Beállításokat a Windows+i gomb megnyomásával a billentyűzeten. Amikor megnyílik a Beállítások, kattintson a „Rendszer” elemre az oldalsávon, majd válassza a „Névjegy” lehetőséget. A Rendszer > Névjegy képernyőn kattintson rá a lista tetején található „Eszközspecifikációk” szakaszra.
Hogyan ellenőrizhető a RAM sebessége vagy frekvenciája Windows 11/10 rendszeren?
Ebben az oktatóanyagban 3 egyszerű módszert mutatunk be a RAM sebességének vagy frekvenciájának ellenőrzésére Windows 11/10 rendszeren harmadik féltől származó szoftverek használata nélkül. Nyomja meg egyszerre a Ctrl + Shift + Esc billentyűparancsot a Feladatkezelő megnyitásához. Lépjen a Teljesítmény fülre, majd kattintson a Memória elemre. A jobb oldali ablaktáblában láthatja a RAM sebességét, a használt nyílásokat.
Hogyan ellenőrizhető a RAM sebessége a parancssoron keresztül?
A RAM sebességének ellenőrzése a Command Prompt segítségével A Command Prompt, más néven CMD, egy parancssori értelmező, amely Windows operációs rendszereken érhető el. Segíthet a felhasználóknak különféle Windows-problémák megoldásában parancsokon keresztül. És sok felhasználó nem tudja, hogy ellenőrizheti a RAM sebességét a parancssoron keresztül.
Mi a RAM sebessége a Windows 10 rendszerben?
A RAM sebességét megahertzben (MHz) mérik. Minél gyorsabb a RAM, annál gyorsabban tudják a számítógépek tárolni és visszakeresni a helyi memóriában tárolt adatokat. Sokan tudják, hogyan ellenőrizhetik, mennyi RAM-om van a Windows 10 rendszerben, de nem tudják, hogyan lehet megtudni a RAM sebességét a Windows 10 rendszeren.
Mennyi RAM-ra van szükségem a Windows 11 futtatásához?
Ha Windows 11-et szeretne használni a számítógépén, javasoljuk, hogy legyen legalább 8 GB RAM. Ha a számítógép frissítésén gondolkodik, legyen szó akár csak RAM-bővítésről, akár teljesen új számítógépről, akkor itt az ideje.
Miért van szüksége a Windows 11-nek 4 GB memóriára?
A 4 GB-ot igénylő Windows 11 nem jelenti azt, hogy a memóriájából 8 GB-ból 4 azonnal lefoglalódik. Ez attól függ, hogy milyen alkalmazásokat futtat a számítógépén, és a Windows elég intelligens ahhoz, hogy tetszés szerint lefoglalja a memóriát. És tapasztalataim szerint a memóriafogyasztás üresjáratban (W11 vs W10) nagyjából hasonló.

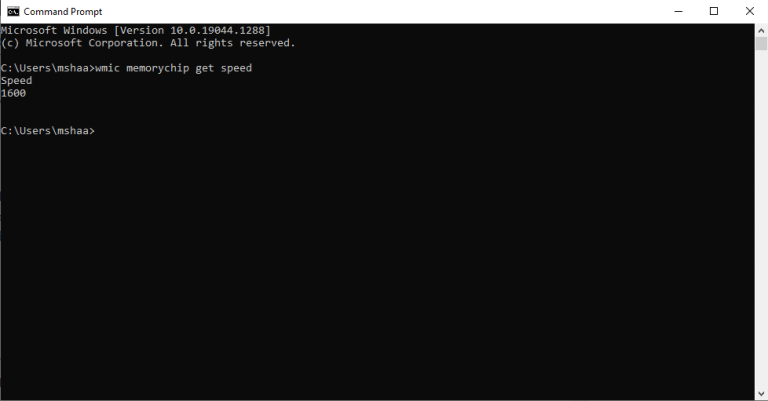
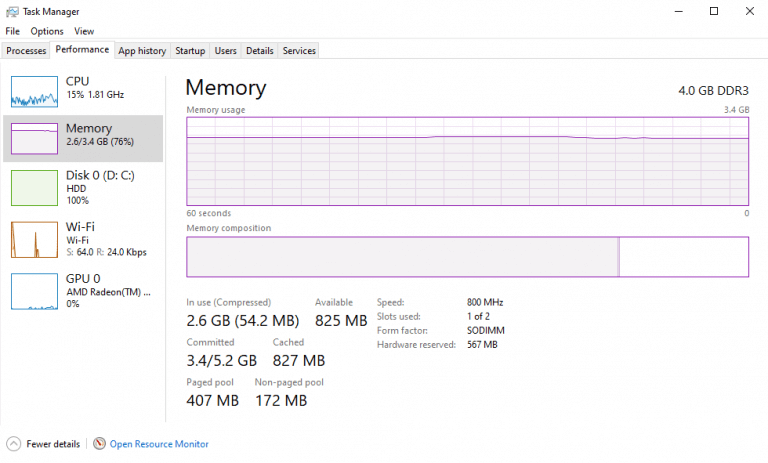
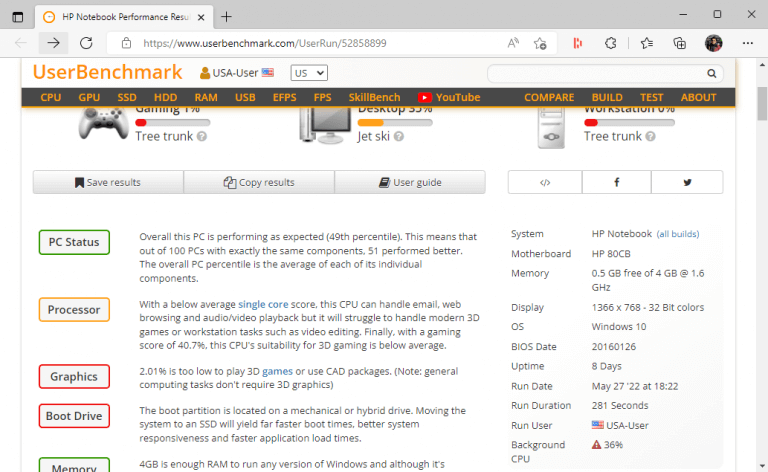



-on-windows-11-and-the-web.jpg)