Tietokoneesi RAM on paljon kuin tietoisuutesi aktiivinen muisti. Se ei vain tallenna kaikki viimeisimmät ohjelmat muistiin nopeaa käyttöä varten, vaan toimii myös olennaisesti työmuistina antamalla sovelluksille resursseja suoritettavaksi.
Joten luonnollisesti, jos jokin menee pieleen, se vaikuttaa työnkulkuusi. Tästä syystä on tarpeen tarkistaa RAM-muistin nopeus, jos sinusta tuntuu, että siinä ei ole oikein. Näin voit tehdä sen.
Kuinka tarkistaa Windows-tietokoneesi RAM-muistin nopeus
On olemassa monia tapoja edetä tässä. Windows-tietokoneessa voit tarkistaa RAM-muistin nopeuden Task Managerin, komentokehotteen ja jopa kolmannen osapuolen sovellusten kautta (joista Windowsista ei puutu). Aloitetaan komentokehotteella.
1. Komentorivi
GUI-vihaajien ja tehokäyttäjien suosiossa oleva komentokehote voi auttaa sinua tekemään paljon hienoja asioita tietokoneellasi. Voit tarkistaa tietokoneesi RAM-muistin komentokehotteen avulla seuraavasti:
- Suuntaa kohteeseen Aloitusvalikko hakupalkkiin, kirjoita ”cmd” ja valitse paras haku.
- Kirjoita siellä cmd:hen seuraava komento ja paina Tulla sisään:
wmic-muistisiru saa nopeutta
Tietokoneesi RAM-muistin nopeus näkyy komentokehotteessa heti, kun suoritat tämän komennon.
2. Tehtävienhallinta
Task Manager on Windows-käyttöjärjestelmän järjestelmämonitori, joka antaa sinulle tietoa tietokoneellasi käynnissä olevista eri prosesseista ja tehtävistä.
Saat nopean yleiskatsauksen tietokoneesi suorituskyvystä käyttämällä Tehtävienhallintaa. Näin:
- Vuonna Aloitusvalikko hakupalkkiin, kirjoita ”tehtävienhallinta” ja valitse paras haku.
- Napsauta Task Manager -sovelluksessa Esitys -välilehti ja valitse sitten Muisti.
Näet paljon tärkeää tietoa siellä olevasta Muistista. Näiden tietojen joukossa on tietokoneesi RAM-muistin nopeus. Esimerkiksi meidän tapauksessamme RAM-muistin nopeus on 800 MHz.
3. Käytä kolmannen osapuolen sovellusta
Molemmat yllä olevat menetelmät ovat riittäviä ja antavat sinulle riittävän hyvän käsityksen tietokoneesi RAM-muistista. Joissakin harvinaisissa tilanteissa saatat kuitenkin joutua luottamaan kolmannen osapuolen sovellukseen.
Koska Windows on työpöytäkäyttöjärjestelmien suurin johtaja, sillä ei tietenkään ole pulaa sovelluksista, joihin voit luottaa. Tässä tapauksessa voit myös käyttää yhtä tällaista sovellusta tietokoneesi RAM-muistin mittaamiseen.
UserBenchmark on yksi tällainen ohjelma, joka antaa sinulle kattavimmat RAM-nopeustestitulokset. Pääset alkuun noudattamalla alla olevia ohjeita:
- Siirry sovelluksen viralliselle verkkosivustolle ja lataa sieltä .exe-tiedosto.
- Käynnistä sovellus ja skannaus alkaa automaattisesti.
Kun skannaus on valmis, tulokset käynnistetään oletusselaimessasi.
Tarkista RAM-muistin nopeus Windows PC:ssä
Terve ja toimiva RAM on olennainen osa Windowsia, jota ilman tietokoneesi pintapuolinenkin toiminta saattaa vaikeutua. Yllä olevat menetelmät ovat varmin tapa selvittää, onko RAM-muististasi tullut hankala.
Jos kohtaat ongelmia tavallisesta RAM-nopeudesta huolimatta, saattaa olla aika kokeilla nopeita temppuja Windowsin suorituskyvyn parantamiseksi.
FAQ
Mistä tiedän, minkä tyyppisen RAM-muistin olen asentanut?
Näet asentamasi muistin nopeuden ja tyypin katsomalla Task Managerin ”Memory” -näytön alareunaan. Sieltä löydät lyhyen luettelon, joka kertoo RAM-muistisi nopeuden ja muototekijän sekä kuinka monta fyysistä RAM-paikkaa se käyttää.
Kuinka tarkistaa RAM-muistin käyttö Windows 11:ssä?
Jos haluat tietää järjestelmän reaaliaikaiset RAM-käyttötilastot, mukaan lukien RAM-nopeus, voit avata Tehtävienhallinnan. Vaihe 1: Suorita Task Manager Windows 11:ssä tai 10:ssä. Vaihe 2: siirry Suorituskyky-välilehteen ja napsauta sivupalkista Muisti. Vaihe 3: Näytön oikeassa yläkulmassa näet RAM-muistin kokonaiskoon ja RAM-tyypin.
Kuinka paljon RAM-muistia minulla on Windows 11:ssä?
Näin voit tarkistaa, kuinka paljon RAM-muistia sinulla on (ja minkä tyyppistä ja nopeutta se on) Windows 11:ssä. Yksi tapa tarkistaa RAM-muistin määrä on Järjestelmäasetukset.Käynnistä ensin Asetukset painamalla näppäimistön Windows+i. Kun Asetukset avautuu, napsauta sivupalkissa ”Järjestelmä” ja valitse sitten ”Tietoja”.
Kuinka tarkistan RAM-muistini nopeuden Windows 10:ssä?
Selvitä se seuraavasti: Avaa Suorita-kehote painamalla Win+R. Paina Enter-painiketta. Katso tiedot kohdasta Nopeus. Se on RAM-muistisi nopeus. Kuinka tarkistan RAM-muistin nopeuden Windows 10:ssä? Voit tarkistaa RAM-muistin nopeuden Windows 10:ssä Task Managerin tai komentokehotteen avulla.
Kuinka tarkistaa, onko Ram aktiivinen vai ei Windowsissa?
Vaihe 1: Paina Win + R avataksesi Suorita-valintaikkunan, kirjoita msinfo32 ja napsauta OK. Vaihe 2: Siirry Järjestelmätiedot-ikkunassa oikeaan osioon ja löydät joitain tietoja RAM-muistista: asennettu fyysinen muisti (RAM), fyysinen kokonaismuisti, käytettävissä oleva fyysinen muisti, virtuaalinen kokonaismuisti ja käytettävissä oleva virtuaalimuisti.
Kuinka tarkistaa RAM-muistin koko Windows 11/10:ssä?
Vaihe 1: Suorita Task Manager Windows 11:ssä tai 10:ssä. Vaihe 2: siirry Suorituskyky-välilehteen ja napsauta sivupalkista Muisti. Vaihe 3: Näytön oikeassa yläkulmassa näet RAM-muistin kokonaiskoon ja RAM-tyypin. Ikkunan oikeasta alakulmasta näet käytetyn RAM-muistin koon, käytettävissä olevan RAM-koon, RAM-nopeuden, muistimallin muotokertoimen ja paljon muuta.
Kuinka tarkistan muistin käytön Windows 10:ssä?
Voit tehdä tämän avaamalla ensin Tehtävienhallinnan napsauttamalla hiiren kakkospainikkeella Käynnistä-painiketta ja valitsemalla valikosta ”Tehtävienhallinta”. Kun Task Manager avautuu, napsauta ”Suorituskyky”-välilehteä yläreunassa ja valitse sitten ”Muisti” sivupalkista. Katso Muistitiedot-näytössä ikkunan oikeasta yläkulmasta.
Mistä tiedän, onko Ram käytetty loppuun?
Tarkista RAM-muistin käyttö Task Managerissa. Siirry Windowsin hakukenttään. Kirjoita Task Manager ja valitse se. Laajenna luettelo napsauttamalla Lisätietoja. Tarkista Prosessit-välilehdessä ohjelmat, jotka käyttävät liikaa muistia.
Kuinka tarkistan, onko muistissani täysi Windows 10?
Yksi tapa tarkistaa RAM-muistin määrä on Järjestelmäasetukset.Käynnistä ensin Asetukset painamalla näppäimistön Windows+i. Kun Asetukset avautuu, napsauta sivupalkissa ”Järjestelmä” ja valitse sitten ”Tietoja”. Laajenna Järjestelmä > Tietoja -näytössä luettelon yläosassa oleva ”Laitteen tekniset tiedot” -osio napsauttamalla sitä.
Kuinka tarkistaa RAM-muistin nopeus tai taajuus Windows 11/10:ssä?
Tässä opetusohjelmassa näytämme sinulle 3 yksinkertaista tapaa tarkistaa RAM-muistin nopeus tai taajuus Windows 11/10 -käyttöjärjestelmässä ilman kolmannen osapuolen ohjelmistoja. Avaa Tehtävienhallinta painamalla Ctrl + Shift + Esc-pikanäppäintä samanaikaisesti. Siirry Suorituskyky-välilehteen ja napsauta sitten Muisti. Oikeassa ruudussa näet RAM-nopeuden, käytetyt paikat.
Kuinka tarkistaa RAM-muistin nopeus komentokehotteen avulla?
Tarkista RAM-muistin nopeus komentokehotteella Command Prompt, joka tunnetaan myös nimellä CMD, on Windows-käyttöjärjestelmissä saatavilla oleva komentorivitulkki. Se voi auttaa käyttäjiä ratkaisemaan erilaisia Windows-ongelmia komentojen avulla. Ja monet käyttäjät eivät tiedä, että he voivat tarkistaa RAM-muistin nopeuden komentokehotteesta.
Mikä on RAM-muistin nopeus Windows 10:ssä?
RAM-muistin nopeus mitataan megahertseinä (MHz). Mitä nopeampi RAM-muisti on, sitä nopeammin tietokoneet voivat tallentaa ja hakea paikalliseen muistiin tallennetut tiedot. Monet ihmiset tietävät kuinka tarkistaa kuinka paljon RAM-muistia minulla on Windows 10:ssä, mutta eivät tiedä kuinka selvittää RAM-muistin nopeus Windows 10:ssä.
Kuinka paljon RAM-muistia tarvitsen Windows 11:n käyttämiseen?
Jos haluat käyttää Windows 11 -käyttöjärjestelmää tietokoneellasi, suosittelemme, että sinulla on vähintään 8 Gt RAM-muistia. Jos ajattelit päivittää tietokoneesi, olipa kyseessä vain RAM-päivitys tai kokonaan uusi tietokone, nyt on aika.
Miksi Windows 11 vaatii 4 Gt muistia?
4 Gt:n vaativa Windows 11 ei tarkoita, että 4/8 Gt muististasi varataan välittömästi. Se riippuu siitä, mitä sovelluksia käytät tietokoneellasi, ja Windows on tarpeeksi älykäs varaamaan muistia parhaaksi katsomallaan tavalla. Ja kokemukseni mukaan muistin kulutus tyhjäkäynnillä (W11 vs. W10) on suunnilleen samanlainen.


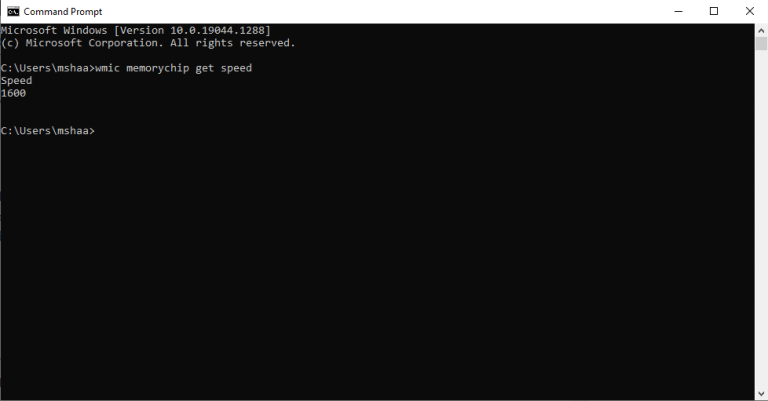
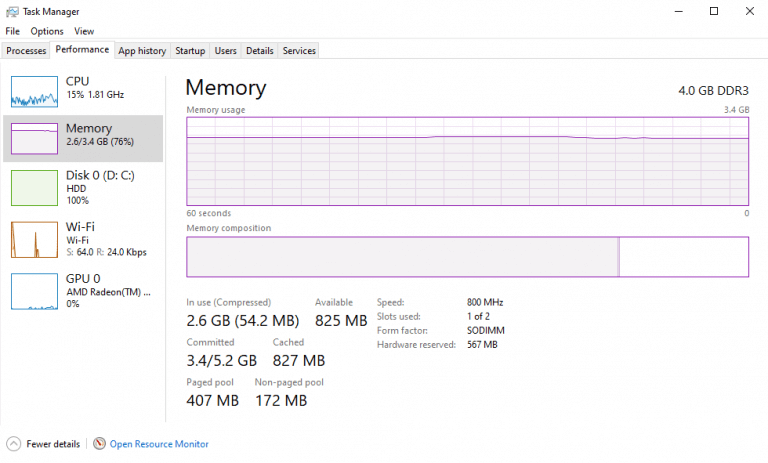
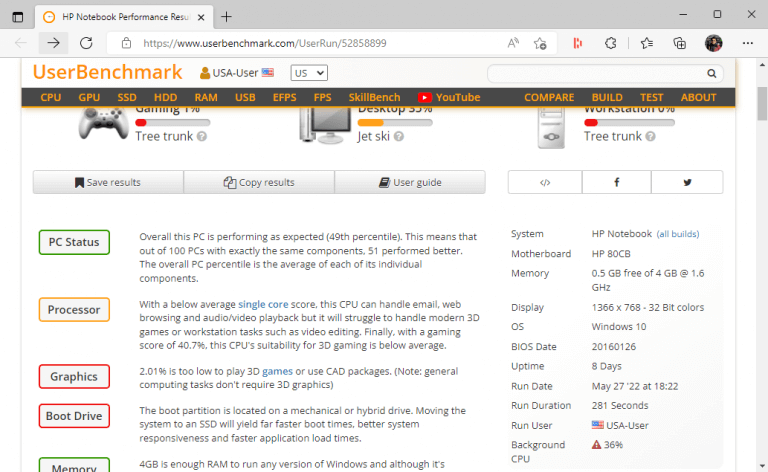



-on-windows-11-and-the-web.jpg)