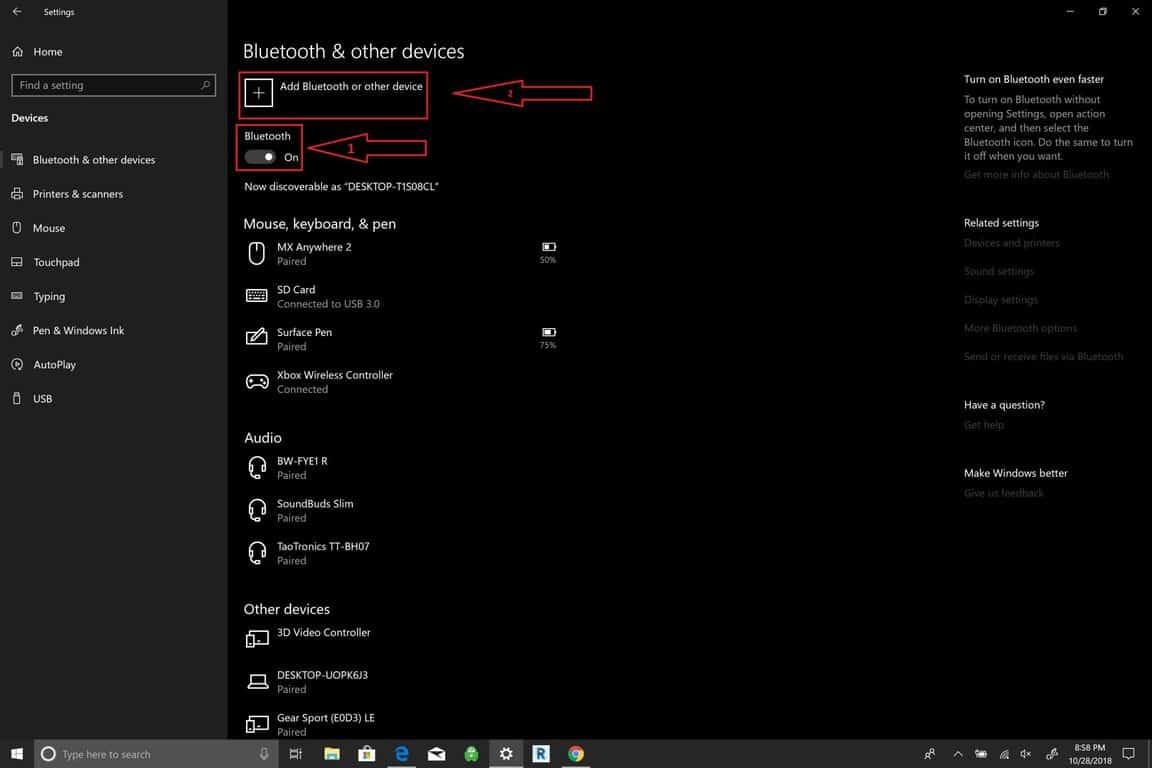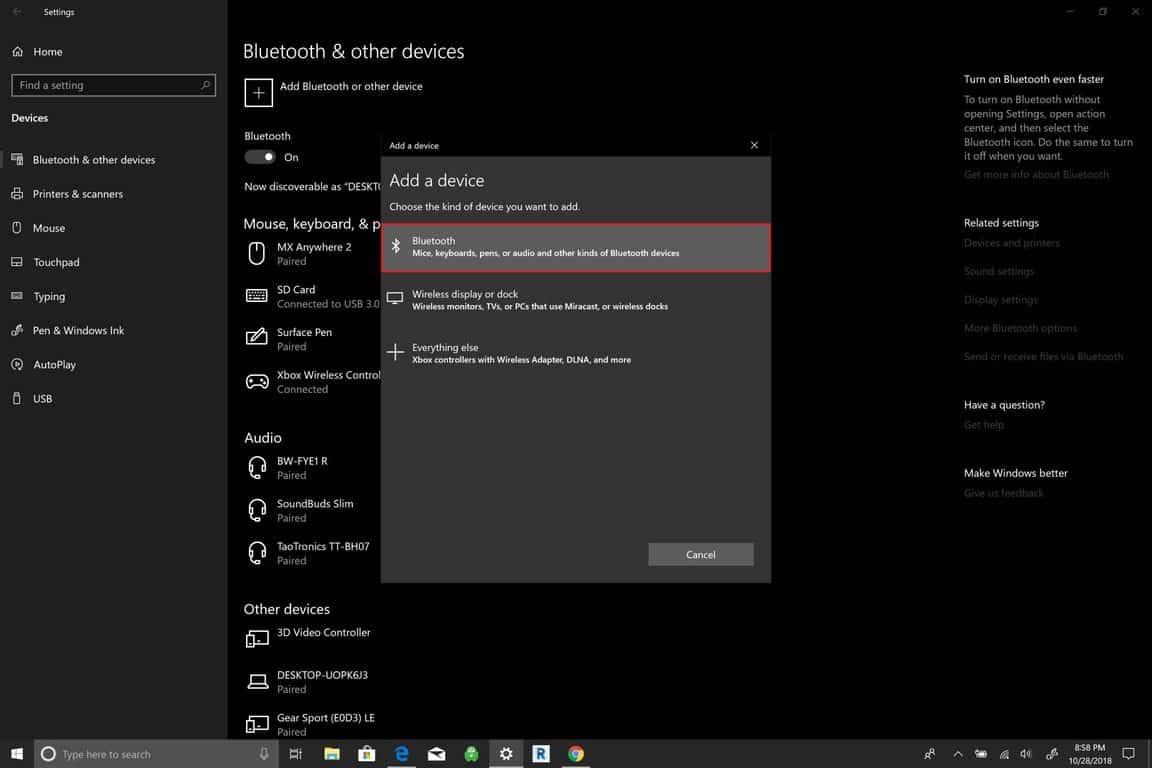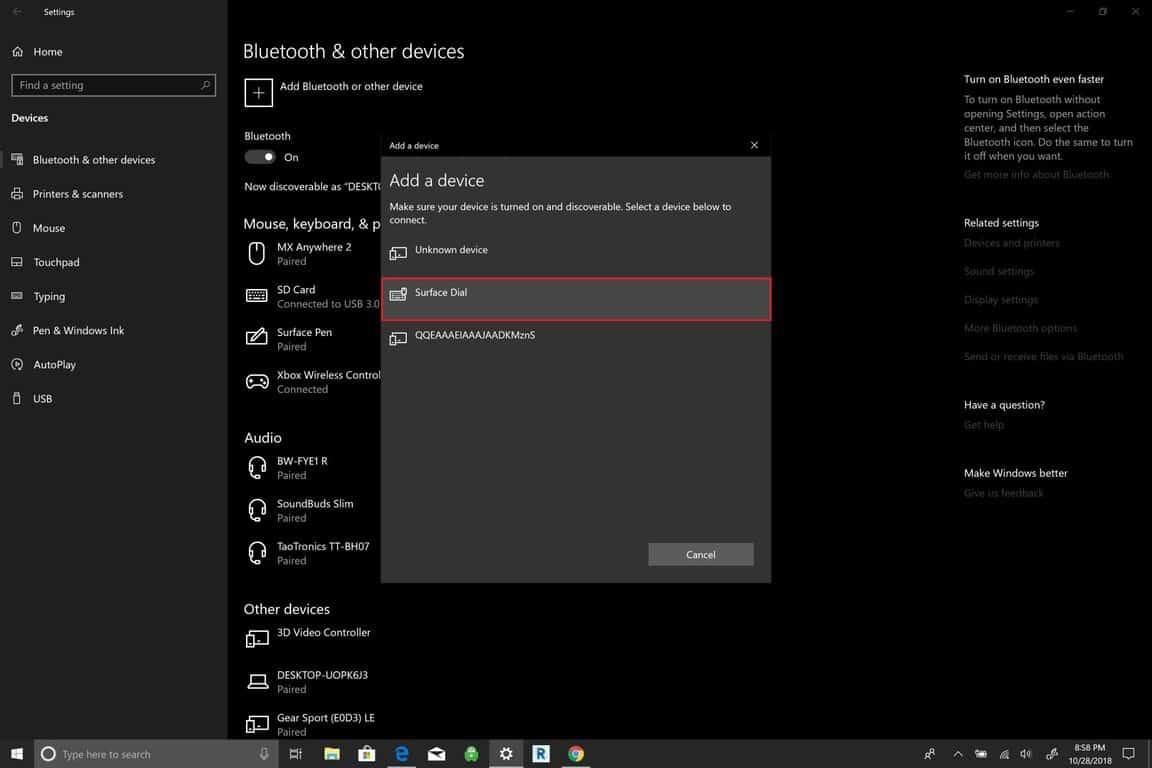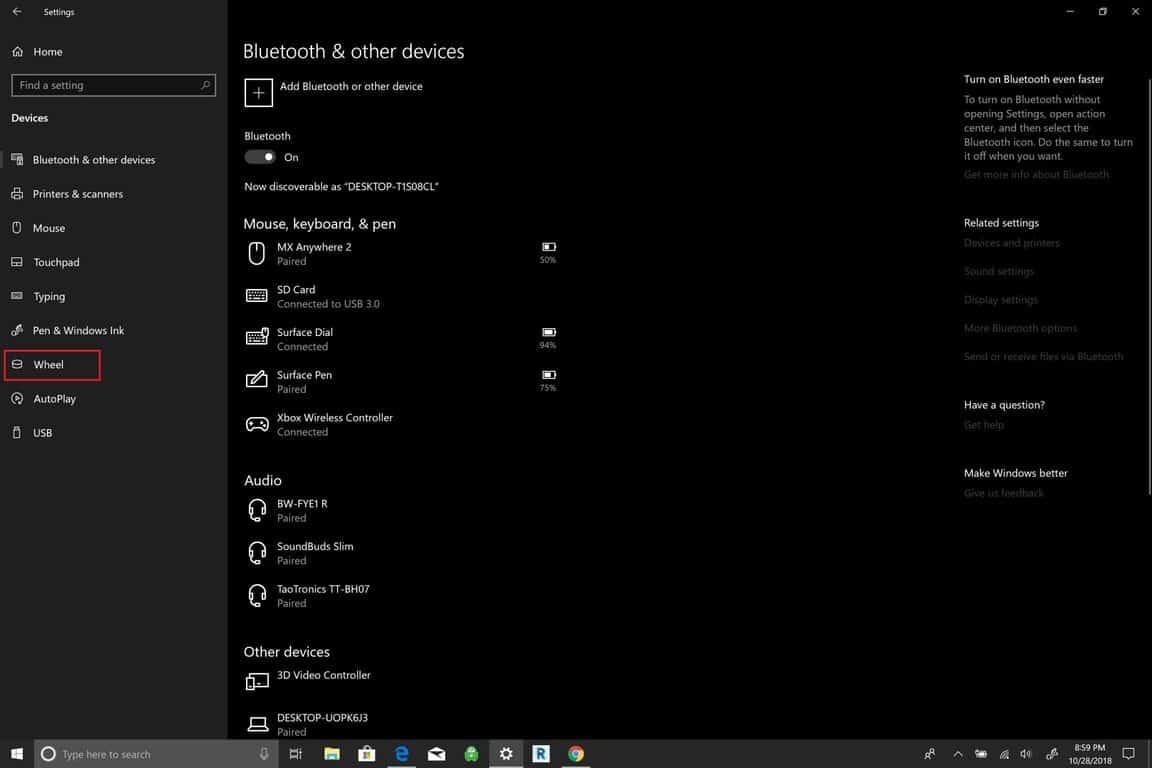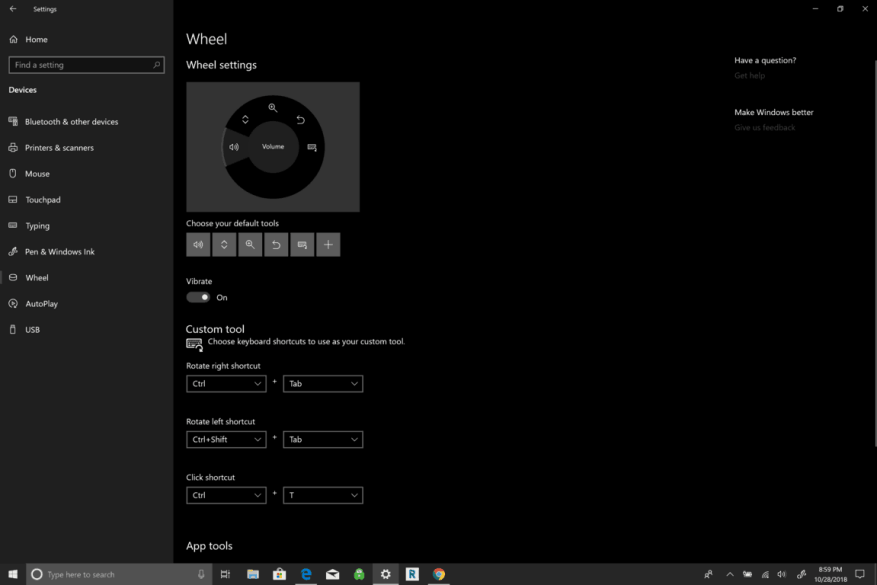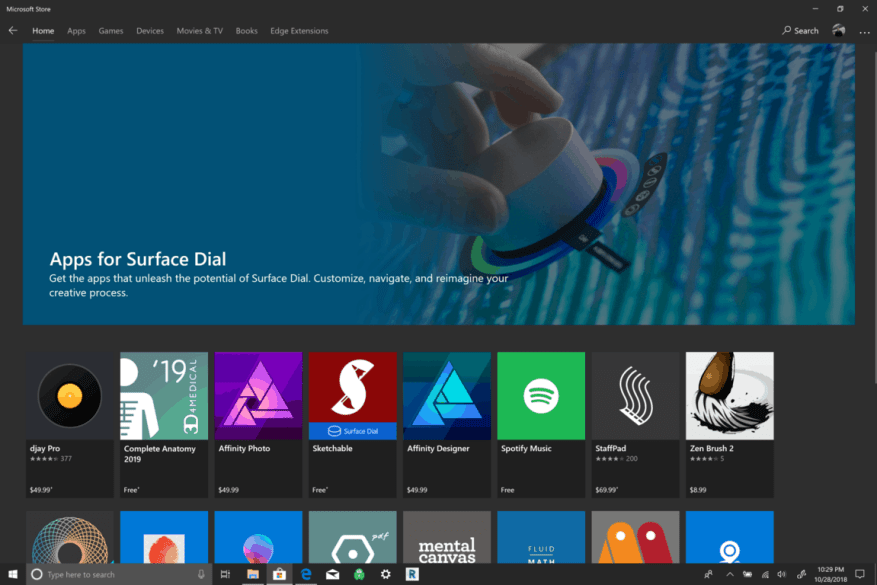Surface Dial er et tilbehør til Windows 10 tilbehør, der har til formål at give folk en ny måde at skabe på. Den er kompatibel med enhver pc, bærbar computer eller tablet, der kører Windows 10 med Bluetooth-understøttelse. I oktober 2016 blev Surface Dial annonceret som et tilbehør til det nyligt afslørede Surface Studio, men siden dets introduktion har Microsoft udvidet Surface Dial til brug ud over Surface Studio til nogen Windows 10 pc.
Hvis du ejer en Surface Pro 6, Surface Book 2 eller Surface Studio 2, fungerer Surface Dial godt som et skærmværktøj med visuel navigation på skærmen. Men Surface Dial er også nyttig for dem uden Surface-integration. Selvom du muligvis ikke er i stand til at bruge Surface Dial, som den oprindeligt var tiltænkt, fungerer Surface Dial godt som et komplementært tilbehør til dit tastatur og din mus.
Hvis Surface Dial ikke var nyttig uden for skærmen, ville du ikke se virksomheder som Logitech integrere en mini-Surface Dial på deres tastatur, som de gjorde med Logitech Craft. Surface Dial kan fungere som et andet værktøj, du bruger til at oprette på din bærbare eller stationære Windows 10-pc. Du vil måske opleve, at Surface Dial fungerer bedre uden for skærmen, hvilket gør det nemmere for dig at navigere rundt på din Windows 10-pc.
Som standard bringer Surface Dial de mest brugte genveje frem i Windows 10; Lydstyrke, Rul, Zoom, Fortryd og Brugerdefineret værktøj. I stedet for at stole på menunavigation eller tastaturmakroer kan du konfigurere Surface Dial til at styre apps eller udføre andre handlinger i Windows 10. Der er tilpassede Windows 10-appgenveje og -kommandoer tilgængelige i Windows 10-apps med Surface Dial-understøttelse. Du kan også tilpasse de tilgængelige værktøjer, når du drejer Surface Dial. I denne vejledning lærer du, hvordan du opsætter og konfigurerer Surface Dial på din Windows 10-pc.
For at ændre indstillingerne på din Surface Dial skal du først parre den med din Windows 10-pc. Her er, hvad du skal gøre.
Sådan tilføjes Surface Dial til Windows 10
- Gå til Indstillinger.
- Gå til Enheder.
- Gå til Bluetooth.
Når du er på dette tidspunkt, skal du tilføje Surface Dial til din Windows 10-pc.
- Tænd for Bluetooth-kontakten.
- Klik på Tilføj Bluetooth eller anden enhed.
- Når Tilføj en enhed vinduet vises, vælg Bluetooth.
Nu skal du sætte Surface Dial i Bluetooth-parringstilstand. Gør følgende:
- Tag bunden af Surface Dial af
- Tryk og hold Bluetooth-parringsknappen på Surface Dial nede, indtil lyset begynder at blinke.
Surface Dial vises under Bluetooth-enheder. Vælg Surface Dial for at afslutte Bluetooth-parringsprocessen.
Når du er parret, vil du være i stand til at konfigurere Surface Dial-indstillingerne gennem Hjul indstillinger. Hjulindstillingerne er i venstre rude under Enheder.
Sådan konfigureres Surface Dial-indstillinger
Nu kan du tilpasse indstillingerne for Surface Dial. Bemærk venligst, at hvis du ikke har en Surface Dial, vil du ikke være i stand til at konfigurere disse indstillinger.
- Gå til Indstillinger.
- Gå til Enheder.
- Gå til Hjul.
Herfra kan du ændre de tilgængelige standardværktøjer på Surface Dial eller tilføje dine egne brugerdefinerede genveje. Der er en række globale kontroller tilgængelige på Surface Dial, der fungerer på tværs af Windows 10-apps.
Nogle Surface Dial-kontroller bruger mediekontroller til at hæve og sænke lydstyrken og afspille musik i Windows 10-apps, bl.a. Spotify og Amazon musik. Surface Dial er også nyttig til at navigere i afspilningslister eller styre musik over din låseskærm.
Surface Dial tilbyder haptisk feedback, der tilbyder vibration, der gør det intuitivt at være mere præcis med kontrollerne. Det er nemt at rulle gennem dokumenter og websider, ligesom det er at bruge zoom, fortryd og fortryd og justering af skærmens lysstyrke.
Sådan bruger du Surface Dial-bevægelser
Surface Dial bruger tre bevægelser til at navigere: Tryk og hold, drej og klik.
- Tryk og hold for at se en radial menu på skærmen og roter til en genvej, du har konfigureret, og klik for at vælge genvej.
- Rotere for at vælge den ønskede genvej.
- Klik for at vælge genvejen.
Microsoft Store tilbyder en række apps, der fungerer med Surface Dial. Tag en se på Surface Dial-apps her.
Sådan får du din Surface Dial til at fungere korrekt
Surface Dial er et simpelt Windows 10-tilbehør at vedligeholde. Den bruger to AA-batterier til at fungere, og til sidst skal disse batterier udskiftes.
Surface Dial fungerer godt på visse enheder inden for Surface-familien, inklusive Surface Pro 6, Surface Book 2 og Surface Studio, men det vil ikke fungere så godt på skærmen med Surface Laptop 2, fordi skærmen ikke hælder nok.
Nye Windows 10-pc’er, der tilbyder et 360-graders hængsel, er ideelle til Surface Dial. Du kan tørre eventuel ophobet støv på bunden af Surface Dial væk med en spritserviet eller en fugtig klud.
FAQ
Hvordan ændrer jeg standardkonfigurationen for hver overfladeenhed?
Standardkonfigurationen for hver enhed er Til. Klik på knappen Nulstil, hvis du vil returnere alle skydere til standardpositionen. Figur 4. Deaktiver eller aktiver individuelle overfladekomponenter Klik på Næste.
Hvordan konfigurerer jeg min Microsoft Surface?
Inden du opsætter din Surface, skal du tilslutte din enhed med den medfølgende oplader. Det vil holde din Surface opladet, mens du konfigurerer Windows. Få gratis onlinelagerplads, nulstilling af onlineadgangskode til din Surface og mere med en Microsoft-konto. Alt du behøver for at komme i gang er en e-mailadresse.
Hvordan konfigurerer jeg indstillingerne for Surface Dial?
Når du er parret, vil du være i stand til at konfigurere Surface Dial-indstillingerne via hjulindstillingerne. Hjulindstillingerne er i venstre rude under Enheder. Nu kan du tilpasse indstillingerne for Surface Dial. Bemærk venligst, at hvis du ikke har en Surface Dial, vil du ikke være i stand til at konfigurere disse indstillinger.
Hvordan konfigurerer jeg min Surface Pro til at bruge mobildata?
For mere information om, hvordan du gør dette, gå til Indsæt et SIM-kort i din Surface.Når SIM-kortet er isat, skal du vælge Start > Indstillinger > Netværk og internet > Mobil og derefter vælge SIM1 fra Brug dette SIM-kort til mobildata. Lær mere om dine mobildataindstillinger i Mobilindstillinger i Windows 10.
Hvordan forbinder jeg min Windows 10 bærbare computer til min overflade?
På begge enheder skal du gå til Indstillinger > System > Projektering til denne pc. Juster indstillingerne til dine præferencer. På Windows-pc’en skal du klikke på Windows-tasten + P, vælge Opret forbindelse til en trådløs skærm og vælge din overflade. På pop op-vinduet på din Surface skal du vælge Tillad altid og derefter vælge OK for at bekræfte.
Hvordan logger jeg på min nye Surface-enhed med Windows Hello?
Log hurtigere og nemmere ind på din nye Surface-enhed med disse nemme at følge trin. Gå til Indstillinger > Konti > Loginindstillinger, og find Windows Hello. Vælg indstillingen infrarødt IR-kamera. En “Velkommen til Windows Hello”-boks vil dukke op. Tryk på knappen “Kom godt i gang”. Indstil en PIN-kode, hvis du bliver bedt om det.
Hvordan opdaterer jeg min Microsoft Surface-tablet til Windows 8?
Vælg Indstillinger. Vælg App-opdateringer i menuen, der åbnes. Vælg derefter Søg efter opdateringer. Hvis du har tilgængelige appopdateringer, kan du vælge at installere dem alle eller installere dem én ad gangen. Når du har opdateret Windows 8.1 og dine apps, er du klar til at udforske din Surface-tablet.
Hvad skal jeg bruge for at sætte min overflade op?
Inden du opsætter din Surface, skal du tilslutte din enhed med den medfølgende oplader. Det vil holde din Surface opladet, mens du konfigurerer Windows. Få gratis onlinelagerplads, nulstilling af onlineadgangskode til din Surface og mere med en Microsoft-konto. Alt du behøver for at komme i gang er en e-mailadresse. Få øjeblikkelig adgang til din Surface med Windows Hello.
Hvad er systemkravene for at bruge Surface Dial?
Bemærk: For at bruge Surface Dial skal din pc køre Windows 10 Anniversary Update eller nyere og have Bluetooth 4.0 LE. På din pc skal du vælge Start > Indstillinger > Enheder > Bluetooth og andre enheder.
Hvordan ændrer jeg hjulindstillingerne på Surface Dial?
Hjulindstillingerne er i venstre rude under Enheder. Nu kan du tilpasse indstillingerne for Surface Dial. Bemærk venligst, at hvis du ikke har en Surface Dial, vil du ikke være i stand til at konfigurere disse indstillinger. Gå til Indstillinger.
Hvordan konfigurerer jeg Surface Dial?
Opsætning af Surface Dial er lige så let som at opsætte Surface Pen. Når du springer af bunden af Surface Dial, holder du Bluetooth-parringsknappen nede, tilføjer den nye enhed, ligesom du ville gøre med Surface Pen, og voilà!