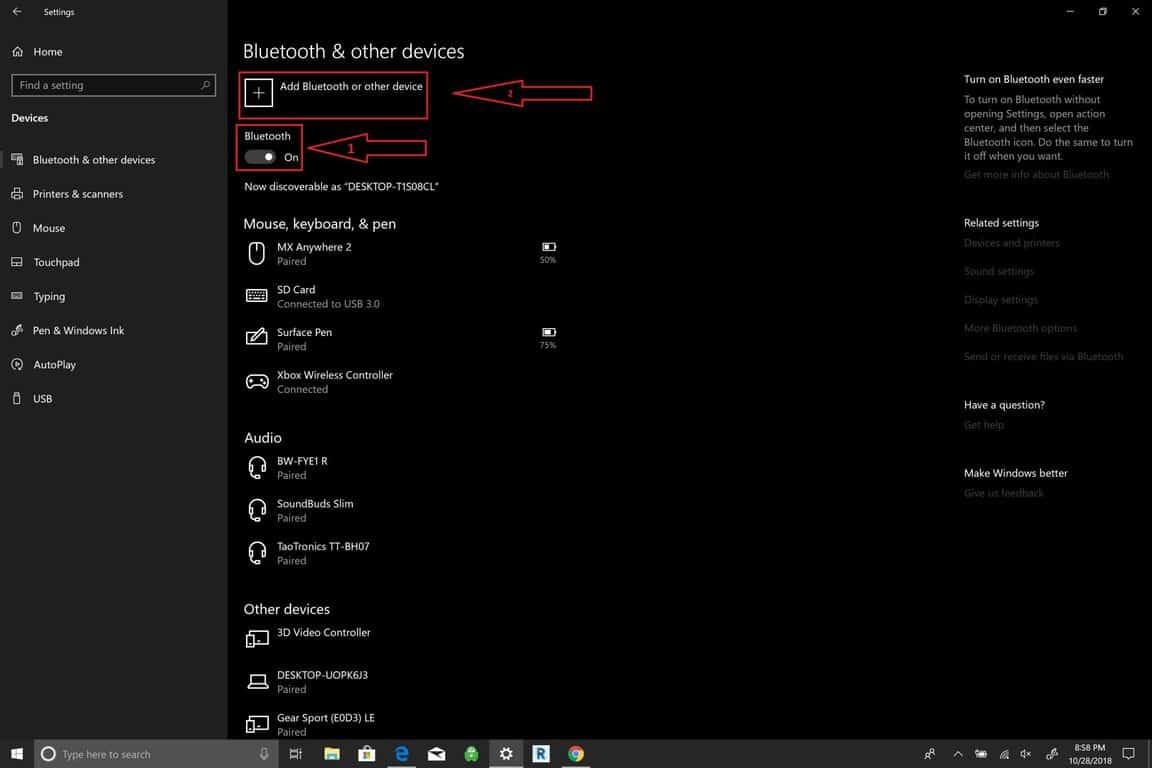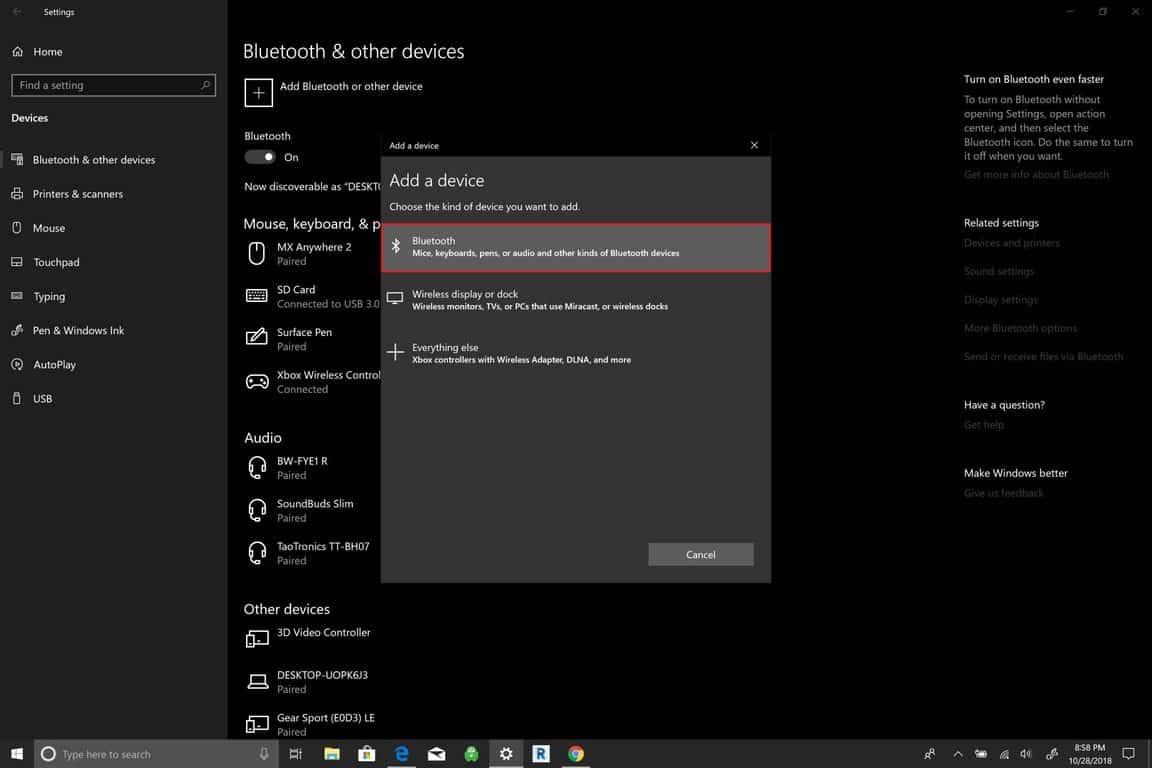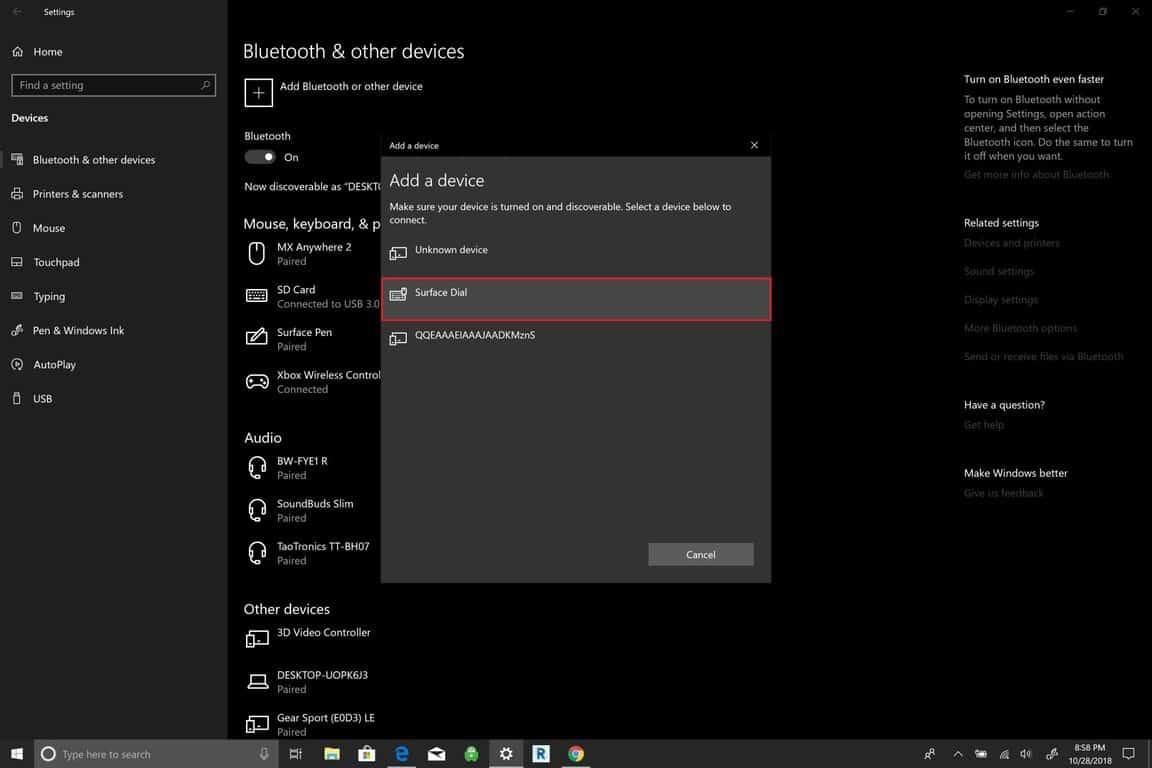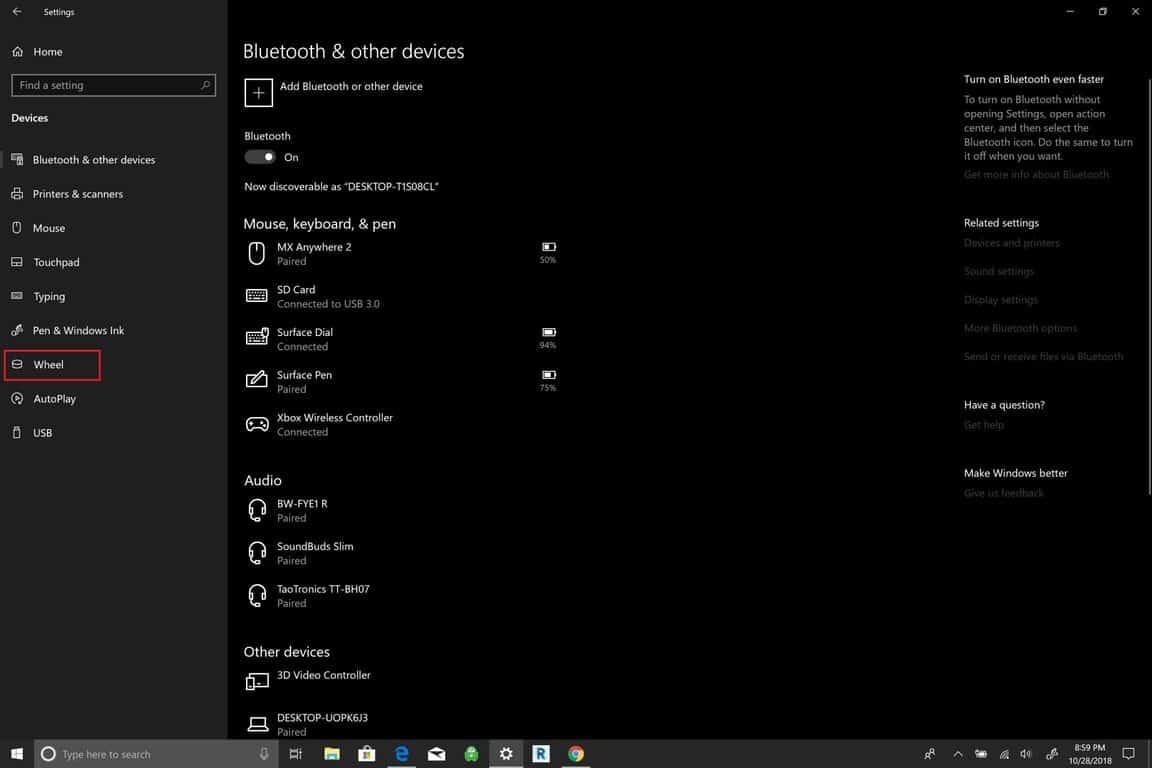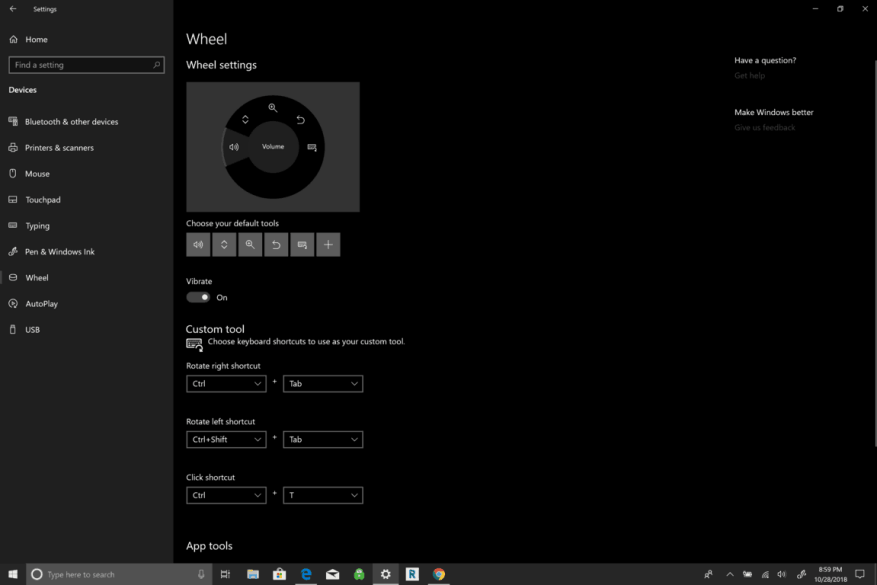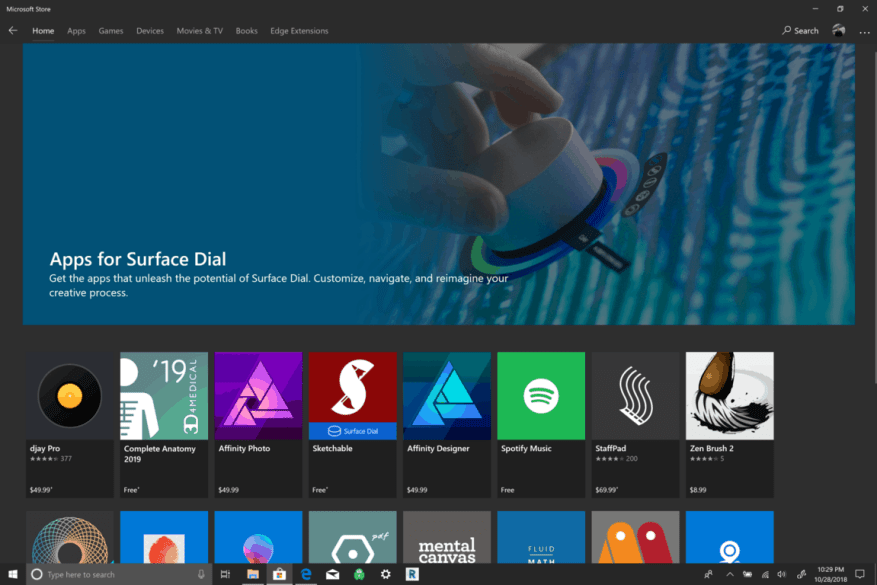Surface Dial to akcesorium do systemu Windows 10, które ma dać ludziom nowy sposób tworzenia. Jest kompatybilny z dowolnym komputerem PC, laptopem lub tabletem z systemem Windows 10 z obsługą Bluetooth. W październiku 2016 r. Surface Dial został ogłoszony jako akcesorium do nowo zaprezentowanego Surface Studio, ale od czasu jego wprowadzenia firma Microsoft rozszerzyła Surface Dial do użytku poza Surface Studio do każdy Komputer z systemem Windows 10.
Jeśli posiadasz Surface Pro 6, Surface Book 2 lub Surface Studio 2, Surface Dial działa dobrze jako narzędzie ekranowe z wizualną nawigacją na ekranie. Jednak Surface Dial jest również przydatny dla osób bez integracji Surface. Chociaż możesz nie być w stanie korzystać z pokrętła Surface Dial zgodnie z przeznaczeniem, pokrętło Surface Dial działa dobrze jako dodatkowe akcesorium do klawiatury i myszy.
Gdyby Surface Dial nie był przydatny poza ekranem, nie widziałbyś takich firm jak Logitech integrujących mini-Surface Dial na swojej klawiaturze, tak jak miało to miejsce w przypadku Logitech Craft. Pokrętło Surface Dial może działać jako kolejne narzędzie, którego używasz do tworzenia na laptopie lub komputerze stacjonarnym z systemem Windows 10. Może się okazać, że Surface Dial działa lepiej poza ekranem, co ułatwia poruszanie się po komputerze z systemem Windows 10.
Domyślnie Surface Dial wyświetla najczęściej używane skróty w systemie Windows 10; Narzędzie głośności, przewijania, powiększania, cofania i niestandardowego. Zamiast polegać na nawigacji po menu lub makrach klawiatury, możesz skonfigurować pokrętło Surface Dial do sterowania aplikacjami lub wykonywania innych czynności w systemie Windows 10. W systemie Windows 10 dostępne są niestandardowe skróty i polecenia aplikacji systemu Windows 10 Aplikacje dla systemu Windows 10 z obsługą Surface Dial. Możesz także dostosować narzędzia dostępne podczas obracania pokrętła Surface Dial. W tym przewodniku dowiesz się, jak skonfigurować i skonfigurować pokrętło Surface Dial na komputerze z systemem Windows 10.
Aby zmienić ustawienia urządzenia Surface Dial, musisz najpierw sparować je z komputerem z systemem Windows 10. Oto, co musisz zrobić.
Jak dodać Surface Dial do systemu Windows 10
- Iść do Ustawienia.
- Iść do Urządzenia.
- Iść do Bluetooth.
W tym momencie musisz dodać pokrętło Surface Dial do komputera z systemem Windows 10.
- Włącz przełącznik Bluetooth.
- Kliknij Dodaj Bluetooth lub inne urządzenie.
- Kiedy Dodaj urządzenie pojawi się okno, wybierz Bluetooth.
Teraz musisz ustawić Surface Dial w trybie parowania Bluetooth. Wykonaj następujące czynności:
- Zdejmij dolną część pokrętła Surface Dial
- Naciśnij i przytrzymaj przycisk parowania Bluetooth na pokrętle Surface Dial, aż kontrolka zacznie migać.
Pokrętło Surface pojawi się pod urządzeniami Bluetooth. Wybierz Surface Dial, aby zakończyć proces parowania Bluetooth.
Po sparowaniu będziesz mógł skonfigurować ustawienia Surface Dial za pomocą Koło ustawienia. Ustawienia koła znajdują się w lewym okienku pod Urządzenia.
Jak skonfigurować ustawienia Surface Dial
Teraz możesz dostosować ustawienia Surface Dial. Pamiętaj, że jeśli nie masz Surface Dial, nie będziesz w stanie skonfigurować tych ustawień.
- Iść do Ustawienia.
- Iść do Urządzenia.
- Iść do Koło.
W tym miejscu możesz zmienić domyślne narzędzia dostępne w Surface Dial lub dodać własne niestandardowe skróty. W Surface Dial dostępnych jest wiele globalnych elementów sterujących, które działają w aplikacjach systemu Windows 10.
Niektóre elementy sterujące Surface Dial wykorzystują elementy sterujące multimediami do zwiększania i zmniejszania głośności oraz odtwarzania muzyki w aplikacjach systemu Windows 10, w tym Spotify oraz Muzyka Amazon. Pokrętło Surface Dial jest również pomocne w nawigacji po listach odtwarzania lub sterowaniu muzyką nad ekranem blokady.
Surface Dial oferuje dotykowe sprzężenie zwrotne, oferując wibracje, które sprawiają, że bardziej precyzyjne sterowanie jest intuicyjne. Przewijanie dokumentów i stron internetowych jest proste, podobnie jak używanie powiększania, cofania i ponawiania oraz dostosowywania jasności ekranu.
Jak używać gestów Surface Dial
Surface Dial obsługuje trzy gesty: naciśnij i przytrzymaj, obróć i kliknij.
- Naciśnij i przytrzymaj aby wyświetlić menu kołowe na ekranie i obrócić się do skonfigurowanego skrótu, a następnie kliknąć, aby wybrać skrót.
- Obracać się aby wybrać żądany skrót.
- Kliknij aby wybrać skrót.
Sklep Microsoft oferuje szereg aplikacji współpracujących z Surface Dial. Weź spójrz na aplikacje Surface Dial tutaj.
Jak zapewnić prawidłowe działanie Surface Dial
Surface Dial to proste w utrzymaniu akcesorium do systemu Windows 10. Do działania wykorzystuje dwie baterie AA i ostatecznie te baterie będą musiały zostać wymienione.
Surface Dial działa dobrze na niektórych urządzeniach z rodziny Surface, w tym Surface Pro 6, Surface Book 2 i Surface Studio, ale nie będzie działać tak dobrze na ekranie z Surface Laptop 2, ponieważ ekran nie przechyla się wystarczająco.
Nowe komputery z systemem Windows 10, które oferują zawiasy 360 stopni, są idealne dla Surface Dial. Kurz nagromadzony na spodzie pokrętła Surface Dial można usunąć chusteczką nasączoną alkoholem lub wilgotną szmatką.
FAQ
Jak zmienić domyślną konfigurację dla każdego urządzenia powierzchniowego?
Domyślna konfiguracja dla każdego urządzenia jest włączona. Kliknij przycisk Resetuj, jeśli chcesz przywrócić wszystkie suwaki do domyślnej pozycji. Rysunek 4. Wyłącz lub włącz poszczególne komponenty powierzchni Kliknij Dalej.
Jak skonfigurować urządzenie Microsoft Surface?
Przed skonfigurowaniem tabletu Surface podłącz urządzenie za pomocą dołączonej ładowarki. Dzięki temu tablet Surface będzie naładowany podczas konfigurowania systemu Windows. Uzyskaj bezpłatne miejsce do przechowywania online, resetowanie hasła online do urządzenia Surface i nie tylko, korzystając z konta Microsoft. Wszystko, czego potrzebujesz, aby rozpocząć, to adres e-mail.
Jak skonfigurować ustawienia Surface Dial?
Po sparowaniu będziesz mógł skonfigurować ustawienia Surface Dial za pomocą ustawień Wheel. Ustawienia koła znajdują się w lewym okienku w obszarze Urządzenia. Teraz możesz dostosować ustawienia Surface Dial. Pamiętaj, że jeśli nie masz Surface Dial, nie będziesz w stanie skonfigurować tych ustawień.
Jak skonfigurować urządzenie Surface Pro do korzystania z danych komórkowych?
Aby uzyskać więcej informacji, jak to zrobić, przejdź do Wkładanie karty SIM do tabletu Surface.Po włożeniu karty SIM wybierz Start > Ustawienia > Sieć i Internet > Sieć komórkowa, a następnie wybierz SIM1 z opcji Użyj tej karty SIM do danych komórkowych. Dowiedz się więcej o ustawieniach danych komórkowych w Ustawieniach sieci komórkowej w systemie Windows 10.
Jak podłączyć laptopa z systemem Windows 10 do powierzchni?
Na obu urządzeniach przejdź do Ustawienia > System > Projekcja na tym komputerze. Dostosuj ustawienia do swoich preferencji. Na komputerze z systemem Windows kliknij klawisz Windows + P, wybierz opcję Połącz z wyświetlaczem bezprzewodowym i wybierz urządzenie Surface. W wyskakującym okienku na urządzeniu Surface wybierz opcję Zawsze zezwalaj, a następnie wybierz OK, aby potwierdzić.
Jak zalogować się do nowego urządzenia Surface za pomocą funkcji Windows Hello?
Zaloguj się do nowego urządzenia Surface szybciej i łatwiej dzięki tym łatwym do wykonania krokom. Przejdź do Ustawienia > Konta > Opcje logowania i zlokalizuj Windows Hello. Wybierz opcję kamery na podczerwień. Pojawi się okno „Witamy w Windows Hello”. Naciśnij przycisk „Rozpocznij”. Skonfiguruj kod PIN, jeśli zostaniesz o to poproszony.
Jak zaktualizować tablet Microsoft Surface do systemu Windows 8?
Wybierz Ustawienia. W menu, które się otworzy, wybierz Aktualizacje aplikacji. Następnie wybierz Sprawdź aktualizacje. Jeśli masz dostępne aktualizacje aplikacji, możesz je zainstalować wszystkie lub zainstalować pojedynczo. Po zaktualizowaniu systemu Windows 8.1 i aplikacji możesz eksplorować tablet Surface.
Czego potrzebuję do przygotowania powierzchni?
Przed skonfigurowaniem tabletu Surface podłącz urządzenie za pomocą dołączonej ładowarki. Dzięki temu tablet Surface będzie naładowany podczas konfigurowania systemu Windows. Uzyskaj bezpłatne miejsce do przechowywania online, resetowanie hasła online do urządzenia Surface i nie tylko, korzystając z konta Microsoft. Wszystko, czego potrzebujesz, aby rozpocząć, to adres e-mail. Uzyskaj natychmiastowy dostęp do tabletu Surface dzięki funkcji Windows Hello.
Jakie są wymagania systemowe do korzystania z Surface Dial?
Uwaga: aby korzystać z Surface Dial, na komputerze musi być uruchomiona Rocznicowa aktualizacja systemu Windows 10 lub nowsza oraz Bluetooth 4.0 LE. Na komputerze wybierz Start > Ustawienia > Urządzenia > Bluetooth i inne urządzenia.
Jak zmienić ustawienia pokrętła w Surface Dial?
Ustawienia koła znajdują się w lewym okienku w obszarze Urządzenia. Teraz możesz dostosować ustawienia Surface Dial. Pamiętaj, że jeśli nie masz Surface Dial, nie będziesz w stanie skonfigurować tych ustawień. Przejdź do ustawień.
Jak skonfigurować pokrętło Surface Dial?
Konfiguracja pokrętła Surface Dial jest tak prosta, jak konfiguracja pióra Surface. Po zdjęciu dolnej części pokrętła Surface Dial przytrzymaj przycisk parowania Bluetooth, dodaj nowe urządzenie, tak jak w przypadku pióra Surface i voilà!