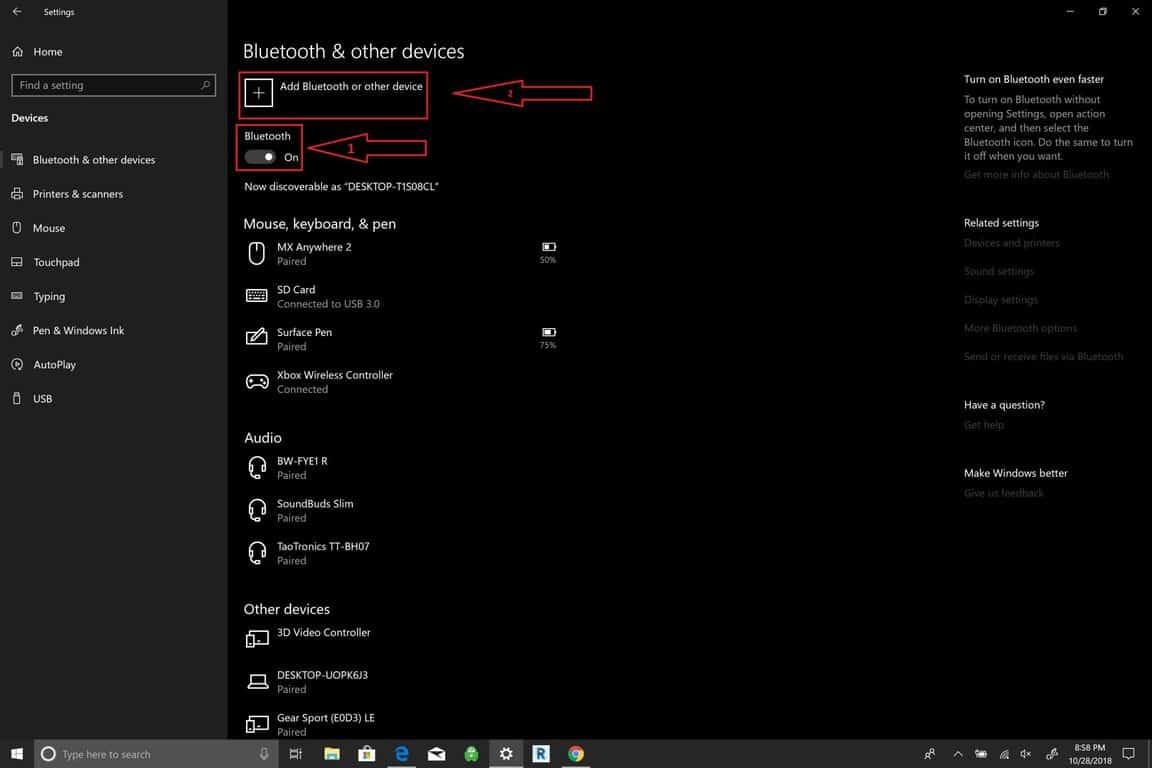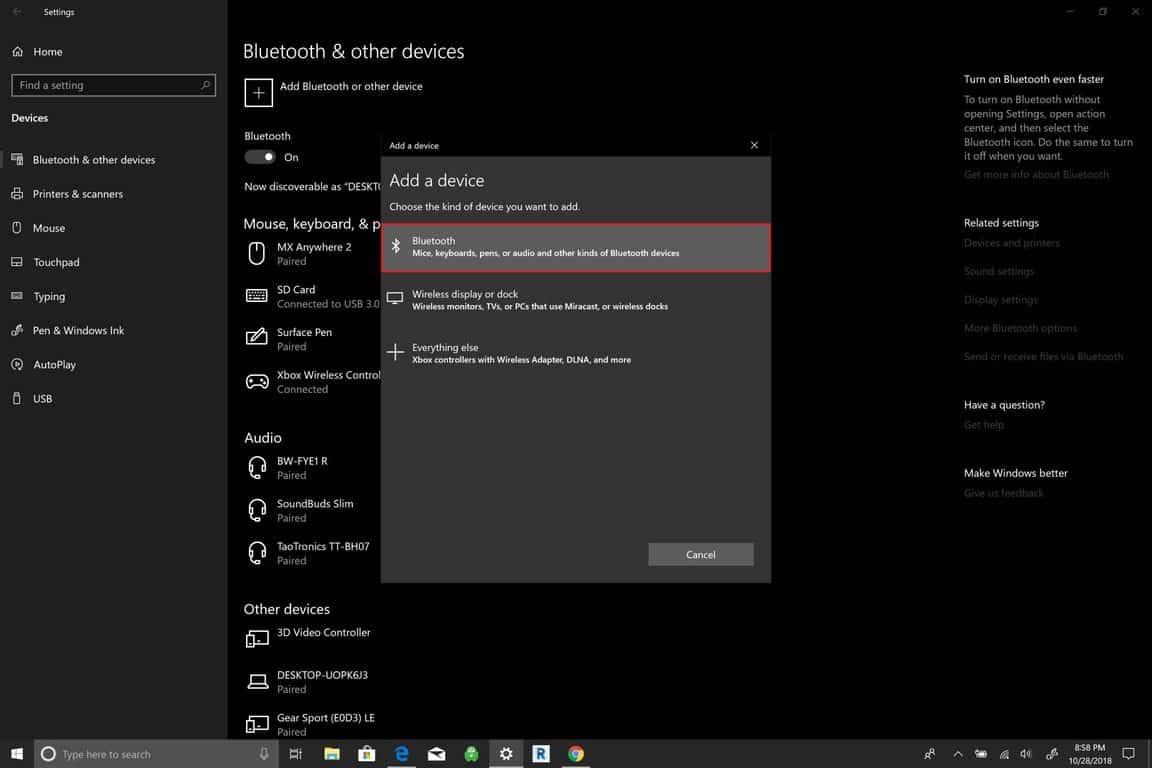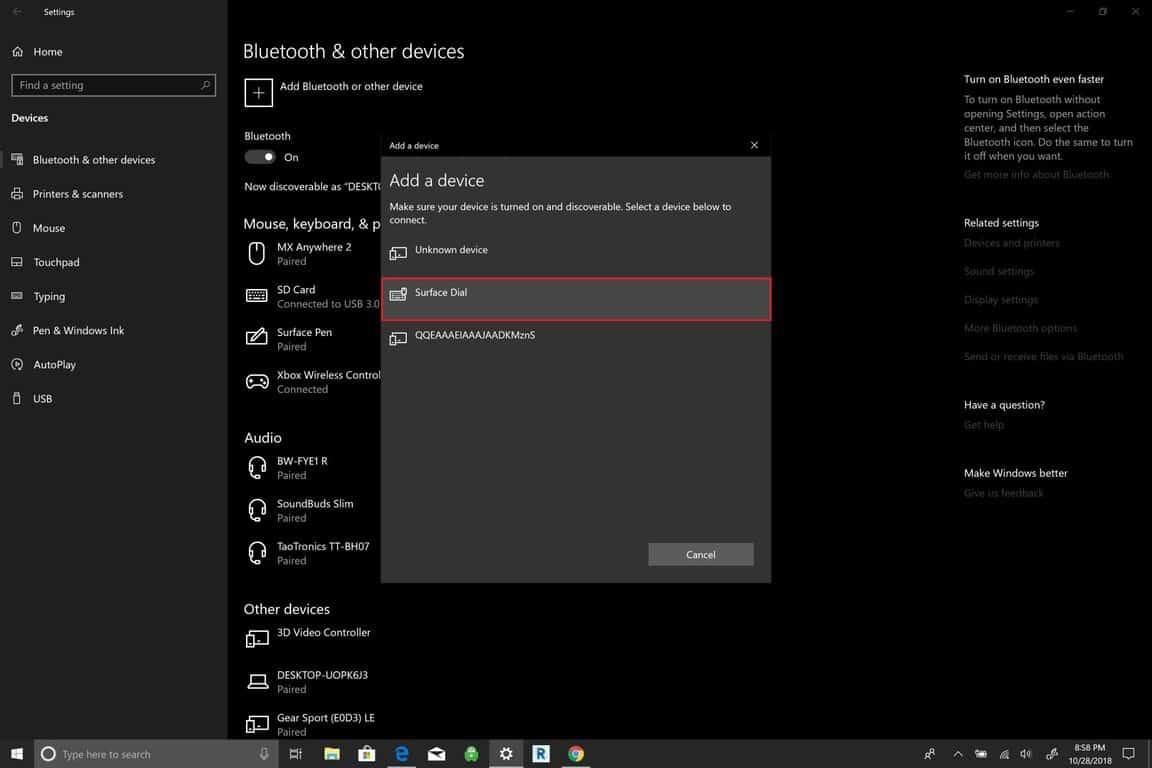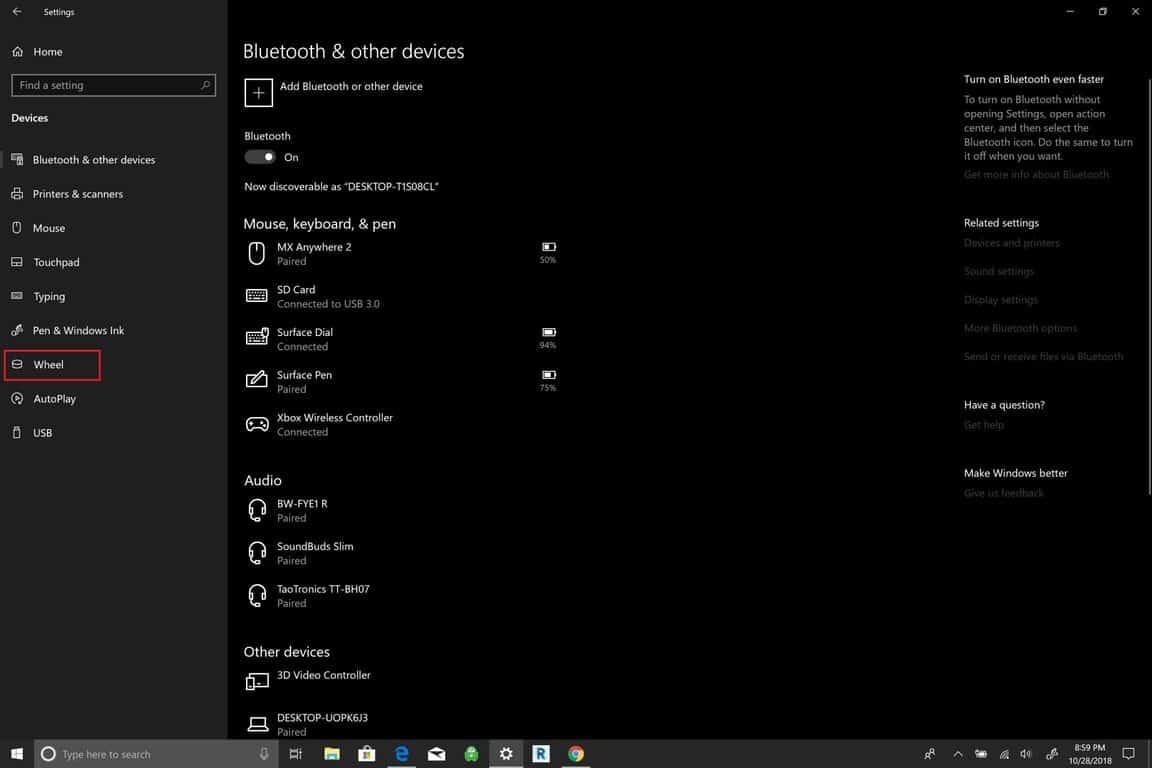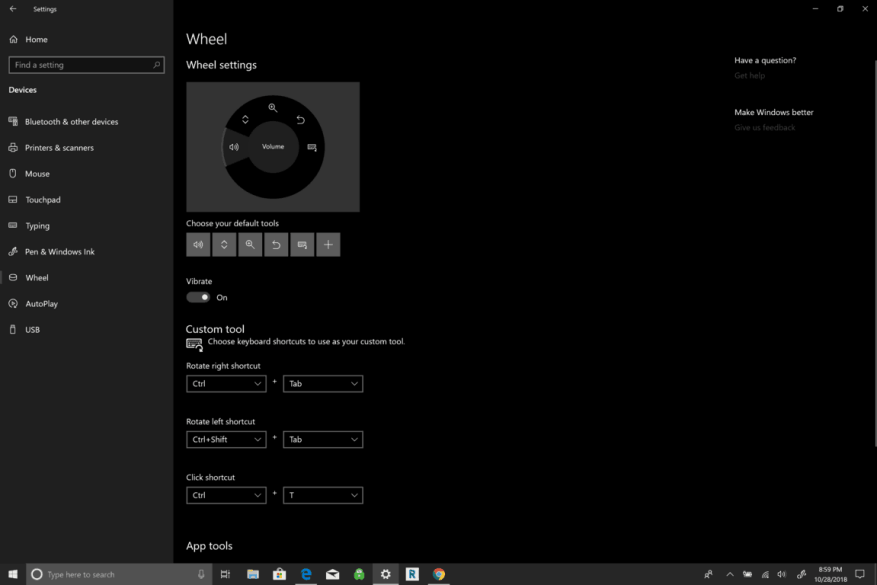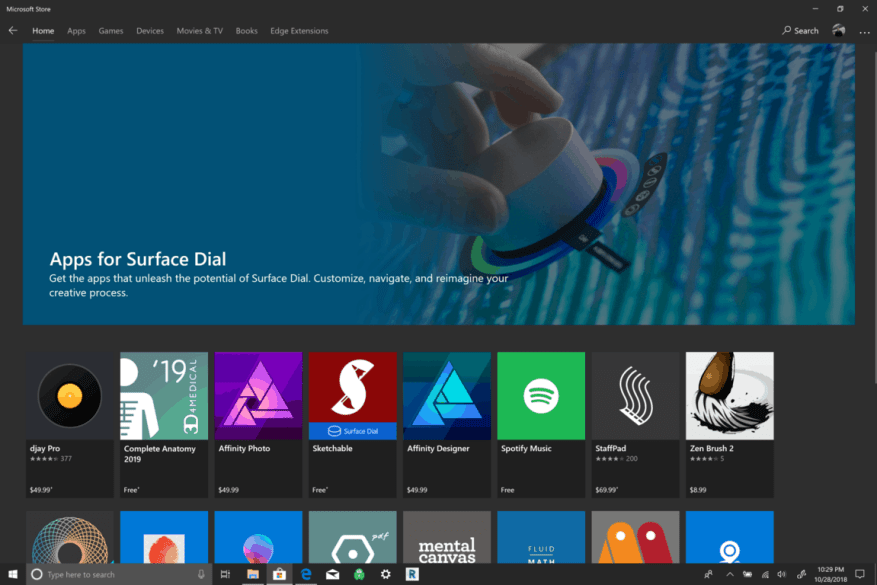Surface Dial je příslušenství pro Windows 10, jehož cílem je poskytnout lidem nový způsob tvoření. Je kompatibilní s jakýmkoli počítačem, notebookem nebo tabletem se systémem Windows 10 s podporou Bluetooth. V říjnu 2016 byl Surface Dial oznámen jako příslušenství k nově představenému Surface Studiu, ale od jeho představení Microsoft rozšířil Surface Dial pro použití mimo Surface Studio na žádný PC s Windows 10.
Pokud vlastníte Surface Pro 6, Surface Book 2 nebo Surface Studio 2, Surface Dial funguje dobře jako nástroj na obrazovce s vizuální navigací na obrazovce. Surface Dial je však také užitečný pro ty, kteří nemají integraci Surface. I když možná nebudete moci používat Surface Dial, jak bylo původně zamýšleno, Surface Dial funguje dobře jako doplňkové příslušenství ke klávesnici a myši.
Pokud by Surface Dial nebyl užitečný mimo obrazovku, neviděli byste společnosti jako Logitech integrovat mini-Surface Dial do své klávesnice, jako tomu bylo u Logitech Craft. Surface Dial může fungovat jako další nástroj, který používáte k vytváření na svém notebooku nebo stolním počítači s Windows 10. Možná zjistíte, že Surface Dial funguje lépe mimo obrazovku a usnadňuje vám navigaci v počítači se systémem Windows 10.
Ve výchozím nastavení Surface Dial zobrazuje nejpoužívanější zástupce ve Windows 10; Hlasitost, Posouvání, Lupa, Zpět a Vlastní nástroj. Místo toho, abyste se spoléhali na navigaci v nabídkách nebo na makra klávesnice, můžete nastavit Surface Dial k ovládání aplikací nebo provádění jiných akcí v systému Windows 10. K dispozici jsou vlastní zkratky a příkazy aplikací pro Windows 10 Aplikace pro Windows 10 s podporou Surface Dial. Můžete také přizpůsobit nástroje dostupné při otáčení ovladače Surface Dial. V této příručce se dozvíte, jak nastavit a nakonfigurovat Surface Dial na vašem Windows 10 PC.
Chcete-li změnit nastavení zařízení Surface Dial, musíte jej nejprve spárovat s počítačem se systémem Windows 10. Zde je to, co musíte udělat.
Jak přidat Surface Dial do Windows 10
- Jít do Nastavení.
- Jít do Zařízení.
- Jít do Bluetooth.
Jakmile jste v tomto bodě, musíte do počítače se systémem Windows 10 přidat Surface Dial.
- Zapněte přepínač Bluetooth.
- Klepněte na tlačítko Přidat Bluetooth nebo jiné zařízení.
- Když Přidat zařízení zobrazí se okno, vyberte Bluetooth.
Nyní musíte přepnout Surface Dial do režimu párování Bluetooth. Udělej následující:
- Sundejte spodní část Surface Dial
- Stiskněte a podržte tlačítko Bluetooth párování na Surface Dial, dokud kontrolka nezačne blikat.
Surface Dial se objeví pod Bluetooth zařízeními. Vyberte Surface Dial pro dokončení procesu párování Bluetooth.
Po spárování budete moci konfigurovat nastavení Surface Dial prostřednictvím Kolo nastavení. Nastavení kola jsou v levém podokně pod Zařízení.
Jak nakonfigurovat nastavení Surface Dial
Nyní si můžete přizpůsobit nastavení Surface Dial. Vezměte prosím na vědomí, že pokud nemáte Surface Dial, nebudete moci tato nastavení konfigurovat.
- Jít do Nastavení.
- Jít do Zařízení.
- Jít do Kolo.
Zde můžete změnit výchozí nástroje dostupné na Surface Dial nebo přidat své vlastní zástupce. Na Surface Dial je k dispozici řada globálních ovládacích prvků, které fungují napříč aplikacemi Windows 10.
Některé ovládací prvky Surface Dial využívají ovládací prvky médií ke zvýšení a snížení hlasitosti a přehrávání hudby v aplikacích Windows 10, včetně Spotify a Amazon Music. Surface Dial je také užitečný pro procházení seznamů skladeb nebo ovládání hudby nad zamykací obrazovkou.
Surface Dial nabízí hmatovou zpětnou vazbu a nabízí vibrace, díky kterým je intuitivní přesnější ovládání. Posouvání v dokumentech a webových stránkách je hračka, stejně jako používání přiblížení, zpět a opakování a úprava jasu obrazovky.
Jak používat gesta Surface Dial
Surface Dial používá k navigaci tři gesta: stiskněte a podržte, otočte a klikněte.
- Stiskněte a podržte pro zobrazení radiální nabídky na obrazovce a otočení na zástupce, který jste nastavili, a kliknutím vyberte zástupce.
- Točit se vyberte požadovanou zkratku.
- Klikněte vyberte zkratku.
Microsoft Store nabízí řadu aplikací, které fungují s Surface Dial. Vezměte a podívejte se na aplikace Surface Dial zde.
Jak zajistit, aby váš Surface Dial fungoval správně
Surface Dial je jednoduché příslušenství pro Windows 10, které se udržuje. Ke své funkci používá dvě baterie AA a nakonec bude nutné tyto baterie vyměnit.
Surface Dial funguje dobře na určitých zařízeních v rámci rodiny Surface, včetně Surface Pro 6, Surface Book 2 a Surface Studio, ale nebude fungovat tak dobře na obrazovce se Surface Laptop 2, protože se obrazovka dostatečně nenaklání.
Pro Surface Dial jsou ideální nové počítače s Windows 10, které nabízejí 360stupňový pant. Veškerý prach nahromaděný na spodní části Surface Dial můžete otřít alkoholovým hadříkem nebo vlhkým hadříkem.
FAQ
Jak změním výchozí konfiguraci pro každé povrchové zařízení?
Výchozí konfigurace pro každé zařízení je Zapnuto. Pokud chcete vrátit všechny posuvníky do výchozí polohy, klikněte na tlačítko Reset. Obrázek 4. Zakázání nebo povolení jednotlivých komponent Surface Klikněte na Další.
Jak nastavím svůj Microsoft Surface?
Před nastavením zařízení Surface připojte zařízení pomocí přiložené nabíječky. Během nastavování Windows udrží váš Surface nabitý. Získejte zdarma online úložiště, online resetování hesla pro svůj Surface a další s účtem Microsoft. Vše, co potřebujete, abyste mohli začít, je e-mailová adresa.
Jak nakonfiguruji nastavení Surface Dial?
Po spárování budete moci konfigurovat nastavení Surface Dial prostřednictvím nastavení Wheel. Nastavení kola jsou v levém podokně v části Zařízení. Nyní si můžete přizpůsobit nastavení Surface Dial. Vezměte prosím na vědomí, že pokud nemáte Surface Dial, nebudete moci tato nastavení konfigurovat.
Jak nastavím svůj Surface Pro, aby používal mobilní data?
Další informace o tom, jak to provést, najdete v článku Vložení SIM karty do zařízení Surface.Po vložení SIM karty vyberte Start > Nastavení > Síť a internet > Mobilní a poté vyberte SIM1 z Použít tuto SIM pro mobilní data. Další informace o nastavení mobilních dat v části Nastavení mobilních dat ve Windows 10.
Jak připojím svůj notebook s Windows 10 k mému povrchu?
Na obou zařízeních přejděte do Nastavení > Systém > Promítání do tohoto počítače. Upravte nastavení podle svých preferencí. Na počítači se systémem Windows klikněte na klávesu Windows + P, vyberte možnost Připojit k bezdrátovému displeji a vyberte svůj Surface. Ve vyskakovacím okně na zařízení Surface vyberte možnost Vždy povolit a poté potvrďte volbu OK.
Jak se přihlásím do svého nového zařízení Surface pomocí Windows Hello?
Přihlaste se do svého nového zařízení Surface rychleji a snadněji pomocí těchto snadno pochopitelných kroků. Přejděte do Nastavení > Účty > Možnosti přihlášení a vyhledejte Windows Hello. Vyberte možnost infračervené infračervené kamery. Zobrazí se okno „Vítejte ve Windows Hello“. Stiskněte tlačítko „Začít“. Pokud k tomu budete vyzváni, nastavte kód PIN.
Jak aktualizuji svůj tablet Microsoft Surface na Windows 8?
Zvolte Nastavení. V nabídce, která se otevře, vyberte Aktualizace aplikací. Poté zvolte Vyhledat aktualizace. Pokud máte k dispozici aktualizace aplikací, můžete je nainstalovat všechny nebo je nainstalovat po jedné. Jakmile aktualizujete Windows 8.1 a své aplikace, můžete prozkoumat svůj Surface Tablet.
Co potřebuji k nastavení povrchu?
Před nastavením zařízení Surface připojte zařízení pomocí přiložené nabíječky. Během nastavování Windows udrží váš Surface nabitý. Získejte zdarma online úložiště, online resetování hesla pro svůj Surface a další s účtem Microsoft. Vše, co potřebujete, abyste mohli začít, je e-mailová adresa. Získejte okamžitý přístup ke svému Surface pomocí Windows Hello.
Jaké jsou systémové požadavky pro použití Surface Dial?
Poznámka: Chcete-li používat Surface Dial, váš počítač musí používat Windows 10 Anniversary Update nebo novější a musí mít Bluetooth 4.0 LE. Na počítači vyberte Start > Nastavení > Zařízení > Bluetooth a další zařízení.
Jak změním nastavení kolečka na Surface Dial?
Nastavení kola jsou v levém podokně v části Zařízení. Nyní si můžete přizpůsobit nastavení Surface Dial. Vezměte prosím na vědomí, že pokud nemáte Surface Dial, nebudete moci tato nastavení konfigurovat. Jdi do nastavení.
Jak nastavím Surface Dial?
Nastavení Surface Dial je stejně snadné jako nastavení Surface Pen. Jakmile vysunete spodní část Surface Dial, podržíte tlačítko Bluetooth párování, přidáte nové zařízení, stejně jako Surface Pen, a voilà!