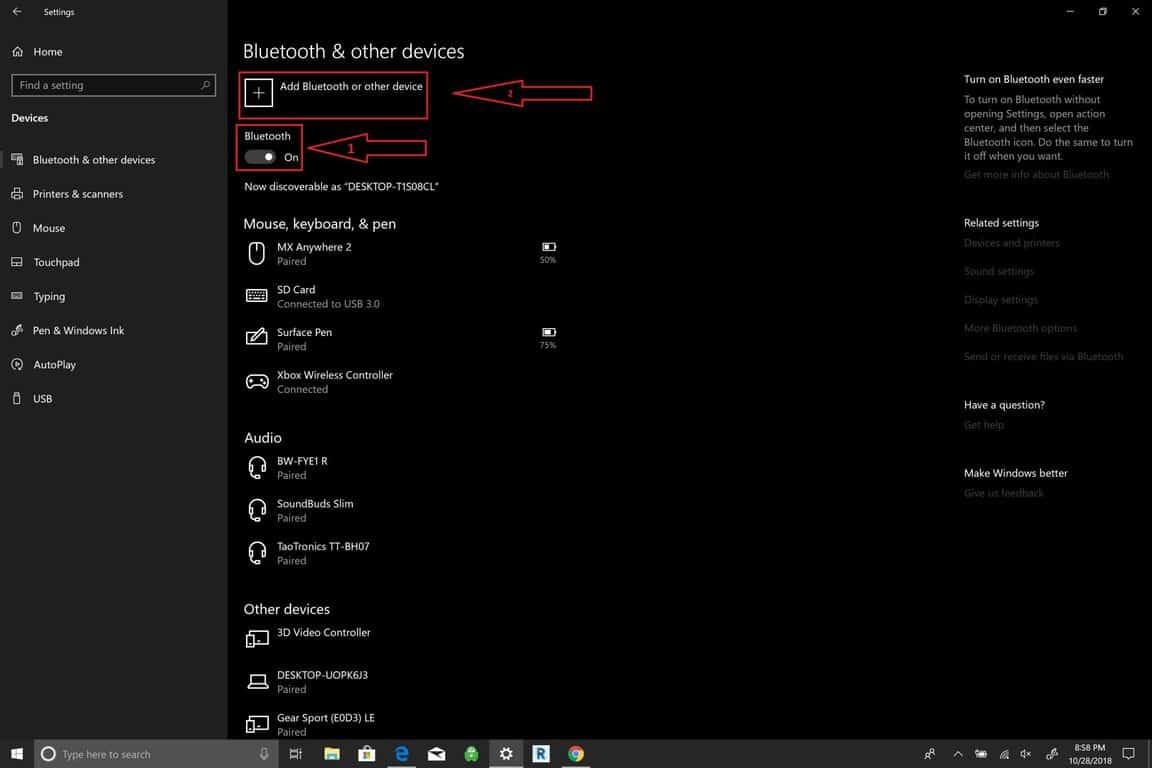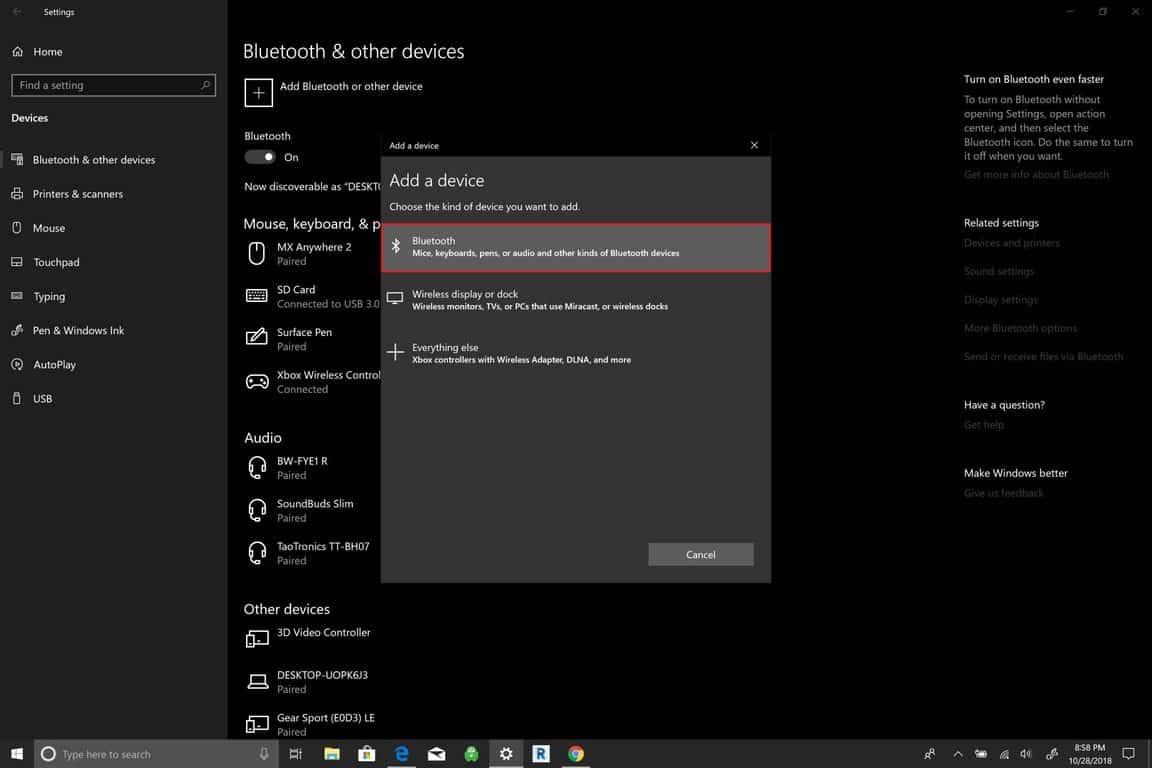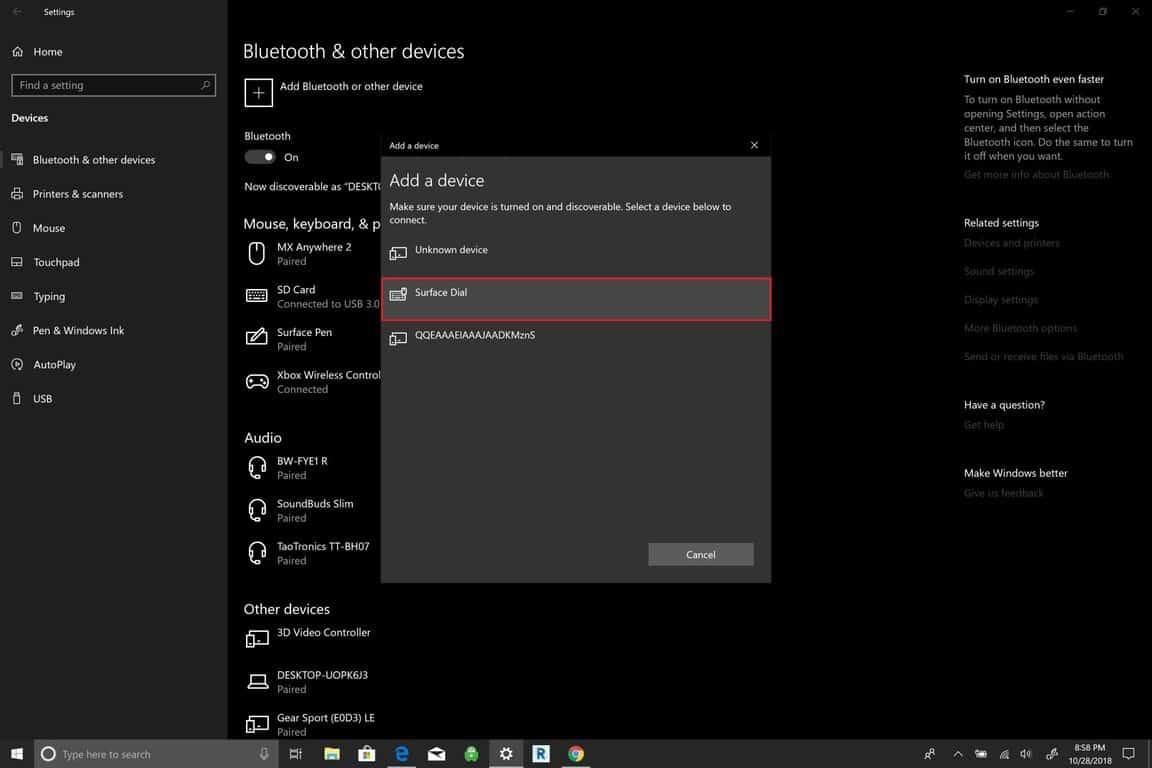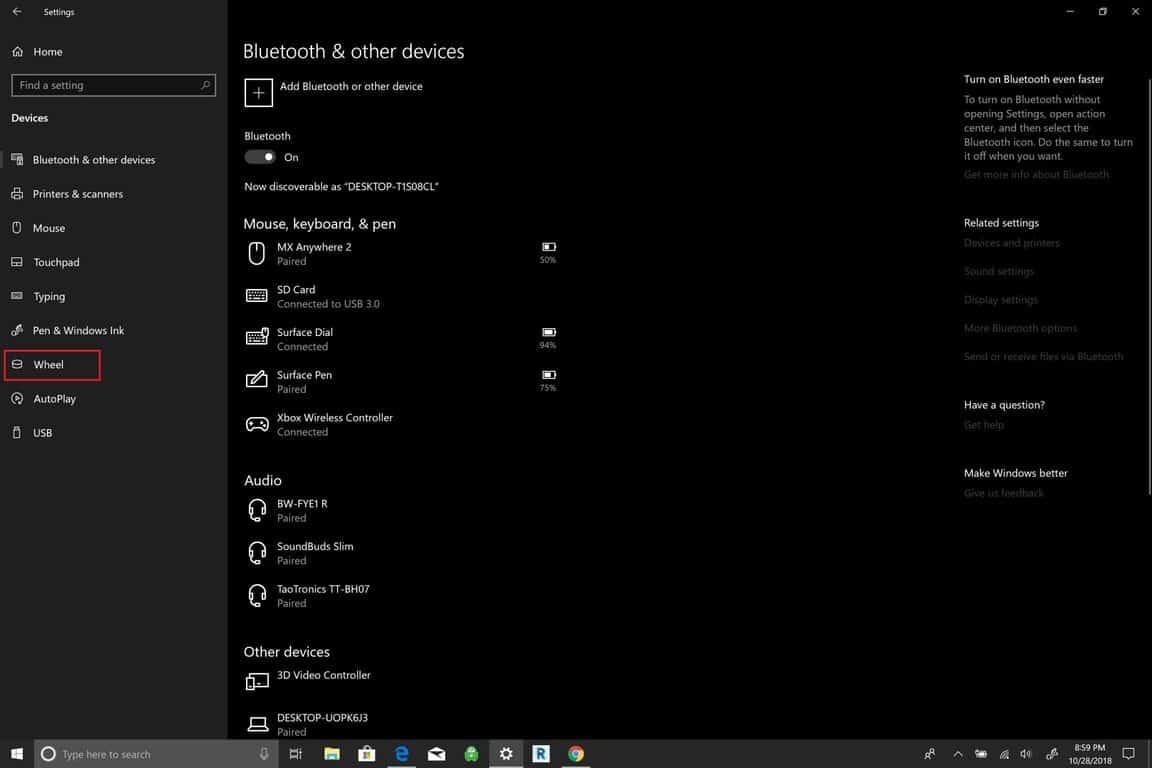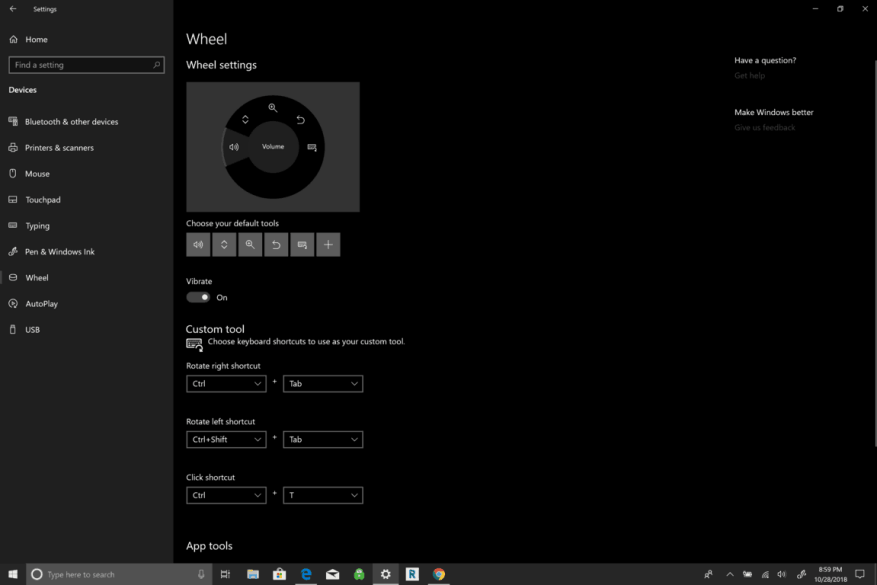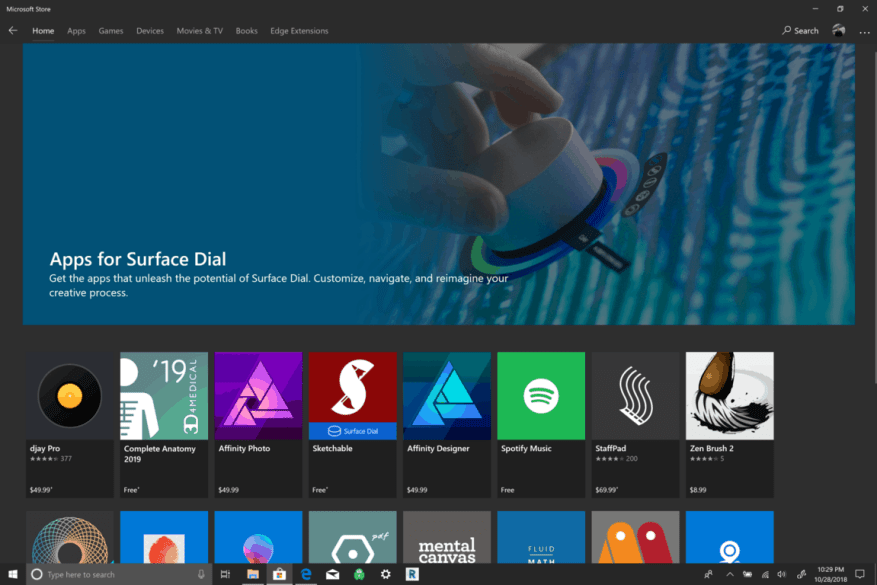Surface Dial è un accessorio per Windows 10 che offre alle persone un nuovo modo di creare. È compatibile con qualsiasi PC, laptop o tablet con Windows 10 con supporto Bluetooth. Nell’ottobre 2016, Surface Dial è stato annunciato come accessorio del Surface Studio appena presentato, ma dalla sua introduzione Microsoft ha ampliato Surface Dial per l’utilizzo oltre Surface Studio per qualunque PC Windows 10.
Se possiedi Surface Pro 6, Surface Book 2 o Surface Studio 2, Surface Dial funziona bene come strumento su schermo con navigazione visiva su schermo. Tuttavia, Surface Dial è utile anche per chi non ha l’integrazione con Surface. Anche se potresti non essere in grado di utilizzare Surface Dial come originariamente previsto, Surface Dial funziona bene come accessorio complementare alla tastiera e al mouse.
Se Surface Dial non fosse utile fuori dallo schermo, non vedresti aziende come Logitech integrare un mini-Surface Dial sulla loro tastiera, come hanno fatto con Logitech Craft. Surface Dial può fungere da altro strumento che usi per creare sul tuo laptop o PC desktop Windows 10. Potresti scoprire che Surface Dial funziona meglio fuori dallo schermo, facilitando la navigazione nel tuo PC Windows 10.
Per impostazione predefinita, Surface Dial visualizza le scorciatoie più utilizzate in Windows 10; Strumento Volume, Scorri, Zoom, Annulla e Personalizza. Invece di fare affidamento sulla navigazione nei menu o sulle macro della tastiera, puoi configurare Surface Dial per controllare le app o eseguire altre azioni in Windows 10. Sono disponibili comandi e comandi rapidi per le app di Windows 10 personalizzati in App di Windows 10 con supporto per Surface Dial. Puoi anche personalizzare gli strumenti disponibili quando ruoti Surface Dial. In questa guida imparerai come impostare e configurare Surface Dial sul tuo PC Windows 10.
Per modificare le impostazioni di Surface Dial, devi prima associarlo al tuo PC Windows 10. Ecco cosa devi fare.
Come aggiungere Surface Dial a Windows 10
- Vai a Impostazioni.
- Vai a Dispositivi.
- Vai a Bluetooth.
Una volta che sei a questo punto, devi aggiungere Surface Dial al tuo PC Windows 10.
- Attiva l’interruttore Bluetooth.
- Fare clic su Aggiungi Bluetooth o altro dispositivo.
- Quando il Aggiungi un dispositivo viene visualizzata la finestra, selezionare Bluetooth.
Ora devi mettere il Surface Dial in modalità di associazione Bluetooth. Fare quanto segue:
- Togli la parte inferiore del Surface Dial
- Tieni premuto il pulsante di associazione Bluetooth sul Surface Dial finché la spia non inizia a lampeggiare.
Surface Dial apparirà sotto i dispositivi Bluetooth. Seleziona Surface Dial per completare il processo di associazione Bluetooth.
Una volta accoppiato, sarai in grado di configurare le impostazioni di Surface Dial tramite il Ruota impostazioni. Le impostazioni della ruota si trovano nel riquadro a sinistra sotto Dispositivi.
Come configurare le impostazioni di Surface Dial
Ora puoi personalizzare le impostazioni di Surface Dial. Tieni presente che se non disponi di Surface Dial, non potrai configurare queste impostazioni.
- Vai a Impostazioni.
- Vai a Dispositivi.
- Vai a Ruota.
Da qui, puoi modificare gli strumenti predefiniti disponibili su Surface Dial o aggiungere le tue scorciatoie personalizzate. Sono disponibili numerosi controlli globali in Surface Dial che funzionano con le app di Windows 10.
Alcuni controlli di Surface Dial utilizzano i controlli multimediali per aumentare e abbassare il volume e riprodurre musica nelle app di Windows 10, incluso Spotify e Amazon Musica. Surface Dial è utile anche per navigare nelle playlist o controllare la musica sopra la schermata di blocco.
Surface Dial offre feedback tattile, offrendo vibrazioni che rendono intuitivo essere più precisi con i controlli. Scorrere i documenti e le pagine Web è un gioco da ragazzi, così come utilizzare lo zoom, annullare e ripetere e regolare la luminosità dello schermo.
Come usare i gesti di Surface Dial
Surface Dial utilizza tre gesti per navigare: tenere premuto, ruotare e fare clic.
- Tieni premuto per visualizzare un menu radiale sullo schermo e ruotare su una scorciatoia che hai impostato e fare clic per selezionare la scorciatoia.
- Ruotare per selezionare la scorciatoia desiderata.
- Clic per selezionare la scorciatoia.
Microsoft Store offre una serie di app che funzionano con Surface Dial. Prendi un guarda le app Surface Dial qui.
Come far funzionare correttamente Surface Dial
Surface Dial è un semplice accessorio di Windows 10 da mantenere. Utilizza due batterie AA per funzionare e alla fine queste batterie dovranno essere sostituite.
Surface Dial funziona bene su alcuni dispositivi della famiglia Surface, inclusi Surface Pro 6, Surface Book 2 e Surface Studio, ma non funzionerà altrettanto bene sullo schermo con Surface Laptop 2 perché lo schermo non si inclina a sufficienza.
I nuovi PC Windows 10 che offrono una cerniera a 360 gradi sono ideali per Surface Dial. Puoi rimuovere la polvere accumulata sulla parte inferiore del Surface Dial con un panno imbevuto di alcol o un panno umido.
FAQ
Come posso modificare la configurazione predefinita per ogni dispositivo Surface?
La configurazione predefinita per ogni dispositivo è On. Fare clic sul pulsante Ripristina se si desidera riportare tutti i dispositivi di scorrimento nella posizione predefinita. Figura 4. Disabilitare o abilitare i singoli componenti di Surface Fare clic su Avanti.
Come faccio a configurare il mio Microsoft Surface?
Prima di configurare Surface, collega il dispositivo con il caricabatterie incluso. Manterrà il tuo Surface carico durante la configurazione di Windows. Ottieni spazio di archiviazione online gratuito, una reimpostazione della password online per Surface e altro ancora con un account Microsoft. Tutto ciò che serve per iniziare è un indirizzo email.
Come si configurano le impostazioni di Surface Dial?
Una volta accoppiato, sarai in grado di configurare le impostazioni di Surface Dial tramite le impostazioni della rotellina. Le impostazioni della ruota si trovano nel riquadro a sinistra sotto Dispositivi. Ora puoi personalizzare le impostazioni di Surface Dial. Tieni presente che se non disponi di Surface Dial, non potrai configurare queste impostazioni.
Come faccio a configurare Surface Pro per l’utilizzo della rete dati?
Per ulteriori informazioni su come eseguire questa operazione, vai a Inserire una SIM in Surface.Una volta inserita la scheda SIM, seleziona Start > Impostazioni > Rete e Internet > Cellulare, quindi seleziona SIM1 da Usa questa SIM per dati cellulare. Scopri di più sulle impostazioni della rete dati in Impostazioni cellulare in Windows 10.
Come faccio a collegare il mio laptop Windows 10 alla mia superficie?
Su entrambi i dispositivi, vai su Impostazioni > Sistema > Proiezione su questo PC. Regola le impostazioni in base alle tue preferenze. Sul PC Windows, fai clic sul tasto Windows + P, scegli Connetti a uno schermo wireless e scegli il tuo Surface. Nel popup di Surface, scegli Consenti sempre, quindi seleziona OK per confermare.
Come faccio ad accedere al mio nuovo dispositivo Surface con Windows Hello?
Accedi al tuo nuovo dispositivo Surface in modo più semplice e veloce con questi semplici passaggi. Vai su Impostazioni > Account > Opzioni di accesso e individua Windows Hello. Selezionare l’opzione telecamera IR a infrarossi. Verrà visualizzata una finestra “Benvenuto in Windows Hello”. Premi il pulsante “Inizia”. Imposta un codice PIN se richiesto.
Come faccio ad aggiornare il mio tablet Microsoft Surface a Windows 8?
Scegli Impostazioni. Nel menu che si apre scegli Aggiornamenti app. Quindi scegli Verifica aggiornamenti. Se disponi di aggiornamenti delle app disponibili, puoi scegliere di installarli tutti o installarli uno alla volta. Dopo aver aggiornato Windows 8.1 e le tue app, sei pronto per esplorare il tuo Surface Tablet.
Di cosa ho bisogno per configurare la mia superficie?
Prima di configurare Surface, collega il dispositivo con il caricabatterie incluso. Manterrà il tuo Surface carico durante la configurazione di Windows. Ottieni spazio di archiviazione online gratuito, una reimpostazione della password online per Surface e altro ancora con un account Microsoft. Tutto ciò che serve per iniziare è un indirizzo email. Ottieni l’accesso istantaneo al tuo Surface con Windows Hello.
Quali sono i requisiti di sistema per utilizzare Surface Dial?
Nota: per utilizzare Surface Dial, sul PC deve essere eseguito Windows 10 Anniversary Update o versioni successive e Bluetooth 4.0 LE. Sul PC, seleziona Start > Impostazioni > Dispositivi > Bluetooth e altri dispositivi.
Come faccio a modificare le impostazioni del volante su Surface Dial?
Le impostazioni della ruota si trovano nel riquadro a sinistra sotto Dispositivi. Ora puoi personalizzare le impostazioni di Surface Dial. Tieni presente che se non disponi di Surface Dial, non potrai configurare queste impostazioni. Vai alle impostazioni.
Come si configura Surface Dial?
Configurare Surface Dial è facile come configurare la penna per Surface. Dopo aver tolto la parte inferiore del Surface Dial, tieni premuto il pulsante di associazione Bluetooth, aggiungi il nuovo dispositivo, proprio come faresti con la penna per Surface, e voilà!