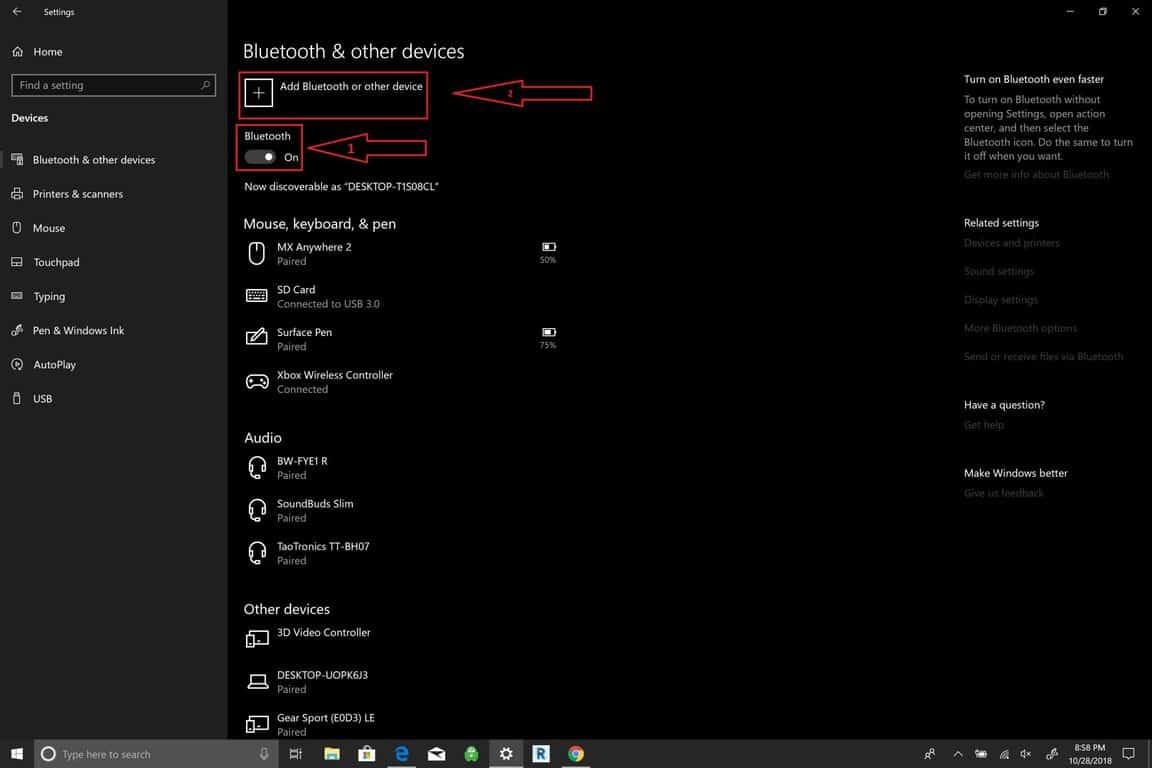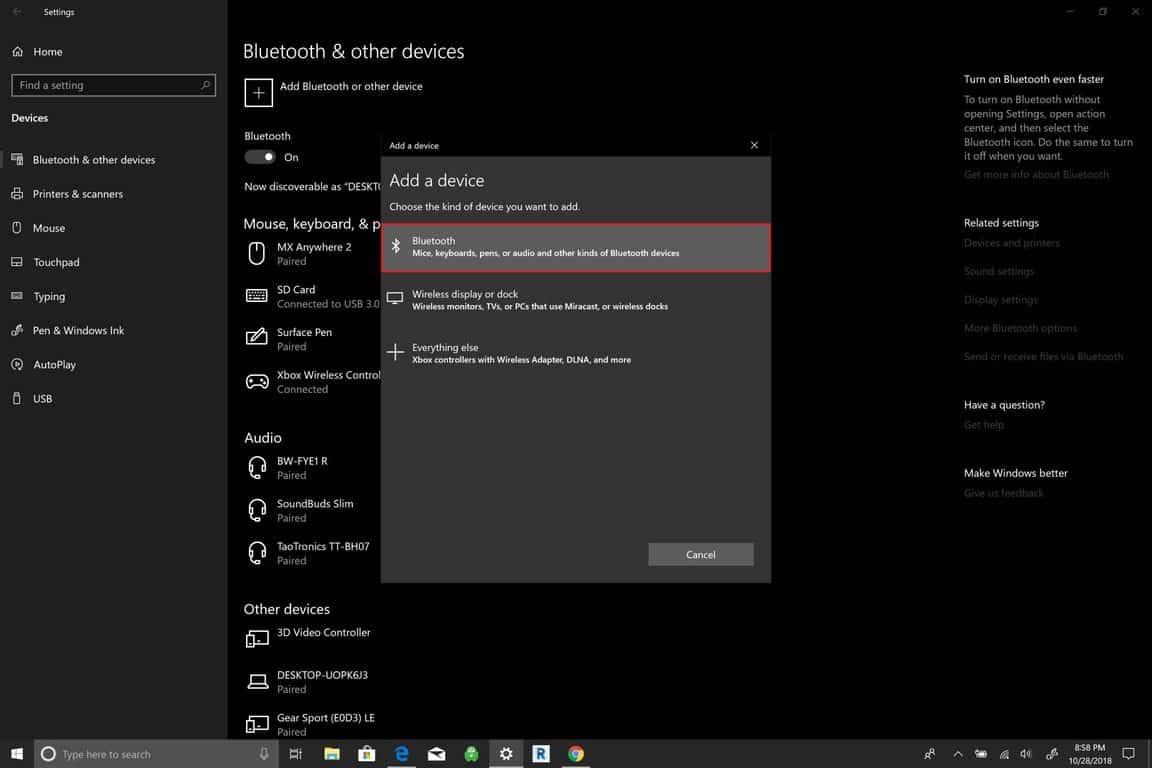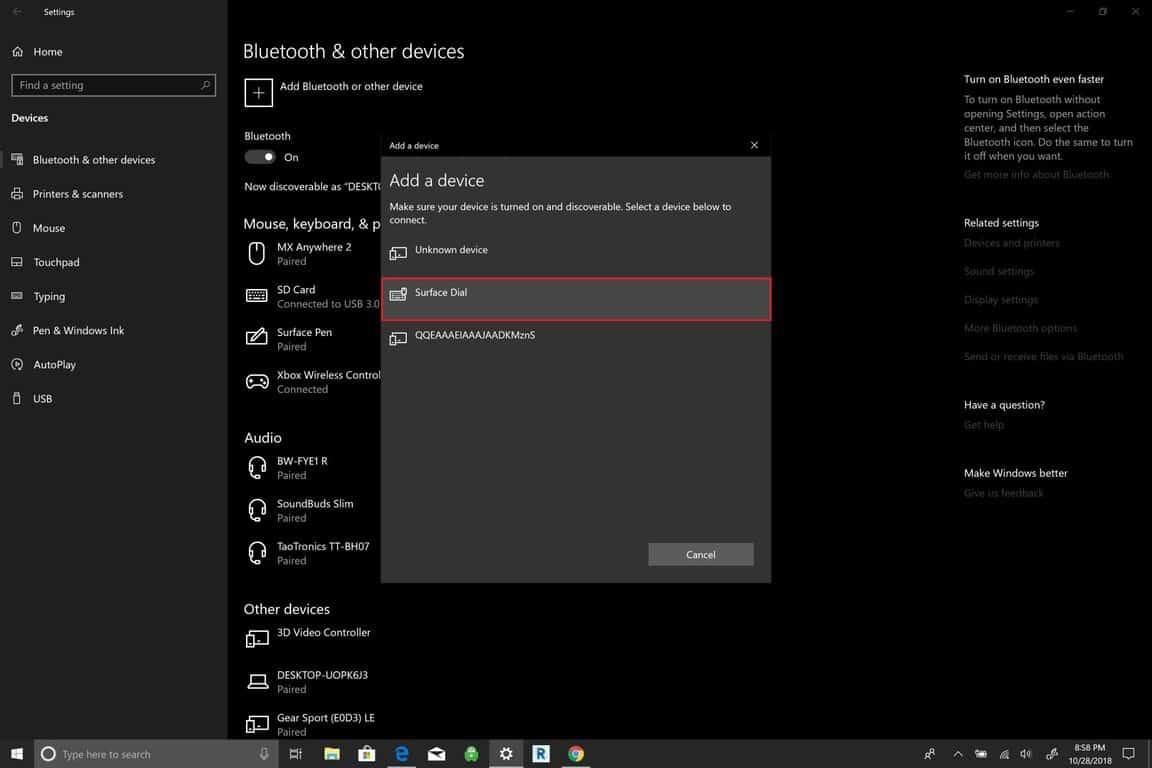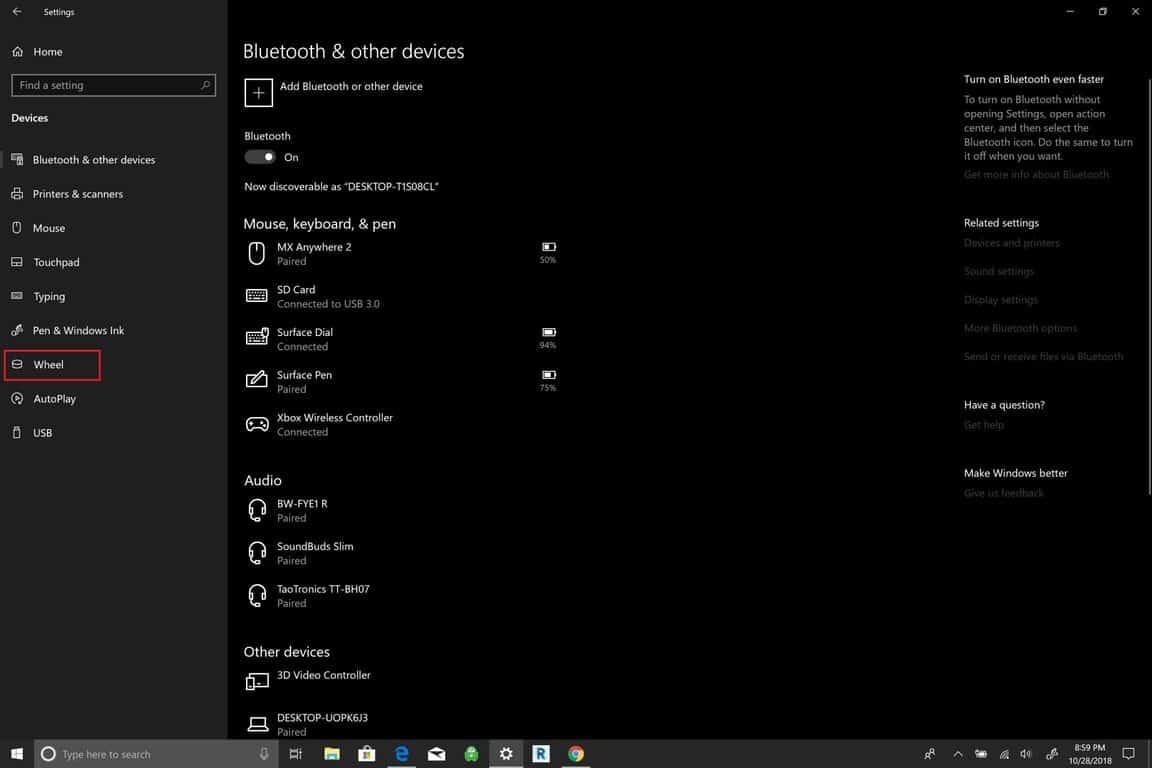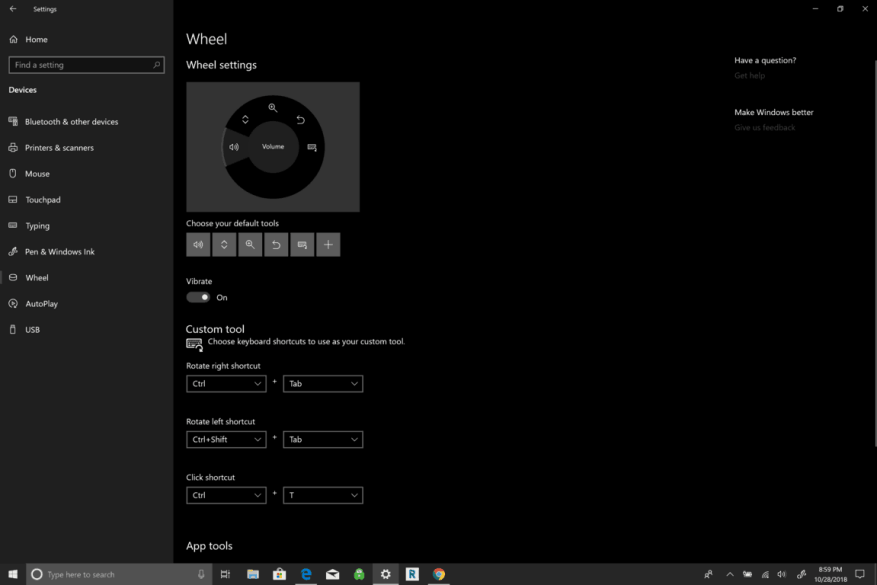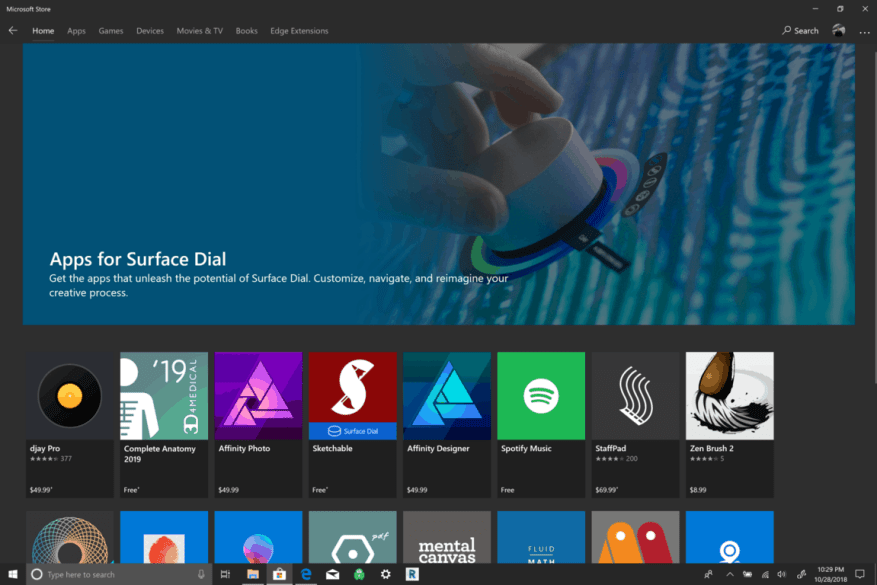De Surface Dial is een accessoire voor Windows 10-accessoire dat bedoeld is om mensen een nieuwe manier te geven om te creëren. Het is compatibel met elke pc, laptop of tablet met Windows 10 met Bluetooth-ondersteuning. In oktober 2016 werd Surface Dial aangekondigd als accessoire voor de onlangs onthulde Surface Studio, maar sinds de introductie heeft Microsoft Surface Dial uitgebreid voor gebruik buiten de Surface Studio om elk Windows 10 pc.
Als u een Surface Pro 6, Surface Book 2 of Surface Studio 2 bezit, werkt de Surface Dial goed als hulpmiddel op het scherm met visuele navigatie op het scherm. De Surface Dial is echter ook handig voor mensen zonder Surface-integratie. Hoewel je de Surface Dial misschien niet kunt gebruiken zoals deze oorspronkelijk bedoeld was, werkt de Surface Dial goed als een aanvullende accessoire voor je toetsenbord en muis.
Als de Surface Dial off-screen niet nuttig was, zou je bedrijven als Logitech geen mini-Surface Dial op hun toetsenbord zien integreren, zoals ze deden met de Logitech Craft. De Surface Dial kan fungeren als een ander hulpmiddel dat u gebruikt om op uw laptop of desktop Windows 10-pc te maken. Mogelijk merkt u dat de Surface Dial beter off-screen werkt, waardoor u gemakkelijker op uw Windows 10-pc kunt navigeren.
Surface Dial geeft standaard de meest gebruikte snelkoppelingen in Windows 10 weer; Volume, Scroll, Zoom, Ongedaan maken en Aangepast gereedschap. In plaats van te vertrouwen op menunavigatie of toetsenbordmacro’s, kunt u de Surface Dial instellen om apps te bedienen of andere acties uit te voeren in Windows 10. Er zijn aangepaste Windows 10-app-snelkoppelingen en -opdrachten beschikbaar in Windows 10-apps met Surface Dial-ondersteuning. Je kunt ook de beschikbare tools aanpassen wanneer je de Surface Dial draait. In deze handleiding leert u hoe u de Surface Dial op uw Windows 10-pc instelt en configureert.
Om de instellingen op je Surface Dial te wijzigen, moet je deze eerst koppelen met je Windows 10-pc. Dit is wat u moet doen.
Surface Dial toevoegen aan Windows 10
- Ga naar Instellingen.
- Ga naar Apparaten.
- Ga naar Bluetooth.
Zodra u op dit punt bent, moet u de Surface Dial toevoegen aan uw Windows 10-pc.
- Schakel de Bluetooth-schakelaar in.
- Klik op Toevoegen Bluetooth of ander apparaat.
- Wanneer de Voeg een apparaat toe venster verschijnt, selecteer Bluetooth.
Nu moet je de Surface Dial in de Bluetooth-koppelingsmodus zetten. Doe het volgende:
- Verwijder de onderkant van de Surface Dial
- Houd de Bluetooth-koppelingsknop op de Surface Dial ingedrukt totdat het lampje begint te knipperen.
De Surface Dial verschijnt onder Bluetooth-apparaten. Selecteer Surface Dial om het Bluetooth-koppelingsproces te voltooien.
Eenmaal gekoppeld, kun je de Surface Dial-instellingen configureren via de Wiel instellingen. De wielinstellingen bevinden zich in het linkerdeelvenster onder Apparaten.
Surface Dial-instellingen configureren
Nu kun je Surface Dial-instellingen aanpassen. Houd er rekening mee dat als je geen Surface Dial hebt, je deze instellingen niet kunt configureren.
- Ga naar Instellingen.
- Ga naar Apparaten.
- Ga naar Wiel.
Vanaf hier kunt u de standaardhulpmiddelen die beschikbaar zijn op de Surface Dial wijzigen of uw eigen aangepaste snelkoppelingen toevoegen. Er zijn een aantal algemene bedieningselementen beschikbaar op de Surface Dial die werken in Windows 10-apps.
Sommige Surface Dial-bedieningselementen gebruiken mediabediening om het volume te verhogen en te verlagen en muziek af te spelen in Windows 10-apps, waaronder: Spotify en Amazon-muziek. De Surface Dial is ook handig om door afspeellijsten te navigeren of muziek boven je vergrendelingsscherm te bedienen.
De Surface Dial biedt haptische feedback en trillingen waardoor het intuïtief is om nauwkeuriger te zijn met de bedieningselementen. Door documenten en webpagina’s bladeren is een fluitje van een cent, net als zoomen, ongedaan maken en opnieuw uitvoeren en de helderheid van het scherm aanpassen.
Surface Dial-bewegingen gebruiken
De Surface Dial gebruikt drie gebaren om te navigeren: ingedrukt houden, draaien en klikken.
- Houd ingedrukt om een radiaal menu op het scherm te zien en te draaien naar een snelkoppeling die u hebt ingesteld en klik om de snelkoppeling te selecteren.
- Draaien om de gewenste snelkoppeling te selecteren.
- Klik om de snelkoppeling te selecteren.
De Microsoft Store biedt een aantal apps die werken met de Surface Dial. neem een bekijk hier de Surface Dial-apps.
Hoe zorg je ervoor dat je Surface Dial goed blijft werken
De Surface Dial is een eenvoudig Windows 10-accessoire om te onderhouden. Het gebruikt twee AA-batterijen om te functioneren en uiteindelijk moeten die batterijen worden vervangen.
Surface Dial werkt goed op bepaalde apparaten binnen de Surface-familie, waaronder de Surface Pro 6, Surface Book 2 en Surface Studio, maar het zal niet zo goed werken op het scherm met de Surface Laptop 2 omdat het scherm niet genoeg kantelt.
Nieuwe Windows 10-pc’s met een scharnier van 360 graden zijn ideaal voor de Surface Dial. U kunt stof dat zich aan de onderkant van de Surface Dial heeft opgehoopt, wegvegen met een alcoholdoekje of een vochtige doek.
FAQ
Hoe wijzig ik de standaardconfiguratie voor elk oppervlakteapparaat?
De standaardconfiguratie voor elk apparaat is Aan. Klik op de Reset-knop als u alle schuifregelaars terug wilt zetten naar de standaardpositie. Afbeelding 4. Individuele Surface-componenten in- of uitschakelen Klik op Volgende.
Hoe stel ik mijn Microsoft Surface in?
Voordat je je Surface instelt, sluit je je apparaat aan met de meegeleverde oplader. Het houdt je Surface opgeladen terwijl je Windows instelt. Krijg gratis online opslag, een online wachtwoordherstel voor je Surface en meer met een Microsoft-account. Het enige dat u nodig hebt om te beginnen, is een e-mailadres.
Hoe configureer ik de Surface Dial-instellingen?
Eenmaal gekoppeld, kun je de Surface Dial-instellingen configureren via de wielinstellingen. De wielinstellingen bevinden zich in het linkerdeelvenster onder Apparaten. Nu kun je Surface Dial-instellingen aanpassen. Houd er rekening mee dat als je geen Surface Dial hebt, je deze instellingen niet kunt configureren.
Hoe stel ik mijn Surface Pro in om mobiele data te gebruiken?
Ga voor meer informatie over hoe je dit doet naar Een simkaart in je Surface plaatsen.Nadat de simkaart is geplaatst, selecteert u Start > Instellingen > Netwerk en internet > Mobiel en selecteert u vervolgens SIM1 bij Deze simkaart gebruiken voor mobiele data. Lees meer over uw instellingen voor mobiele data in Mobiele instellingen in Windows 10.
Hoe sluit ik mijn Windows 10-laptop aan op mijn Surface?
Ga op beide apparaten naar Instellingen > Systeem > Projecteren naar deze pc. Pas de instellingen aan uw voorkeuren aan. Klik op de Windows-pc op Windows-toets + P, kies Verbinden met een draadloos beeldscherm en kies je Surface. Kies in de pop-up op je Surface Altijd toestaan en selecteer vervolgens OK om te bevestigen.
Hoe meld ik me aan bij mijn nieuwe Surface-apparaat met Windows Hello?
Meld u sneller en gemakkelijker aan bij uw nieuwe Surface-apparaat met deze eenvoudig te volgen stappen. Ga naar Instellingen > Accounts > Aanmeldingsopties en zoek Windows Hello. Selecteer de optie infrarood IR-camera. Er verschijnt een venster “Welkom bij Windows Hello”. Druk op de knop “Aan de slag”. Stel een pincode in als daarom wordt gevraagd.
Hoe update ik mijn Microsoft Surface-tablet naar Windows 8?
Kies Instellingen. Kies in het menu dat wordt geopend App-updates. Kies vervolgens Controleren op updates. Als je app-updates beschikbaar hebt, kun je ervoor kiezen om ze allemaal te installeren of ze één voor één te installeren. Zodra je Windows 8.1 en je apps hebt bijgewerkt, ben je klaar om je Surface-tablet te verkennen.
Wat heb ik nodig om mijn oppervlak in te richten?
Voordat je je Surface instelt, sluit je je apparaat aan met de meegeleverde oplader. Het houdt je Surface opgeladen terwijl je Windows instelt. Krijg gratis online opslag, een online wachtwoordherstel voor je Surface en meer met een Microsoft-account. Het enige dat u nodig hebt om te beginnen, is een e-mailadres. Krijg direct toegang tot je Surface met Windows Hello.
Wat zijn de systeemvereisten om Surface Dial te gebruiken?
Opmerking: om Surface Dial te gebruiken, moet je pc Windows 10 Jubileumupdate of hoger hebben en Bluetooth 4.0 LE hebben. Selecteer op uw pc Start > Instellingen > Apparaten > Bluetooth en andere apparaten.
Hoe wijzig ik de wielinstellingen op Surface Dial?
De wielinstellingen bevinden zich in het linkerdeelvenster onder Apparaten. Nu kun je Surface Dial-instellingen aanpassen. Houd er rekening mee dat als je geen Surface Dial hebt, je deze instellingen niet kunt configureren. Ga naar Instellingen.
Hoe stel ik de Surface Dial in?
Het instellen van de Surface Dial is net zo eenvoudig als het instellen van de Surface Pen. Zodra je de onderkant van de Surface Dial loslaat, houd je de Bluetooth-koppelingsknop ingedrukt, voeg je het nieuwe apparaat toe, net zoals je zou doen met de Surface Pen, en voilà!