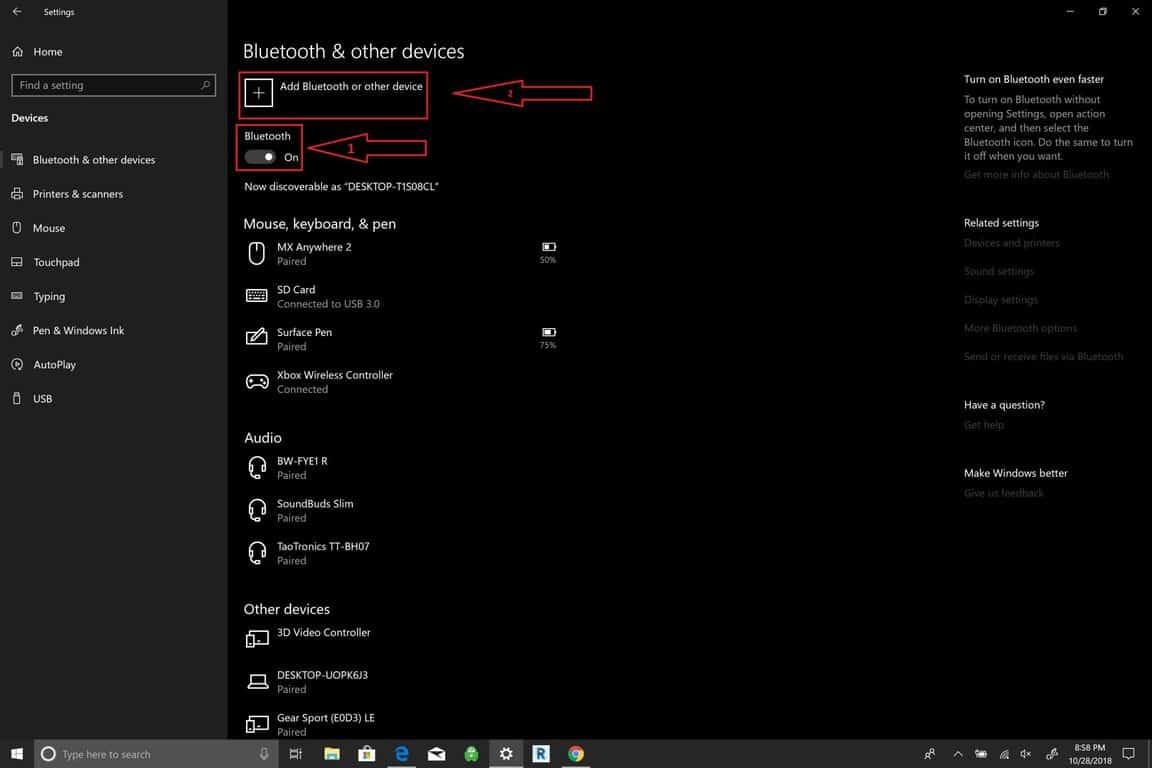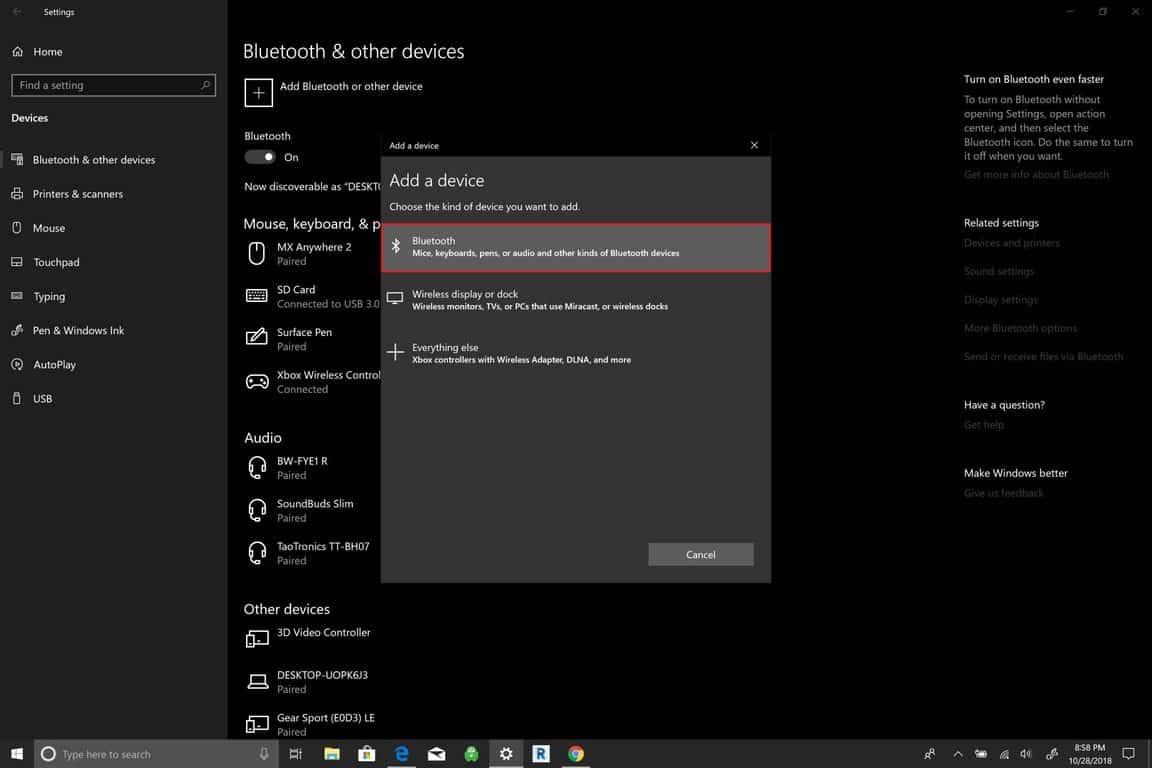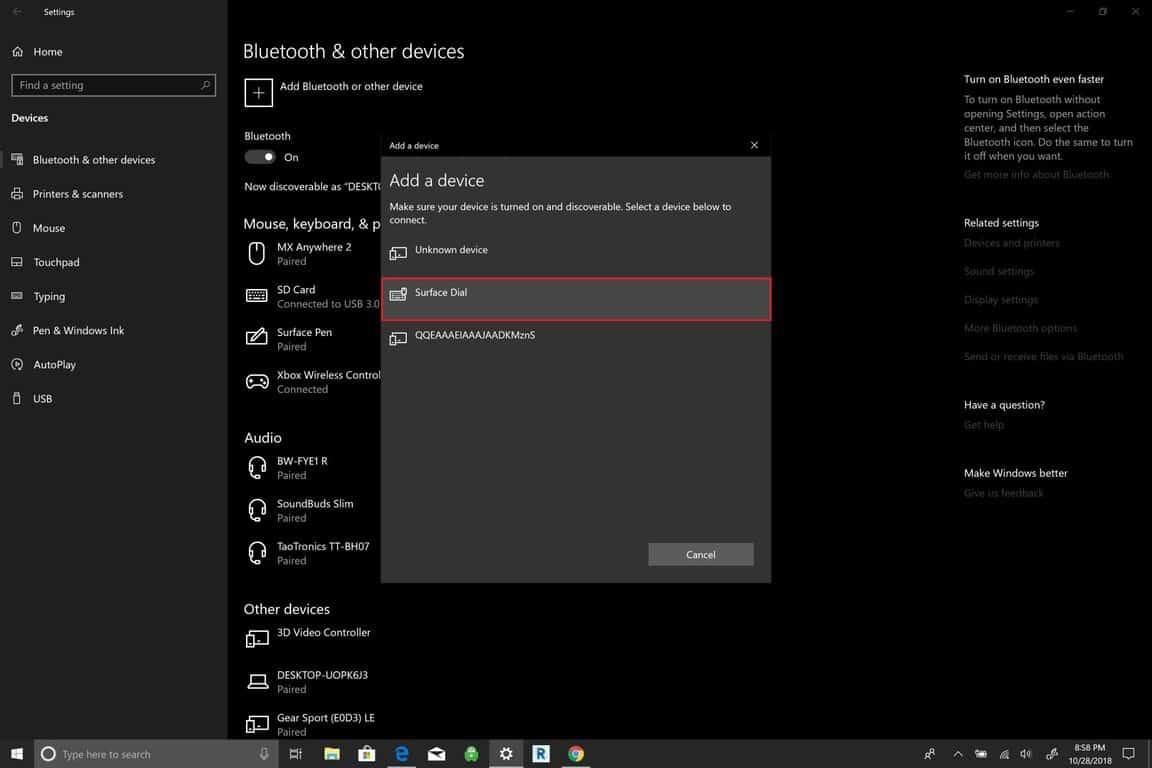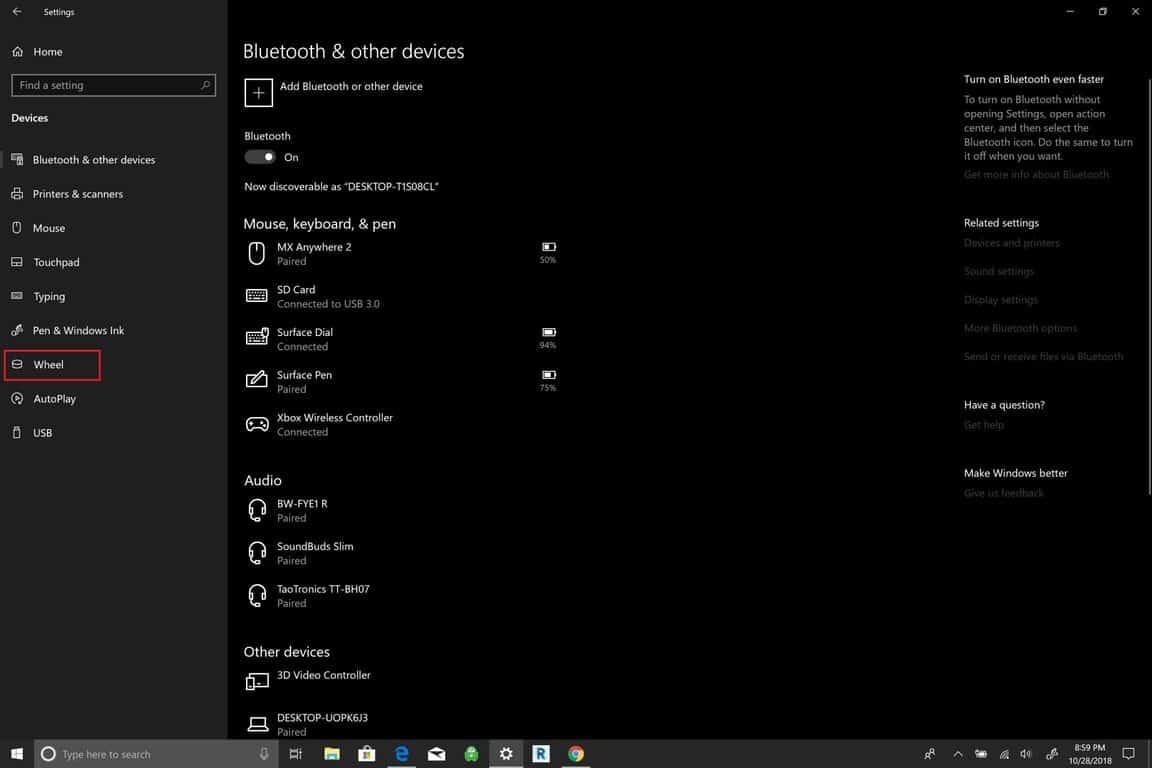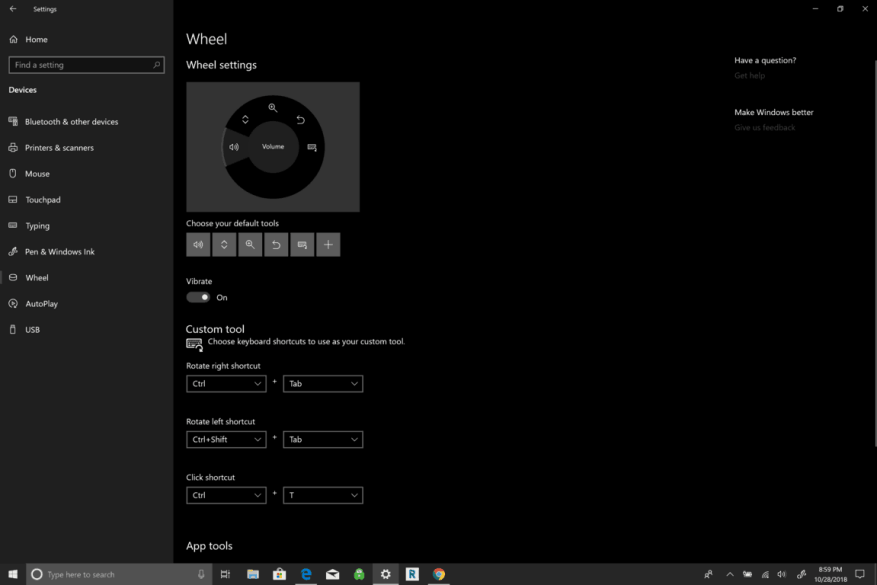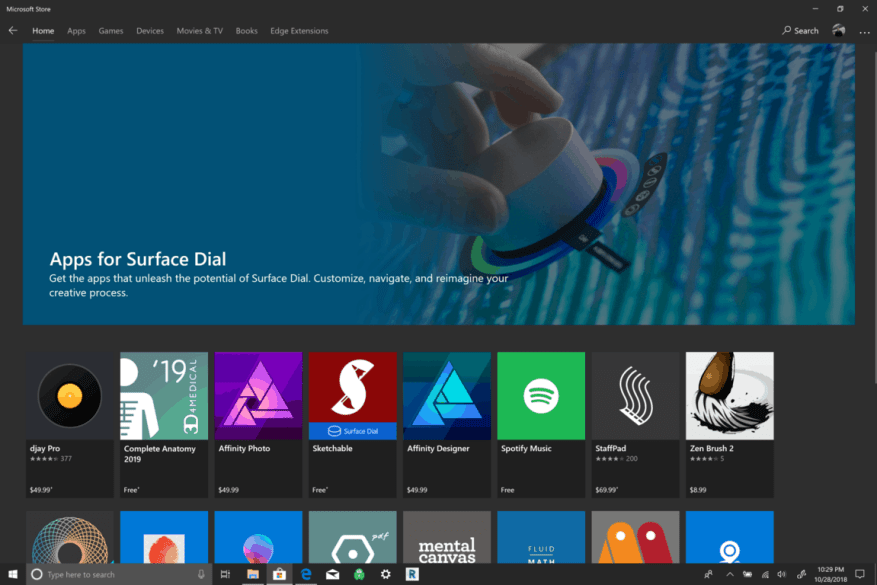A Surface Dial a Windows 10 tartozéka, amelynek célja, hogy új módot adjon az embereknek az alkotásra. Kompatibilis minden olyan számítógéppel, laptoppal vagy táblagéppel, amelyen Windows 10 fut, Bluetooth-támogatással. 2016 októberében bejelentették, hogy a Surface Dial az újonnan bemutatott Surface Studio tartozéka, de bevezetése óta a Microsoft kibővítette a Surface Dialt a Surface Studión túli használatra. Bármi Windows 10 PC.
Ha van Surface Pro 6, Surface Book 2 vagy Surface Studio 2, a Surface Dial jól működik képernyőn megjelenő eszközként a képernyőn megjelenő vizuális navigációval. A Surface Dial azonban azok számára is hasznos, akik nem rendelkeznek Surface-integrációval. Noha előfordulhat, hogy a Surface Dial-t nem tudja az eredeti szándék szerint használni, a Surface Dial jól működik a billentyűzet és az egér kiegészítőjeként.
Ha a Surface Dial nem lenne hasznos a képernyőn kívül, akkor nem látna olyan cégeket, mint a Logitech, amelyek mini-Surface Dial-t integrálnának a billentyűzetükbe, ahogyan a Logitech Craft esetében tették. A Surface Dial egy másik eszközként is működhet, amellyel létrehozhat laptopján vagy asztali Windows 10 PC-jén. Előfordulhat, hogy a Surface Dial jobban működik a képernyőn kívül, így könnyebben navigálhat a Windows 10 számítógépén.
Alapértelmezés szerint a Surface Dial a Windows 10 rendszerben leggyakrabban használt parancsikonokat jeleníti meg; Hangerő, görgetés, nagyítás, visszavonás és egyéni eszköz. A menünavigáció vagy a billentyűzet makrók használata helyett beállíthatja a Surface Dial alkalmazást az alkalmazások vezérlésére vagy egyéb műveletek végrehajtására a Windows 10 rendszerben. A Windows 10 alkalmazásban egyéni billentyűparancsok és parancsok állnak rendelkezésre Windows 10 alkalmazások Surface Dial támogatással. A Surface Dial elforgatásakor testreszabhatja a rendelkezésre álló eszközöket is. Ebből az útmutatóból megtudhatja, hogyan állíthatja be és konfigurálhatja a Surface Dial-t Windows 10 rendszerű számítógépén.
A Surface Dial beállításainak módosításához először párosítania kell a Windows 10 rendszerű számítógéppel. Íme, mit kell tenned.
A Surface Dial hozzáadása a Windows 10 rendszerhez
- Menj Beállítások.
- Menj Eszközök.
- Menj Bluetooth.
Ha ezen a ponton van, hozzá kell adnia a Surface Dial-t a Windows 10 számítógépéhez.
- Kapcsolja be a Bluetooth kapcsolót.
- Kattintson a Hozzáadás gombra Bluetooth vagy más eszköz.
- Amikor az Eszköz hozzáadása ablak jelenik meg, válassza ki Bluetooth.
Most a Surface Dial-t Bluetooth-párosítási módba kell helyeznie. Csináld a következőt:
- Vegye le a Surface Dial alját
- Nyomja meg és tartsa lenyomva a Bluetooth párosítás gombot a Surface Dial-on, amíg a jelzőfény villogni nem kezd.
A Surface Dial megjelenik a Bluetooth-eszközök alatt. A Bluetooth párosítási folyamat befejezéséhez válassza a Surface Dial lehetőséget.
A párosítás után konfigurálhatja a Surface Dial beállításait a Kerék beállítások. A kerék beállításai a bal oldali ablaktáblában találhatók Eszközök.
A Surface Dial beállítások konfigurálása
Most már személyre szabhatja a Surface Dial beállításait. Kérjük, vegye figyelembe, hogy ha nem rendelkezik Surface Dial-val, akkor ezeket a beállításokat nem tudja konfigurálni.
- Menj Beállítások.
- Menj Eszközök.
- Menj Kerék.
Innen módosíthatja a Surface Dial alapértelmezett eszközeit, vagy hozzáadhatja saját egyéni parancsikonjait. Számos globális vezérlő áll rendelkezésre a Surface Dial-on, amelyek a Windows 10 alkalmazásokban működnek.
Egyes Surface Dial vezérlők médiavezérlőket használnak a hangerő növelésére és csökkentésére, valamint zenelejátszásra a Windows 10 alkalmazásokban, beleértve a Spotify és Amazon Music. A Surface Dial a lejátszási listák közötti navigáláshoz vagy a zene vezérléséhez is hasznos a lezárási képernyő felett.
A Surface Dial tapintható visszacsatolást biztosít, és rezgést biztosít, ami intuitívvá teszi a vezérlők pontosabb kezelését. A dokumentumok és weboldalak görgetése gyerekjáték, csakúgy, mint a nagyítás, a visszavonás és az újrakészítés, valamint a képernyő fényerejének beállítása.
A Surface Dial gesztusok használata
A Surface Dial három mozdulatot használ a navigáláshoz: nyomva tartva, elforgatva és kattintással.
- Nyomja meg és tartsa lenyomva egy radiális menü megjelenítéséhez a képernyőn, forgassa el a beállított parancsikont, majd kattintson a parancsikon kiválasztásához.
- Forog a kívánt parancsikon kiválasztásához.
- Kattintson a parancsikon kiválasztásához.
A Microsoft Store számos olyan alkalmazást kínál, amelyek együttműködnek a Surface Dial-al. Vegyél egy nézze meg a Surface Dial alkalmazásokat itt.
Hogyan tarthatja a Surface Dial megfelelő működését
A Surface Dial egy egyszerűen karbantartható Windows 10 tartozék. Két AA elemet használ a működéséhez, és végül ezeket az elemeket ki kell cserélni.
A Surface Dial jól működik a Surface család bizonyos eszközein, beleértve a Surface Pro 6-ot, a Surface Book 2-t és a Surface Studio-t, de a képernyőn nem működik olyan jól a Surface Laptop 2-vel, mert a képernyő nem dől el kellően.
Az új Windows 10 PC-k, amelyek 360 fokos csuklópánttal rendelkeznek, ideálisak a Surface Dial számára. A Surface Dial alján felhalmozódott port alkoholos törlőkendővel vagy nedves ruhával törölheti le.
GYIK
Hogyan módosíthatom az egyes felületi eszközök alapértelmezett konfigurációját?
Az egyes eszközök alapértelmezett konfigurációja Be. Kattintson a Visszaállítás gombra, ha az összes csúszkát vissza szeretné állítani az alapértelmezett helyzetbe. 4. ábra: Az egyes Surface összetevők letiltása vagy engedélyezése Kattintson a Tovább gombra.
Hogyan állíthatom be a Microsoft Surface-emet?
A Surface beállítása előtt csatlakoztassa eszközét a mellékelt töltővel. Feltöltve tartja Surface-jét, amíg beállítja a Windowst. Microsoft-fiókkal ingyenes online tárhelyet, online jelszó-visszaállítást a Surface-hez és még sok mást kaphat. A kezdéshez mindössze egy e-mail címre van szüksége.
Hogyan konfigurálhatom a Surface Dial beállításait?
A párosítás után a kerék beállításaiban konfigurálhatja a Surface Dial beállításait. A kerék beállításai a bal oldali panelen, az Eszközök alatt találhatók. Most már személyre szabhatja a Surface Dial beállításait. Kérjük, vegye figyelembe, hogy ha nem rendelkezik Surface Dial-val, akkor ezeket a beállításokat nem tudja konfigurálni.
Hogyan állíthatom be a Surface Pro-t mobiladat-használatra?
Ha többet szeretne megtudni erről, keresse fel a SIM-kártya behelyezése a Surface-be című részt.Miután behelyezte a SIM-kártyát, válassza a Start > Beállítások > Hálózat és internet > Mobilhálózat lehetőséget, majd válassza a SIM1 lehetőséget a SIM-kártya használata a mobil adatátvitelhez menüpontban. Tudjon meg többet a mobiladat-beállításokról a Windows 10 Mobilbeállításai részben.
Hogyan csatlakoztathatom a Windows 10 laptopomat a felületemhez?
Mindkét eszközön lépjen a Beállítások > Rendszer > Kivetítés erre a számítógépre menüpontra. Módosítsa a beállításokat saját igényei szerint. Windows PC-n kattintson a Windows billentyű + P gombra, válassza a Csatlakozás vezeték nélküli kijelzőhöz lehetőséget, és válassza ki a Surface-t. A Surface felugró ablakában válassza a Mindig engedélyezés lehetőséget, majd a megerősítéshez kattintson az OK gombra.
Hogyan jelentkezhetek be új Surface-eszközömre a Windows Hello segítségével?
Ezekkel a könnyen követhető lépésekkel gyorsabban és egyszerűbben jelentkezhet be új Surface-eszközére. Nyissa meg a Beállítások > Fiókok > Bejelentkezési lehetőségek menüpontot, és keresse meg a Windows Hello elemet. Válassza az infravörös IR kamera opciót. Megjelenik egy „Üdvözöljük a Windows Hello” ablakban. Nyomja meg a „Kezdés” gombot. Ha a rendszer kéri, állítson be egy PIN-kódot.
Hogyan frissíthetem a Microsoft Surface táblagépemet Windows 8 rendszerre?
Válassza a Beállítások lehetőséget. A megnyíló menüben válassza az Alkalmazásfrissítések lehetőséget. Ezután válassza a Frissítések keresése lehetőséget. Ha rendelkezésre állnak alkalmazásfrissítések, választhat, hogy mindegyiket telepíti, vagy egyenként telepíti őket. A Windows 8.1 és az alkalmazások frissítése után készen áll a Surface Tablet felfedezésére.
Mire van szükségem a felületem beállításához?
A Surface beállítása előtt csatlakoztassa eszközét a mellékelt töltővel. Feltöltve tartja Surface-jét, amíg beállítja a Windowst. Microsoft-fiókkal ingyenes online tárhelyet, online jelszó-visszaállítást a Surface-hez és még sok mást kaphat. A kezdéshez mindössze egy e-mail címre van szüksége. A Windows Hello segítségével azonnal hozzáférhet Surface-éhez.
Mik a rendszerkövetelmények a Surface Dial használatához?
Megjegyzés: A Surface Dial használatához a számítógépen Windows 10 Anniversary Update vagy újabb verziónak kell futnia, és rendelkeznie kell Bluetooth 4.0 LE-vel. Számítógépén válassza a Start > Beállítások > Eszközök > Bluetooth és egyéb eszközök lehetőséget.
Hogyan módosíthatom a Surface Dial kerék beállításait?
A kerék beállításai a bal oldali panelen, az Eszközök alatt találhatók. Most már személyre szabhatja a Surface Dial beállításait. Kérjük, vegye figyelembe, hogy ha nem rendelkezik Surface Dial-val, akkor ezeket a beállításokat nem tudja konfigurálni. Menj a beállításokhoz.
Hogyan állíthatom be a Surface Dial-t?
A Surface Dial beállítása olyan egyszerű, mint a Surface toll beállítása. Miután letette a Surface Dial alját, tartsa lenyomva a Bluetooth-párosítás gombot, és adja hozzá az új eszközt, akárcsak a Surface tollat, és íme!