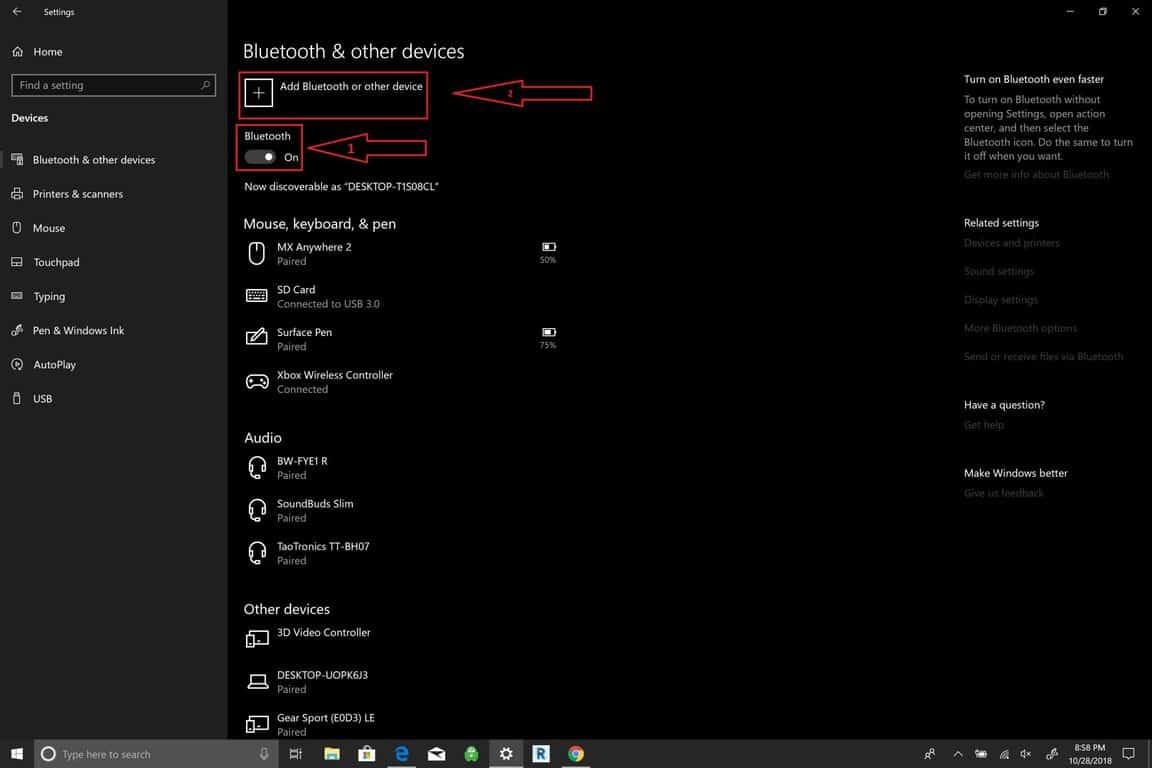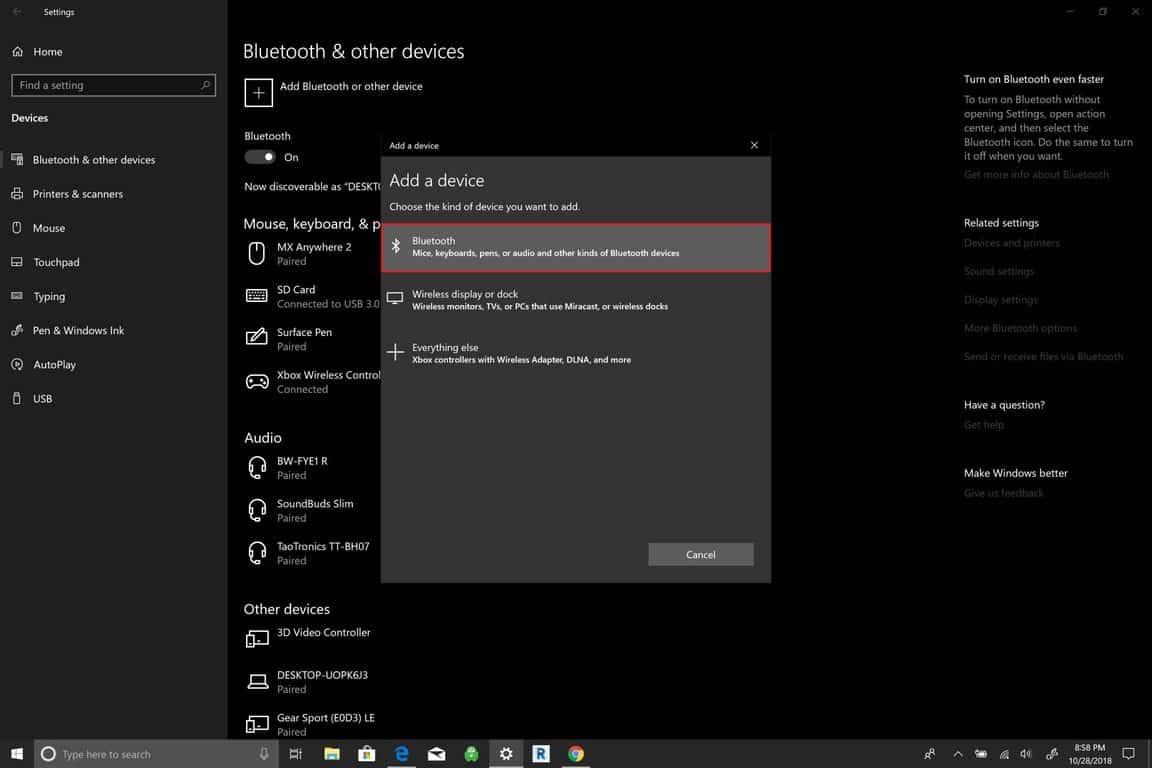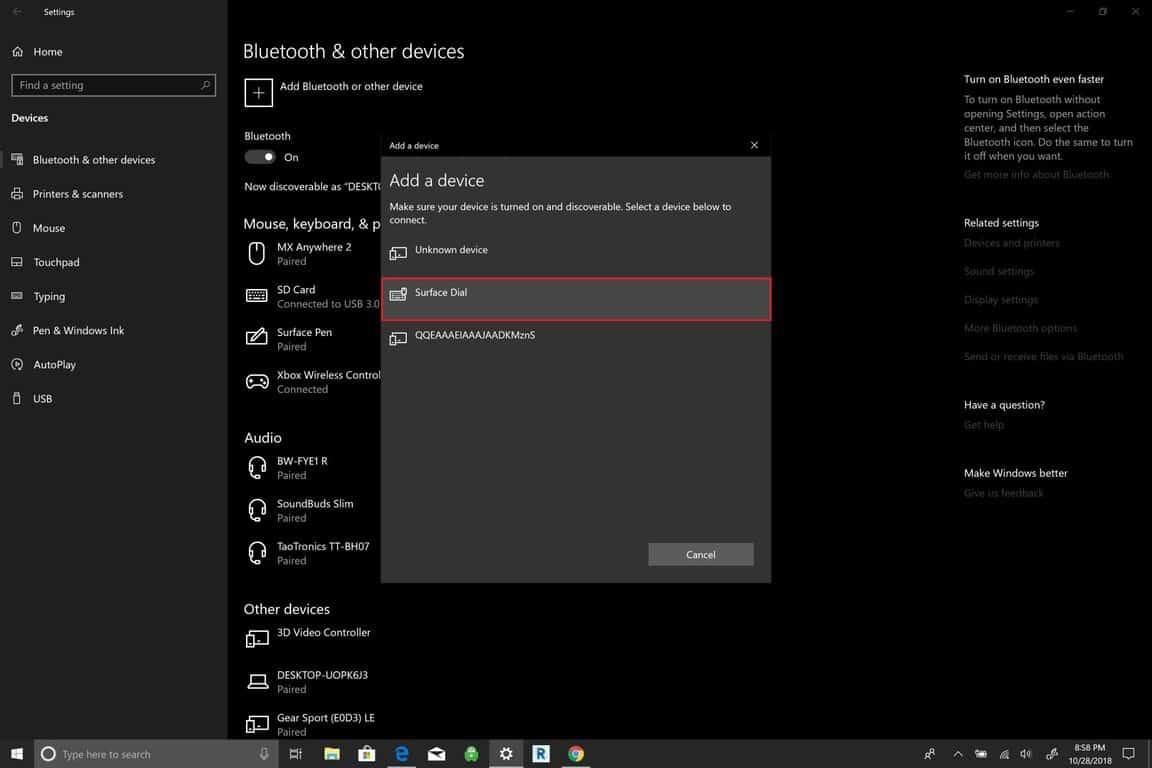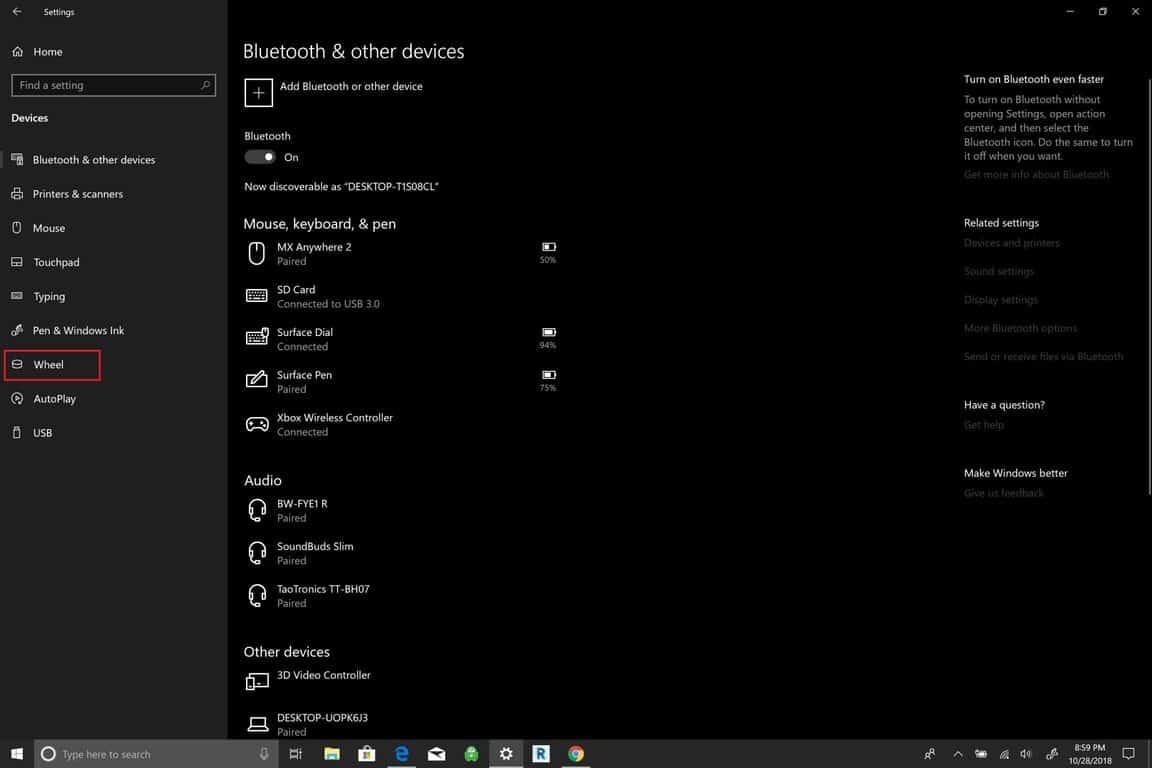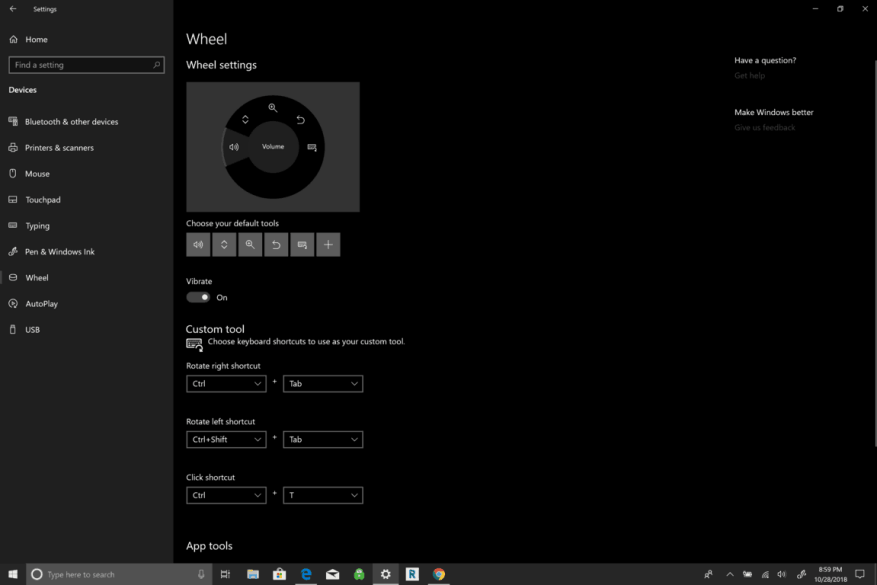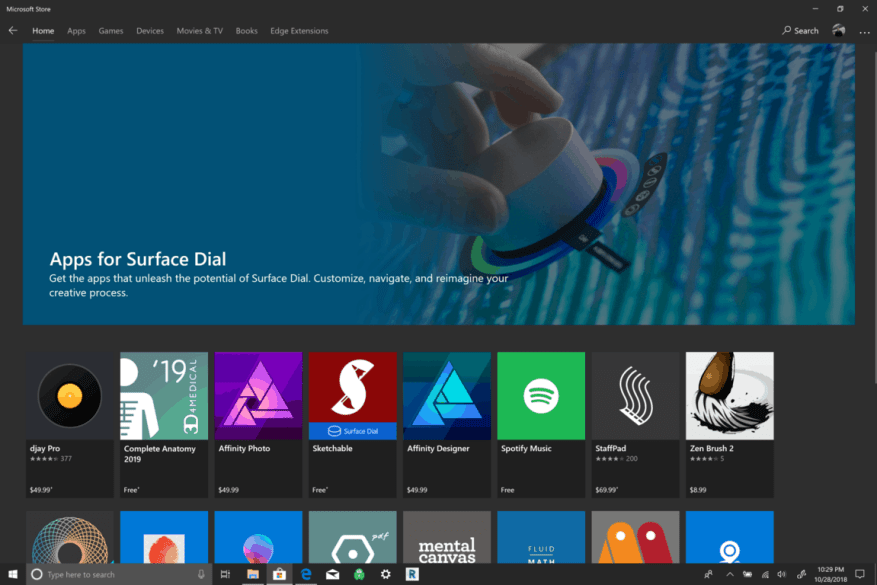Surface Dial je príslušenstvo pre Windows 10, ktorého cieľom je poskytnúť ľuďom nový spôsob tvorenia. Je kompatibilný s akýmkoľvek počítačom, notebookom alebo tabletom so systémom Windows 10 s podporou Bluetooth. V októbri 2016 bol Surface Dial ohlásený ako doplnok k novo predstavenému Surface Studio, ale od jeho predstavenia spoločnosť Microsoft rozšírila Surface Dial na použitie aj mimo Surface Studio na akýkoľvek Počítač so systémom Windows 10.
Ak vlastníte Surface Pro 6, Surface Book 2 alebo Surface Studio 2, Surface Dial funguje dobre ako nástroj na obrazovke s vizuálnou navigáciou na obrazovke. Surface Dial je však užitočný aj pre tých, ktorí nemajú integráciu Surface. Aj keď možno nebudete môcť používať Surface Dial tak, ako bolo pôvodne zamýšľané, Surface Dial funguje dobre ako doplnkové príslušenstvo ku klávesnici a myši.
Ak by Surface Dial nebol užitočný mimo obrazovky, nevideli by ste spoločnosti ako Logitech integrovať mini-Surface Dial do svojej klávesnice, ako to urobili s Logitech Craft. Surface Dial môže fungovať ako ďalší nástroj, ktorý používate na vytváranie na svojom notebooku alebo stolnom počítači so systémom Windows 10. Možno zistíte, že Surface Dial funguje lepšie mimo obrazovky, čo vám uľahčuje navigáciu v počítači so systémom Windows 10.
V predvolenom nastavení zobrazuje Surface Dial najpoužívanejšie skratky v systéme Windows 10; Hlasitosť, posúvanie, lupa, späť a vlastné nástroje. Namiesto toho, aby ste sa spoliehali na navigáciu v ponuke alebo makrá klávesnice, môžete nastaviť Surface Dial na ovládanie aplikácií alebo vykonávanie iných akcií v systéme Windows 10. K dispozícii sú vlastné skratky a príkazy aplikácií pre systém Windows 10 Aplikácie pre Windows 10 s podporou Surface Dial. Môžete tiež prispôsobiť nástroje dostupné pri otáčaní ovládača Surface Dial. V tejto príručke sa dozviete, ako nastaviť a nakonfigurovať Surface Dial na počítači so systémom Windows 10.
Ak chcete zmeniť nastavenia zariadenia Surface Dial, musíte ho najprv spárovať s počítačom so systémom Windows 10. Tu je to, čo musíte urobiť.
Ako pridať Surface Dial do Windows 10
- Ísť do nastavenie.
- Ísť do Zariadenia.
- Ísť do Bluetooth.
Keď ste v tomto bode, musíte do počítača so systémom Windows 10 pridať Surface Dial.
- Zapnite prepínač Bluetooth.
- Kliknite na Pridať Bluetooth alebo iné zariadenie.
- Keď Pridať zariadenie sa zobrazí okno, vyberte Bluetooth.
Teraz musíte prepnúť Surface Dial do režimu párovania Bluetooth. Postupujte takto:
- Zložte spodnú časť Surface Dial
- Stlačte a podržte tlačidlo Bluetooth párovania na Surface Dial, kým nezačne blikať kontrolka.
Surface Dial sa zobrazí pod zariadeniami Bluetooth. Vyberte Surface Dial na dokončenie procesu párovania Bluetooth.
Po spárovaní budete môcť konfigurovať nastavenia Surface Dial prostredníctvom Koleso nastavenie. Nastavenia kolies sú v ľavom paneli pod Zariadenia.
Ako nakonfigurovať nastavenia Surface Dial
Teraz si môžete prispôsobiť nastavenia Surface Dial. Upozorňujeme, že ak nemáte Surface Dial, nebudete môcť konfigurovať tieto nastavenia.
- Ísť do nastavenie.
- Ísť do Zariadenia.
- Ísť do Koleso.
Odtiaľto môžete zmeniť predvolené nástroje dostupné na zariadení Surface Dial alebo pridať svoje vlastné skratky. Na zariadení Surface Dial je k dispozícii množstvo globálnych ovládacích prvkov, ktoré fungujú v aplikáciách systému Windows 10.
Niektoré ovládacie prvky Surface Dial využívajú ovládacie prvky médií na zvýšenie a zníženie hlasitosti a prehrávanie hudby v aplikáciách systému Windows 10 vrátane Spotify a Amazon Music. Surface Dial je tiež užitočný na navigáciu v zoznamoch skladieb alebo ovládanie hudby nad uzamknutou obrazovkou.
Surface Dial ponúka hmatovú spätnú väzbu a ponúka vibrácie, vďaka ktorým je intuitívne presnejšie ovládanie. Prechádzanie dokumentmi a webovými stránkami je hračka, rovnako ako používanie priblíženia, vrátenia a opätovného vykonania a úprava jasu obrazovky.
Ako používať gestá Surface Dial
Surface Dial používa na navigáciu tri gestá: stlačte a podržte, otočte a kliknite.
- Stlačte a podržte na zobrazenie radiálnej ponuky na obrazovke a otočením na skratku, ktorú ste nastavili, a kliknutím vyberte skratku.
- Točiť sa vyberte požadovanú skratku.
- Kliknite vyberte skratku.
Microsoft Store ponúka množstvo aplikácií, ktoré fungujú so zariadením Surface Dial. Vezmite a pozrite si aplikácie Surface Dial tu.
Ako zabezpečiť, aby váš Surface Dial fungoval správne
Surface Dial je jednoduché príslušenstvo pre Windows 10 na údržbu. Na fungovanie používa dve batérie AA a nakoniec bude potrebné tieto batérie vymeniť.
Surface Dial funguje dobre na určitých zariadeniach v rámci rodiny Surface, vrátane Surface Pro 6, Surface Book 2 a Surface Studio, ale nebude fungovať tak dobre na obrazovke so Surface Laptop 2, pretože sa obrazovka dostatočne nenakláňa.
Nové počítače so systémom Windows 10, ktoré ponúkajú 360-stupňový pánt, sú ideálne pre Surface Dial. Všetok prach nahromadený na spodnej časti Surface Dial môžete utrieť alkoholovou utierkou alebo vlhkou handričkou.
FAQ
Ako zmením predvolenú konfiguráciu pre každé povrchové zariadenie?
Predvolená konfigurácia pre každé zariadenie je Zapnutá. Ak chcete vrátiť všetky posúvače do predvolenej polohy, kliknite na tlačidlo Obnoviť. Obrázok 4. Vypnutie alebo povolenie jednotlivých komponentov Surface Kliknite na Ďalej.
Ako si nastavím svoj Microsoft Surface?
Pred nastavením zariadenia Surface pripojte zariadenie pomocou priloženej nabíjačky. Počas nastavovania Windowsu udrží váš Surface nabitý. Získajte bezplatné úložisko online, obnovenie hesla online pre svoj Surface a ďalšie funkcie s účtom Microsoft. Všetko, čo potrebujete, aby ste mohli začať, je e-mailová adresa.
Ako nakonfigurujem nastavenia Surface Dial?
Po spárovaní budete môcť konfigurovať nastavenia Surface Dial cez nastavenia Wheel. Nastavenia kolesa sú na ľavej table v časti Zariadenia. Teraz si môžete prispôsobiť nastavenia Surface Dial. Upozorňujeme, že ak nemáte Surface Dial, nebudete môcť konfigurovať tieto nastavenia.
Ako nastavím svoj Surface Pro na používanie mobilných dát?
Ďalšie informácie o tom, ako to urobiť, nájdete v téme Vloženie SIM karty do zariadenia Surface.Po vložení SIM karty vyberte Štart > Nastavenia > Sieť a internet > Mobilné a potom vyberte SIM1 z Použiť túto SIM pre mobilné dáta. Ďalšie informácie o nastaveniach mobilných dát nájdete v časti Mobilné nastavenia v systéme Windows 10.
Ako pripojím svoj laptop so systémom Windows 10 k môjmu povrchu?
Na oboch zariadeniach prejdite do časti Nastavenia > Systém > Premietanie do tohto počítača. Upravte nastavenia podľa svojich preferencií. Na počítači so systémom Windows kliknite na kláves Windows + P, vyberte položku Pripojiť k bezdrôtovému displeju a vyberte svoj Surface. Vo vyskakovacom okne na zariadení Surface vyberte možnosť Vždy povoliť a potom výber potvrďte výberom možnosti OK.
Ako sa prihlásim do svojho nového zariadenia Surface s Windows Hello?
Prihláste sa do svojho nového zariadenia Surface rýchlejšie a jednoduchšie pomocou týchto jednoduchých krokov. Prejdite do časti Nastavenia > Účty > Možnosti prihlásenia a nájdite Windows Hello. Vyberte možnosť infračervenej infračervenej kamery. Zobrazí sa okno „Vitajte vo Windows Hello“. Stlačte tlačidlo „Začíname“. Ak sa zobrazí výzva, nastavte kód PIN.
Ako aktualizujem tablet Microsoft Surface na Windows 8?
Vyberte položku Nastavenia. V ponuke, ktorá sa otvorí, vyberte Aktualizácie aplikácií. Potom vyberte Vyhľadať aktualizácie. Ak máte k dispozícii aktualizácie aplikácií, môžete si vybrať, či ich chcete nainštalovať všetky, alebo ich nainštalovať po jednej. Po aktualizácii systému Windows 8.1 a vašich aplikácií môžete preskúmať svoj Surface Tablet.
Čo potrebujem na nastavenie povrchu?
Pred nastavením zariadenia Surface pripojte zariadenie pomocou priloženej nabíjačky. Počas nastavovania Windowsu udrží váš Surface nabitý. Získajte bezplatné úložisko online, obnovenie hesla online pre svoj Surface a ďalšie funkcie s účtom Microsoft. Všetko, čo potrebujete, aby ste mohli začať, je e-mailová adresa. Získajte okamžitý prístup k svojmu Surface pomocou Windows Hello.
Aké sú systémové požiadavky na používanie zariadenia Surface Dial?
Poznámka: Ak chcete používať Surface Dial, váš počítač musí mať spustený Windows 10 Anniversary Update alebo novší a musí mať Bluetooth 4.0 LE. Na počítači vyberte Štart > Nastavenia > Zariadenia > Bluetooth a ďalšie zariadenia.
Ako zmením nastavenia kolieska na Surface Dial?
Nastavenia kolesa sú na ľavej table v časti Zariadenia. Teraz si môžete prispôsobiť nastavenia Surface Dial. Upozorňujeme, že ak nemáte Surface Dial, nebudete môcť konfigurovať tieto nastavenia. Choď do nastavení.
Ako nastavím Surface Dial?
Nastavenie Surface Dial je rovnako jednoduché ako nastavenie Surface Pen. Po vysunutí spodnej časti zariadenia Surface Dial podržíte stlačené tlačidlo párovania Bluetooth, pridáte nové zariadenie, rovnako ako pero pre Surface, a voilà!