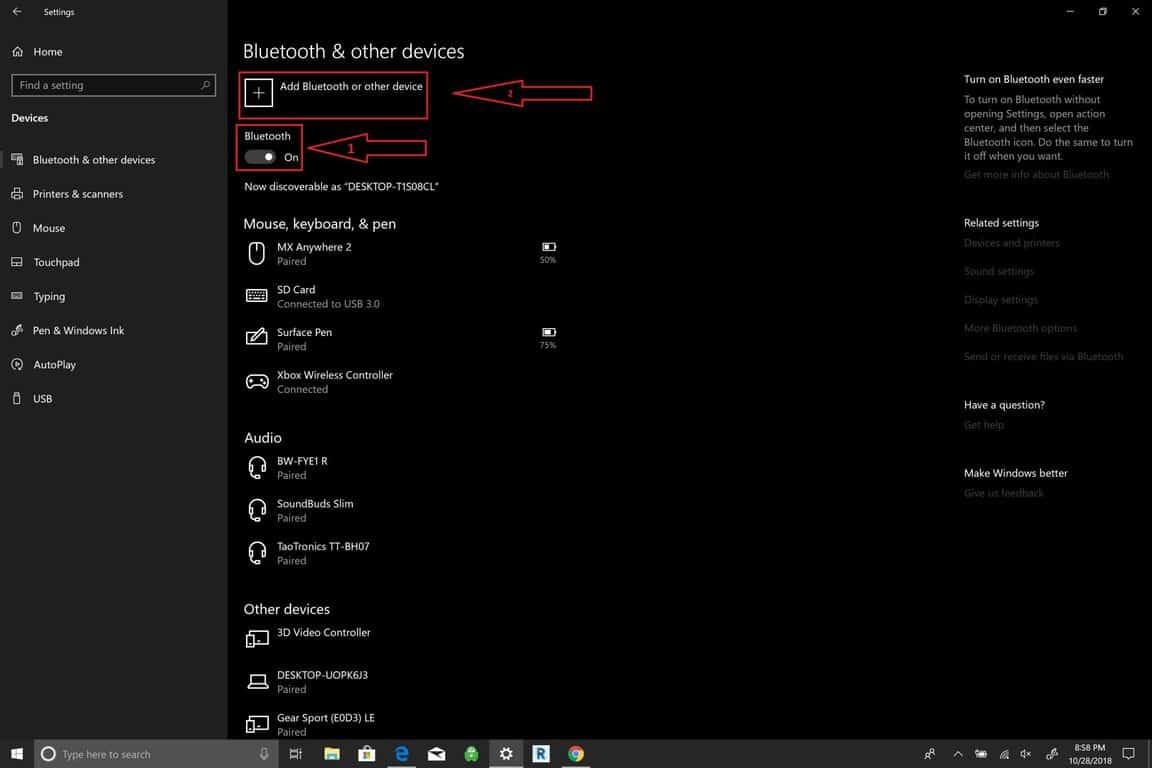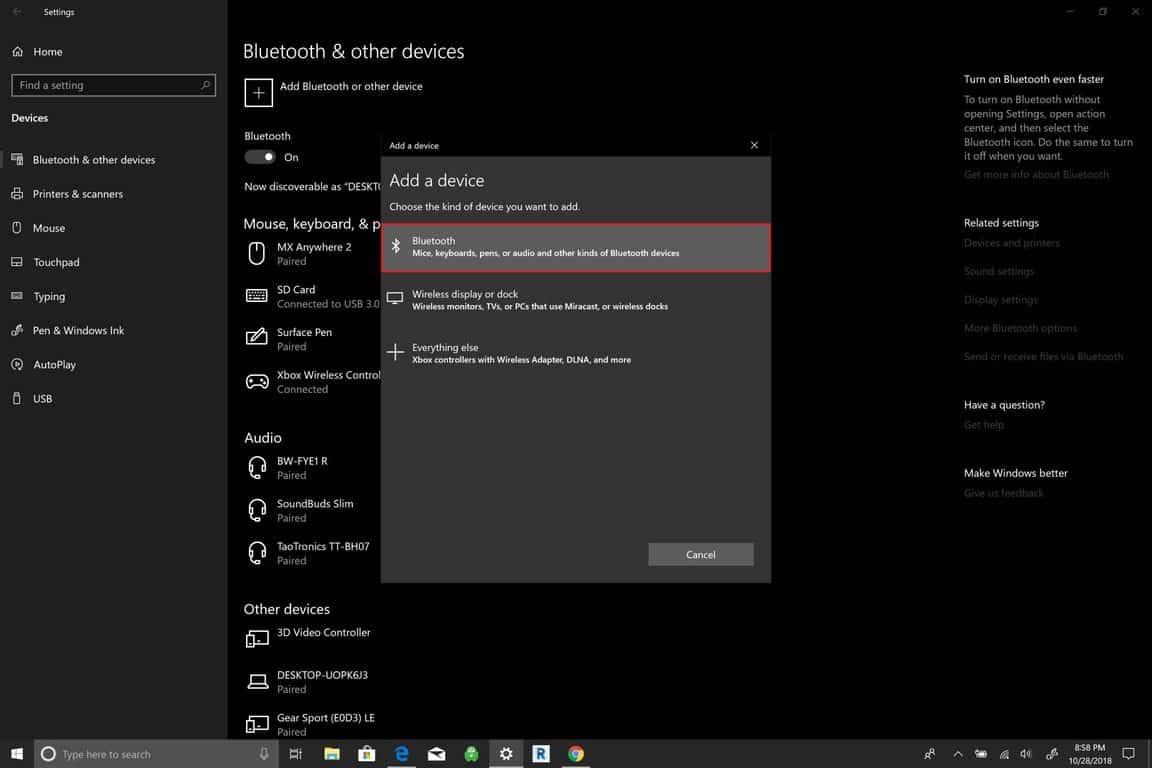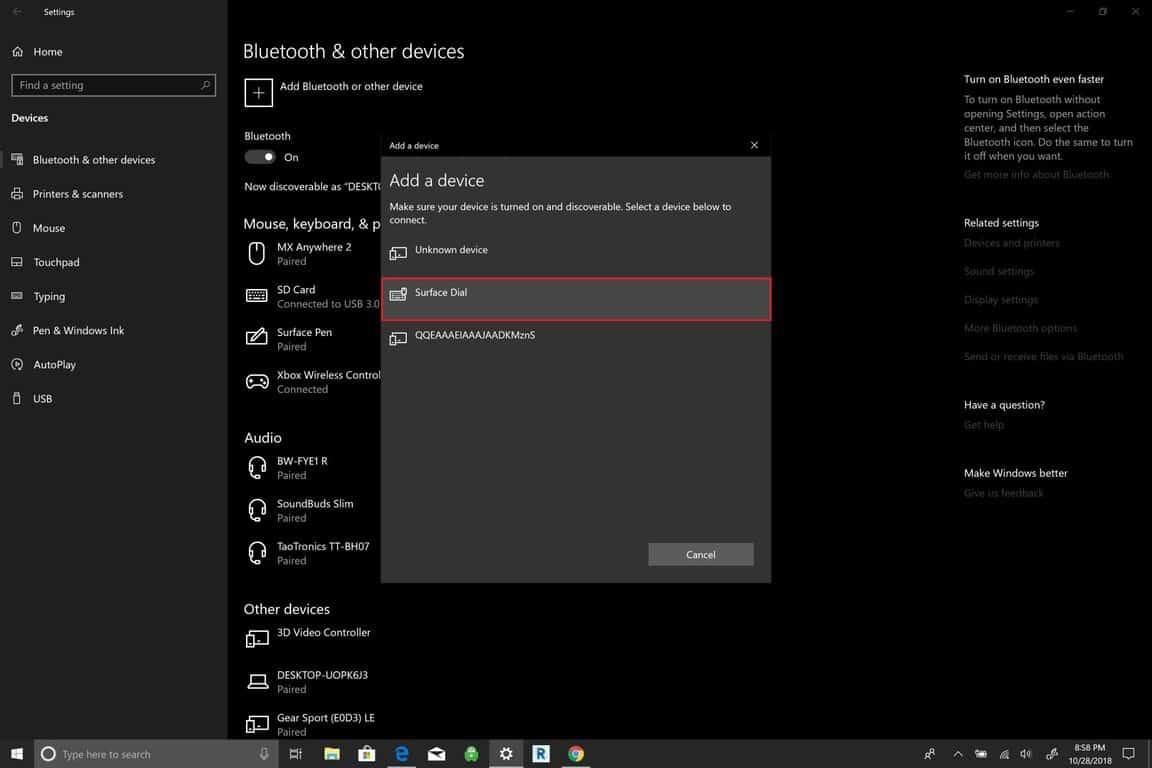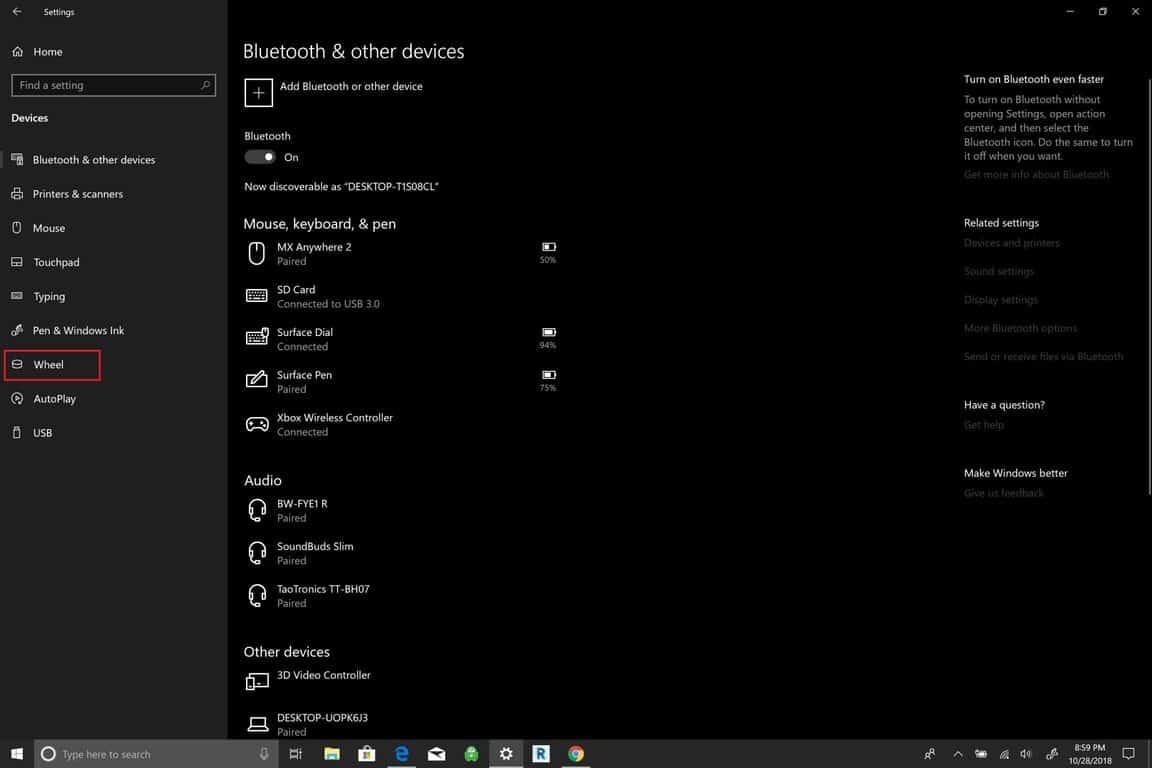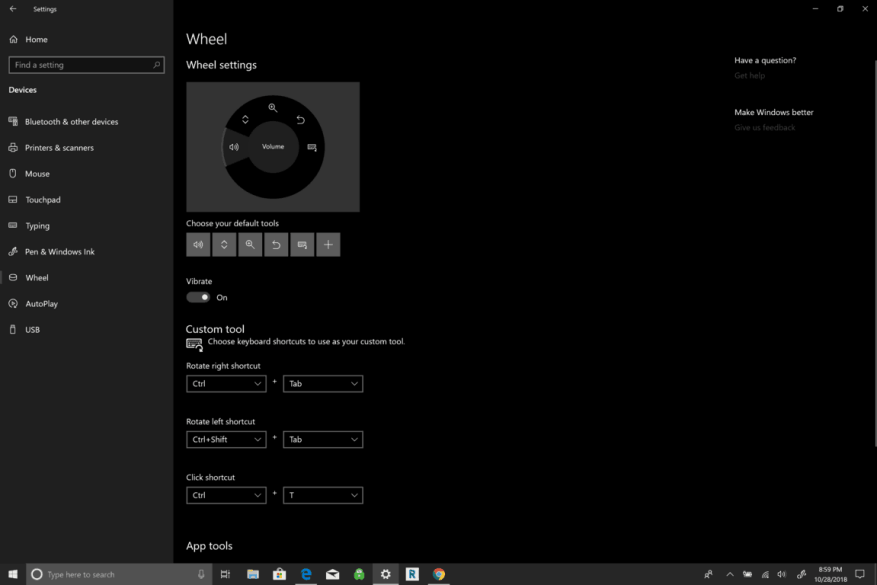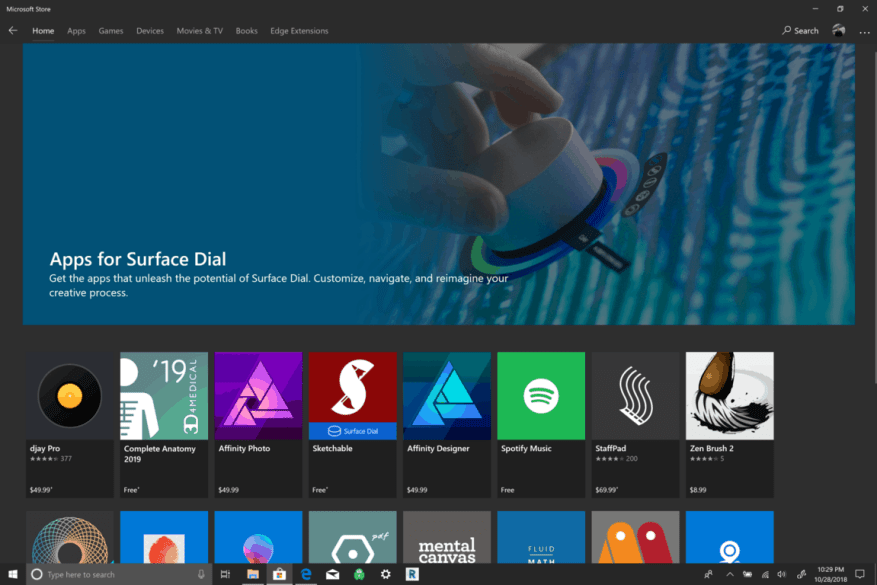Surface Dial er et tilbehør for Windows 10-tilbehør som har som mål å gi folk en ny måte å skape på. Den er kompatibel med alle PC-er, bærbare datamaskiner eller nettbrett som kjører Windows 10 med Bluetooth-støtte. I oktober 2016 ble Surface Dial annonsert som et tilbehør til det nylig avdukede Surface Studio, men siden introduksjonen har Microsoft utvidet Surface Dial for bruk utover Surface Studio til å noen Windows 10 PC.
Hvis du eier en Surface Pro 6, Surface Book 2 eller Surface Studio 2, fungerer Surface Dial godt som et skjermverktøy med visuell navigering på skjermen. Surface Dial er imidlertid også nyttig for de uten Surface-integrasjon. Selv om du kanskje ikke kan bruke Surface Dial slik den opprinnelig var ment, fungerer Surface Dial godt som et komplementært tilbehør til tastaturet og musen.
Hvis Surface Dial ikke var nyttig utenfor skjermen, ville du ikke se selskaper som Logitech integrere en mini-Surface Dial på tastaturet, slik de gjorde med Logitech Craft. Surface Dial kan fungere som et annet verktøy du bruker til å lage på din bærbare eller stasjonære Windows 10 PC. Du vil kanskje finne ut at Surface Dial fungerer bedre utenfor skjermen, noe som gjør det lettere for deg å navigere rundt på din Windows 10 PC.
Som standard henter Surface Dial opp de mest brukte snarveiene i Windows 10; Volum, Rull, Zoom, Angre og Egendefinert verktøy. I stedet for å stole på menynavigering eller tastaturmakroer, kan du sette opp Surface Dial til å kontrollere apper eller utføre andre handlinger i Windows 10. Det er tilpassede Windows 10-appsnarveier og -kommandoer tilgjengelig i Windows 10-apper med Surface Dial-støtte. Du kan også tilpasse verktøyene som er tilgjengelige når du roterer Surface Dial. I denne veiledningen lærer du hvordan du setter opp og konfigurerer Surface Dial på din Windows 10 PC.
For å endre innstillingene på Surface Dial må du først pare den med din Windows 10 PC. Her er hva du må gjøre.
Slik legger du til Surface Dial til Windows 10
- Gå til Innstillinger.
- Gå til Enheter.
- Gå til blåtann.
Når du er på dette punktet, må du legge til Surface Dial på din Windows 10 PC.
- Slå på Bluetooth-bryteren.
- Klikk på Legg til Bluetooth eller annen enhet.
- Når Legg til en enhet vinduet vises, velg Blåtann.
Nå må du sette Surface Dial i Bluetooth-paringsmodus. Gjør følgende:
- Ta av bunnen av Surface Dial
- Trykk og hold Bluetooth-paringsknappen på Surface Dial til lyset begynner å blinke.
Surface Dial vises under Bluetooth-enheter. Velg Surface Dial for å fullføre Bluetooth-paringsprosessen.
Når du er sammenkoblet, vil du kunne konfigurere Surface Dial-innstillingene gjennom Hjul innstillinger. Hjulinnstillingene er i venstre rute under Enheter.
Slik konfigurerer du Surface Dial-innstillinger
Nå kan du tilpasse Surface Dial-innstillingene. Vær oppmerksom på at hvis du ikke har en Surface Dial, vil du ikke kunne konfigurere disse innstillingene.
- Gå til Innstillinger.
- Gå til Enheter.
- Gå til Hjul.
Herfra kan du endre standardverktøyene som er tilgjengelige på Surface Dial eller legge til dine egne tilpassede snarveier. Det er en rekke globale kontroller tilgjengelig på Surface Dial som fungerer på tvers av Windows 10-apper.
Noen Surface Dial-kontroller bruker mediekontroller for å heve og senke volumet og spille av musikk i Windows 10-apper, inkludert Spotify og Amazon musikk. Surface Dial er også nyttig for å navigere i spillelister eller kontrollere musikk over låseskjermen.
Surface Dial tilbyr haptisk tilbakemelding, og tilbyr vibrasjon som gjør det intuitivt å være mer presis med kontrollene. Det er enkelt å rulle gjennom dokumenter og nettsider, og det samme er å bruke zoom, angre og gjøre om, og justere skjermens lysstyrke.
Slik bruker du Surface Dial-bevegelser
Surface Dial bruker tre bevegelser for å navigere: trykk og hold, roter og klikk.
- Trykk og hold for å se en radiell meny på skjermen og roter til en snarvei du har konfigurert og klikk for å velge snarvei.
- Rotere for å velge ønsket snarvei.
- Klikk for å velge snarveien.
Microsoft Store tilbyr en rekke apper som fungerer med Surface Dial. Ta en se på Surface Dial-appene her.
Slik holder du Surface Dial i riktig funksjon
Surface Dial er et enkelt Windows 10-tilbehør å vedlikeholde. Den bruker to AA-batterier for å fungere, og til slutt må disse batteriene skiftes ut.
Surface Dial fungerer bra på visse enheter i Surface-familien, inkludert Surface Pro 6, Surface Book 2 og Surface Studio, men det vil ikke fungere like godt på skjermen med Surface Laptop 2 fordi skjermen ikke vipper nok.
Nye Windows 10-PCer som tilbyr et 360-graders hengsel er ideelle for Surface Dial. Du kan tørke bort eventuelt støv som samler seg på bunnen av Surface Dial med en spritserviett eller en fuktig klut.
FAQ
Hvordan endrer jeg standardkonfigurasjonen for hver overflateenhet?
Standardkonfigurasjonen for hver enhet er På. Klikk på Tilbakestill-knappen hvis du vil sette alle glidebryterne tilbake til standardposisjonen. Figur 4. Deaktiver eller aktiver individuelle Surface-komponenter Klikk Neste.
Hvordan konfigurerer jeg Microsoft Surface?
Før du konfigurerer Surface, koble til enheten med den medfølgende laderen. Den holder Surface ladet mens du konfigurerer Windows. Få gratis nettlagring, tilbakestilling av passord på nettet for Surface og mer med en Microsoft-konto. Alt du trenger for å komme i gang er en e-postadresse.
Hvordan konfigurerer jeg Surface Dial-innstillingene?
Når du er sammenkoblet, vil du kunne konfigurere Surface Dial-innstillingene gjennom hjulinnstillingene. Hjulinnstillingene er i venstre rute under Enheter. Nå kan du tilpasse Surface Dial-innstillingene. Vær oppmerksom på at hvis du ikke har en Surface Dial, vil du ikke kunne konfigurere disse innstillingene.
Hvordan konfigurerer jeg Surface Pro til å bruke mobildata?
For mer informasjon om hvordan du gjør dette, gå til Sett inn et SIM-kort i Surface.Når SIM-kortet er satt inn, velg Start > Innstillinger > Nettverk og Internett > Mobil og velg deretter SIM1 fra Bruk dette SIM-kortet for mobildata. Finn ut mer om innstillingene for mobildata i Mobilinnstillinger i Windows 10.
Hvordan kobler jeg min Windows 10 bærbare datamaskin til overflaten?
På begge enhetene går du til Innstillinger > System > Projiserer til denne PC-en. Juster innstillingene til dine preferanser. På Windows-PCen klikker du på Windows-tasten + P, velger Koble til en trådløs skjerm og velger Surface. På popup-vinduet på Surface velger du Allow Allow, og deretter velger du OK for å bekrefte.
Hvordan logger jeg på min nye Surface-enhet med Windows Hello?
Logg på den nye Surface-enheten din raskere og enklere med disse enkle å følge trinnene. Gå til Innstillinger > Kontoer > Påloggingsalternativer og finn Windows Hello. Velg alternativet for infrarødt IR-kamera. En «Velkommen til Windows Hello»-boks vil dukke opp. Trykk på «Kom i gang»-knappen. Sett opp en PIN-kode hvis du blir bedt om det.
Hvordan oppdaterer jeg Microsoft Surface-nettbrettet til Windows 8?
Velg Innstillinger. Velg Appoppdateringer i menyen som åpnes. Velg deretter Se etter oppdateringer. Hvis du har appoppdateringer tilgjengelig, kan du velge å installere dem alle eller installere dem én om gangen. Når du har oppdatert Windows 8.1 og appene dine, er du klar til å utforske Surface-nettbrettet ditt.
Hva trenger jeg for å sette opp overflaten min?
Før du konfigurerer Surface, koble til enheten med den medfølgende laderen. Den holder Surface ladet mens du konfigurerer Windows. Få gratis nettlagring, tilbakestilling av passord på nettet for Surface og mer med en Microsoft-konto. Alt du trenger for å komme i gang er en e-postadresse. Få umiddelbar tilgang til Surface med Windows Hello.
Hva er systemkravene for å bruke Surface Dial?
Merk: For å bruke Surface Dial må PC-en kjøre Windows 10 Anniversary Update eller nyere, og ha Bluetooth 4.0 LE. På PC-en velger du Start > Innstillinger > Enheter > Bluetooth og andre enheter.
Hvordan endrer jeg hjulinnstillingene på Surface Dial?
Hjulinnstillingene er i venstre rute under Enheter. Nå kan du tilpasse Surface Dial-innstillingene. Vær oppmerksom på at hvis du ikke har en Surface Dial, vil du ikke kunne konfigurere disse innstillingene. Gå til Innstillinger.
Hvordan setter jeg opp Surface Dial?
Å sette opp Surface Dial er like enkelt som å sette opp Surface Pen. Når du hopper av bunnen av Surface Dial, holder du nede Bluetooth-sammenkoblingsknappen, legger til den nye enheten, akkurat som du ville gjort med Surface Pen, og voilà!