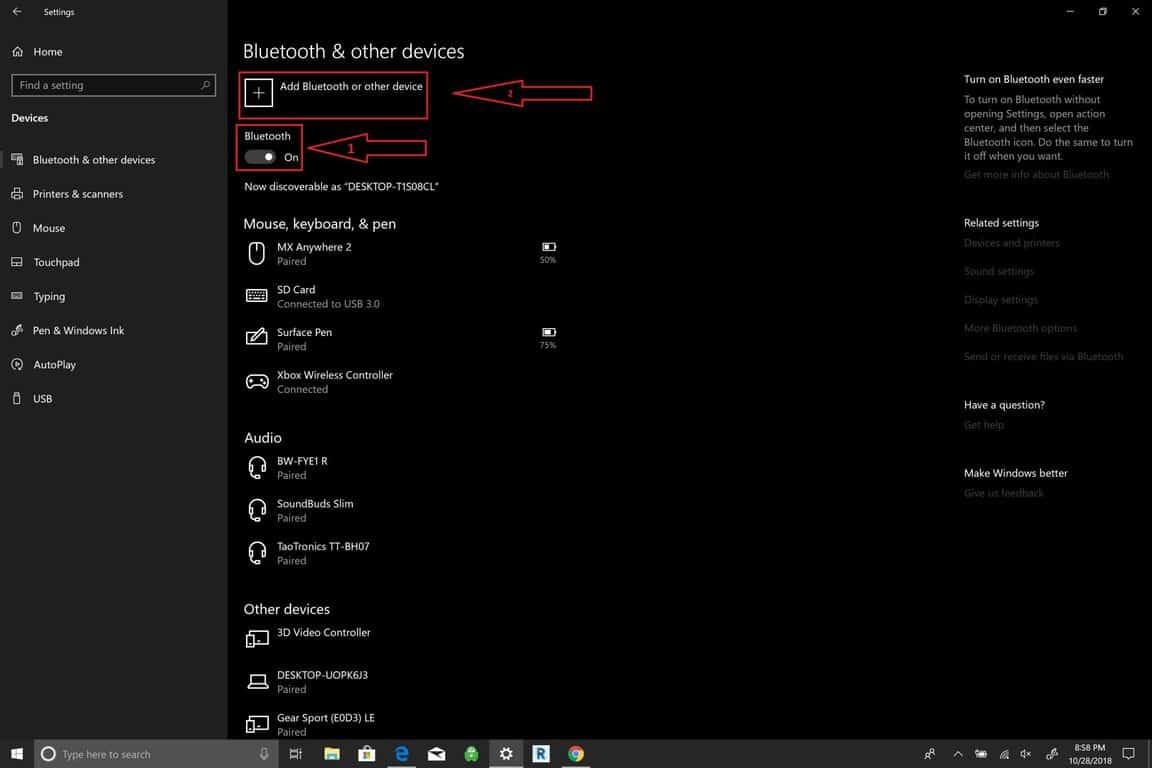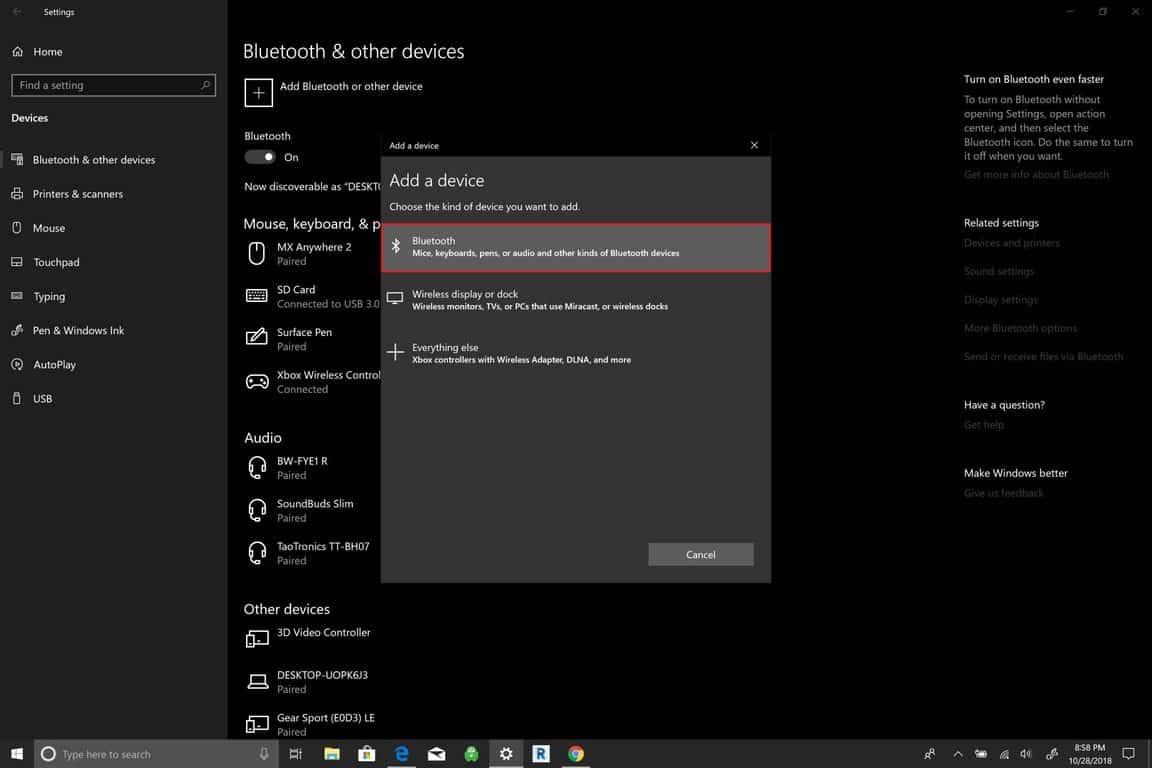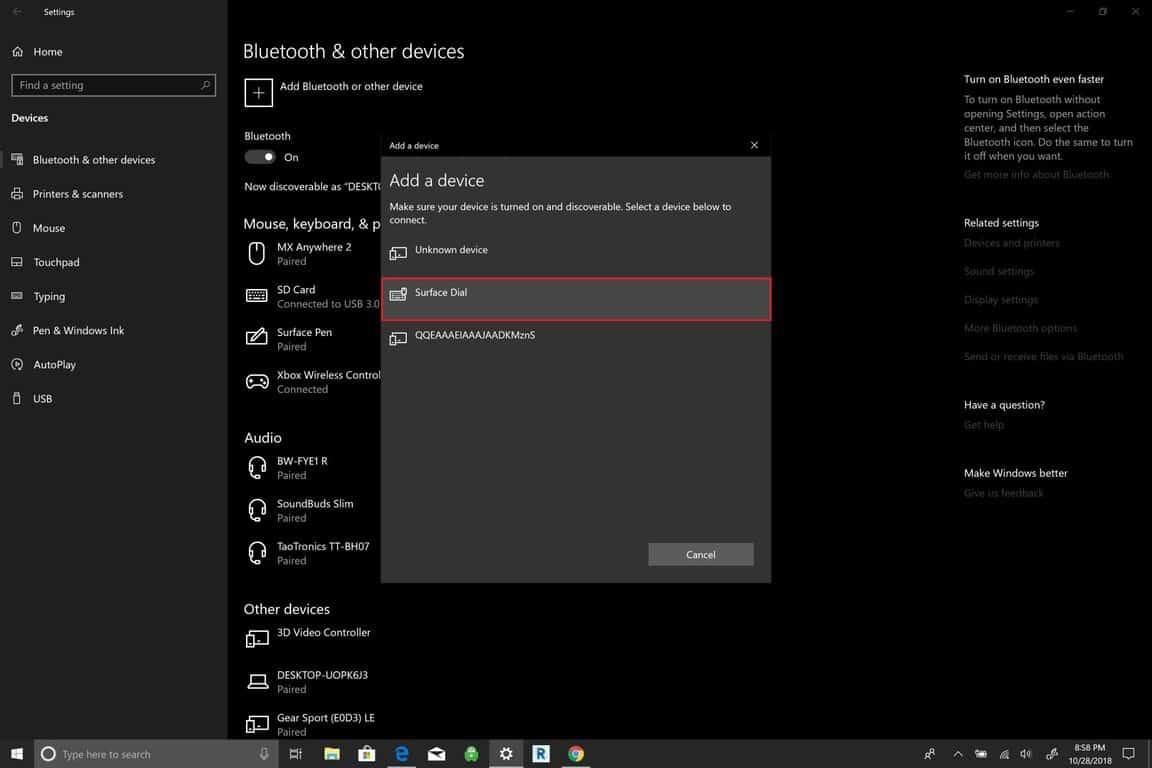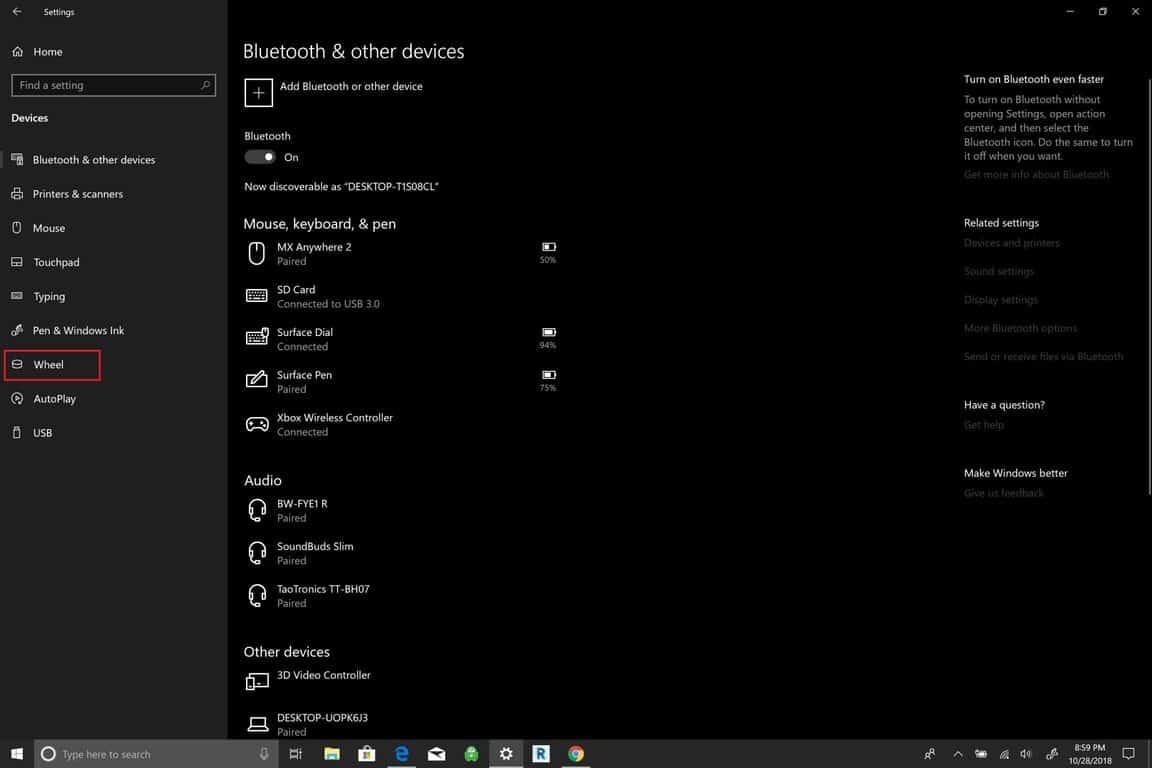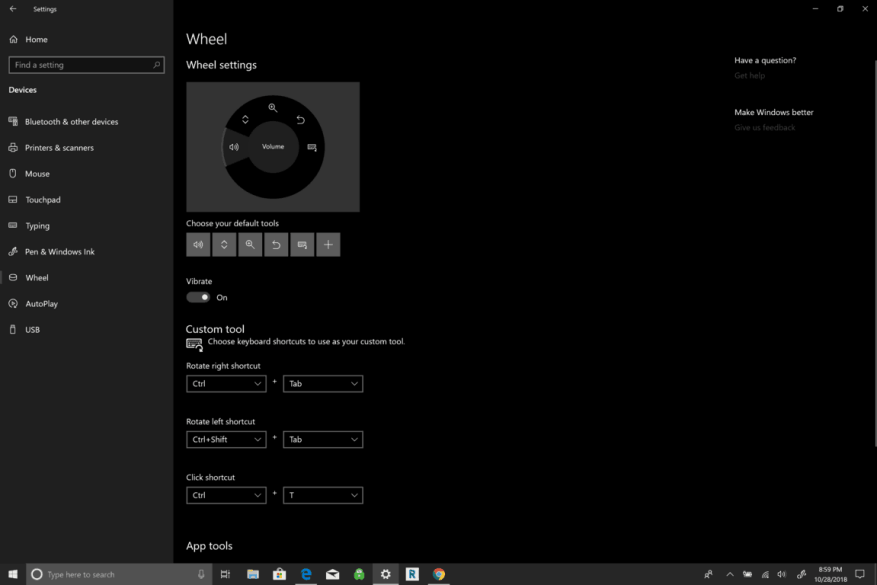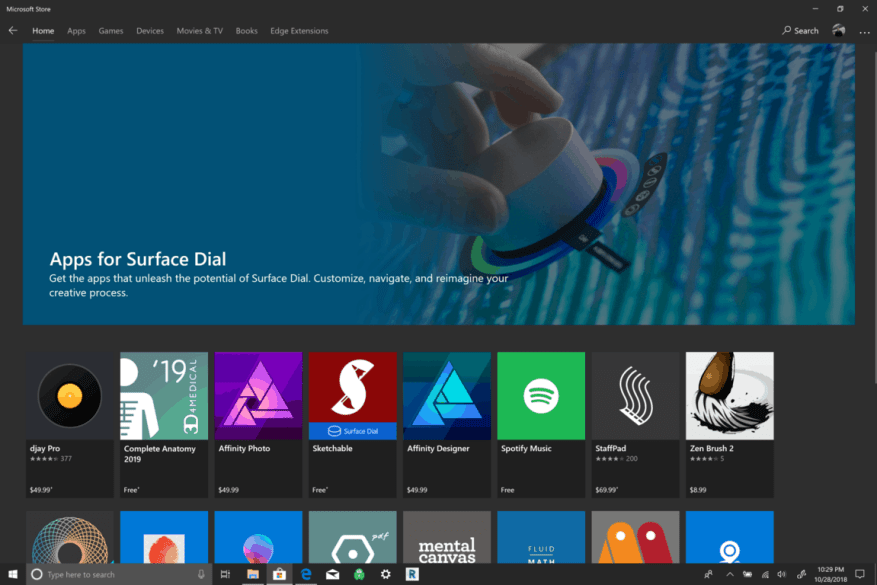Surface Dial es un accesorio para Windows 10 destinado a brindar a las personas una nueva forma de crear. Es compatible con cualquier PC, computadora portátil o tableta que ejecute Windows 10 con soporte Bluetooth. En octubre de 2016, se anunció Surface Dial como un accesorio del recién presentado Surface Studio, pero desde su presentación, Microsoft ha ampliado Surface Dial para su uso más allá de Surface Studio para ningún PC con Windows 10.
Si posee un Surface Pro 6, Surface Book 2 o Surface Studio 2, Surface Dial funciona bien como una herramienta en pantalla con navegación visual en pantalla. Sin embargo, Surface Dial también es útil para aquellos que no tienen integración con Surface. Si bien es posible que no pueda usar Surface Dial como se pretendía originalmente, Surface Dial funciona bien como un accesorio complementario para su teclado y mouse.
Si Surface Dial no fuera útil fuera de la pantalla, no vería compañías como Logitech integrando un mini-Surface Dial en su teclado, como lo hicieron con Logitech Craft. Surface Dial puede actuar como otra herramienta que usa para crear en su computadora portátil o PC de escritorio con Windows 10. Es posible que descubra que Surface Dial funciona mejor fuera de la pantalla, lo que le facilita navegar por su PC con Windows 10.
De forma predeterminada, Surface Dial muestra los accesos directos más utilizados en Windows 10; Herramienta de volumen, desplazamiento, zoom, deshacer y personalizado. En lugar de confiar en la navegación del menú o en las macros del teclado, puede configurar Surface Dial para controlar aplicaciones o realizar otras acciones en Windows 10. Hay accesos directos y comandos de aplicaciones de Windows 10 personalizados disponibles en Aplicaciones de Windows 10 compatibles con Surface Dial. También puede personalizar las herramientas disponibles cuando gira el Surface Dial. En esta guía, aprenderá cómo instalar y configurar Surface Dial en su PC con Windows 10.
Para cambiar la configuración en su Surface Dial, primero debe emparejarlo con su PC con Windows 10. Esto es lo que debe hacer.
Cómo agregar Surface Dial a Windows 10
- Ir Ajustes.
- Ir Dispositivos.
- Ir Bluetooth.
Una vez que esté en este punto, debe agregar Surface Dial a su PC con Windows 10.
- Encienda la palanca de Bluetooth.
- Haga clic en Agregar Bluetooth u otro dispositivo.
- Cuando el Agregue un dispositivo aparece la ventana, seleccione Bluetooth.
Ahora debe poner Surface Dial en modo de emparejamiento Bluetooth. Haz lo siguiente:
- Quita la parte inferior del Surface Dial
- Mantenga presionado el botón de emparejamiento de Bluetooth en Surface Dial hasta que la luz comience a parpadear.
Surface Dial aparecerá debajo de los dispositivos Bluetooth. Seleccione Surface Dial para finalizar el proceso de emparejamiento de Bluetooth.
Una vez emparejado, podrá configurar los ajustes de Surface Dial a través del Rueda ajustes. La configuración de la rueda se encuentra en el panel izquierdo debajo de Dispositivos.
Cómo configurar los ajustes de Surface Dial
Ahora puede personalizar la configuración de Surface Dial. Tenga en cuenta que si no tiene un Surface Dial, no podrá configurar estos ajustes.
- Ir Ajustes.
- Ir Dispositivos.
- Ir Rueda.
Desde aquí, puede cambiar las herramientas predeterminadas disponibles en Surface Dial o agregar sus propios accesos directos personalizados. Hay una serie de controles globales disponibles en Surface Dial que funcionan en todas las aplicaciones de Windows 10.
Algunos controles de Surface Dial utilizan controles multimedia para subir y bajar el volumen y reproducir música en las aplicaciones de Windows 10, incluidos Spotify y música amazónica. Surface Dial también es útil para navegar por las listas de reproducción o controlar la música sobre la pantalla de bloqueo.
El Surface Dial ofrece retroalimentación háptica, ofreciendo vibración que lo hace intuitivo para ser más preciso con los controles. Desplazarse por documentos y páginas web es muy sencillo, al igual que usar el zoom, deshacer y rehacer, y ajustar el brillo de la pantalla.
Cómo usar los gestos de Surface Dial
Surface Dial usa tres gestos para navegar: mantener presionado, rotar y hacer clic.
- Presione «Hold para ver un menú radial en la pantalla y gire a un acceso directo que haya configurado y haga clic para seleccionar el acceso directo.
- Girar para seleccionar el atajo deseado.
- Hacer clic para seleccionar el atajo.
Microsoft Store ofrece una serie de aplicaciones que funcionan con Surface Dial. Tomar un mira las aplicaciones de Surface Dial aquí.
Cómo mantener su Surface Dial funcionando correctamente
Surface Dial es un accesorio de Windows 10 simple de mantener. Utiliza dos baterías AA para funcionar y eventualmente, esas baterías deberán ser reemplazadas.
Surface Dial funciona bien en ciertos dispositivos dentro de la familia Surface, incluidos Surface Pro 6, Surface Book 2 y Surface Studio, pero no funcionará tan bien en la pantalla con Surface Laptop 2 porque la pantalla no se inclina lo suficiente.
Las nuevas PC con Windows 10 que ofrecen una bisagra de 360 grados son ideales para Surface Dial. Puede limpiar cualquier acumulación de polvo en la parte inferior del Surface Dial con una toallita con alcohol o un paño húmedo.
Preguntas más frecuentes
¿Cómo cambio la configuración predeterminada para cada dispositivo de superficie?
La configuración predeterminada para cada dispositivo es Activada. Haga clic en el botón Restablecer si desea devolver todos los controles deslizantes a la posición predeterminada. Figura 4. Deshabilitar o habilitar componentes individuales de Surface Haga clic en Siguiente.
¿Cómo configuro mi Microsoft Surface?
Antes de configurar su Surface, conecte su dispositivo con el cargador incluido. Mantendrá su Surface cargada mientras configura Windows. Obtenga almacenamiento en línea gratuito, un restablecimiento de contraseña en línea para su Surface y más con una cuenta de Microsoft. Todo lo que necesita para comenzar es una dirección de correo electrónico.
¿Cómo configuro los ajustes de Surface Dial?
Una vez emparejado, podrá configurar los ajustes de Surface Dial a través de los ajustes de la rueda. La configuración de la rueda se encuentra en el panel izquierdo, debajo de Dispositivos. Ahora puede personalizar la configuración de Surface Dial. Tenga en cuenta que si no tiene un Surface Dial, no podrá configurar estos ajustes.
¿Cómo configuro mi Surface Pro para usar datos móviles?
Para obtener más información sobre cómo hacer esto, ve a Insertar una tarjeta SIM en tu Surface.Una vez insertada la tarjeta SIM, seleccione Inicio > Configuración > Red e Internet > Celular y luego seleccione SIM1 en Usar esta SIM para datos móviles. Obtén más información sobre la configuración de tus datos móviles en Configuración de datos móviles en Windows 10.
¿Cómo conecto mi computadora portátil con Windows 10 a mi superficie?
En ambos dispositivos, vaya a Configuración > Sistema > Proyectar a esta PC. Ajuste la configuración a sus preferencias. En la PC con Windows, haga clic en la tecla de Windows + P, elija Conectarse a una pantalla inalámbrica y elija su Surface. En la ventana emergente de su Surface, elija Permitir siempre y luego seleccione Aceptar para confirmar.
¿Cómo inicio sesión en mi nuevo dispositivo Surface con Windows Hello?
Inicie sesión en su nuevo dispositivo Surface de forma más rápida y sencilla con estos sencillos pasos. Vaya a Configuración > Cuentas > Opciones de inicio de sesión y localice Windows Hello. Seleccione la opción de cámara de infrarrojos IR. Aparecerá un cuadro de «Bienvenido a Windows Hello». Presione el botón «Comenzar». Configure un código PIN si se le solicita que lo haga.
¿Cómo actualizo mi tableta Microsoft Surface a Windows 8?
Elija Configuración. En el menú que se abre, elija Actualizaciones de la aplicación. Luego elija Buscar actualizaciones. Si tiene actualizaciones de la aplicación disponibles, puede optar por instalarlas todas o instalarlas una a la vez. Una vez que haya actualizado Windows 8.1 y sus aplicaciones, estará listo para explorar su tableta Surface.
¿Qué necesito para configurar mi superficie?
Antes de configurar su Surface, conecte su dispositivo con el cargador incluido. Mantendrá su Surface cargada mientras configura Windows. Obtenga almacenamiento en línea gratuito, un restablecimiento de contraseña en línea para su Surface y más con una cuenta de Microsoft. Todo lo que necesita para comenzar es una dirección de correo electrónico. Obtén acceso instantáneo a tu Surface con Windows Hello.
¿Cuáles son los requisitos del sistema para usar Surface Dial?
Nota: Para usar Surface Dial, su PC debe ejecutar Windows 10 Anniversary Update o posterior y tener Bluetooth 4.0 LE. En su PC, seleccione Inicio > Configuración > Dispositivos > Bluetooth y otros dispositivos.
¿Cómo cambio la configuración de la rueda en Surface Dial?
La configuración de la rueda se encuentra en el panel izquierdo, debajo de Dispositivos. Ahora puede personalizar la configuración de Surface Dial. Tenga en cuenta que si no tiene un Surface Dial, no podrá configurar estos ajustes. Ir a la configuración.
¿Cómo configuro Surface Dial?
Configurar Surface Dial es tan fácil como configurar Surface Pen. Una vez que sacas la parte inferior del Surface Dial, mantienes presionado el botón de emparejamiento de Bluetooth, agregas el nuevo dispositivo, tal como lo harías con el Surface Pen, ¡y listo!