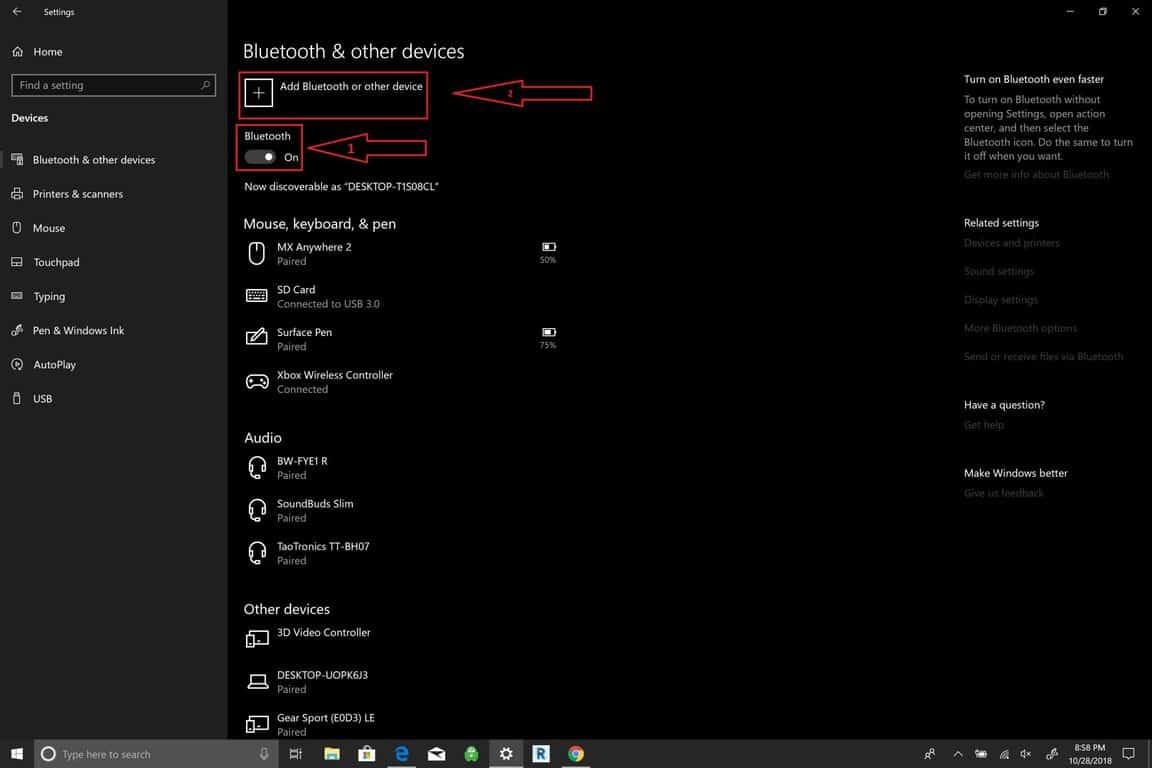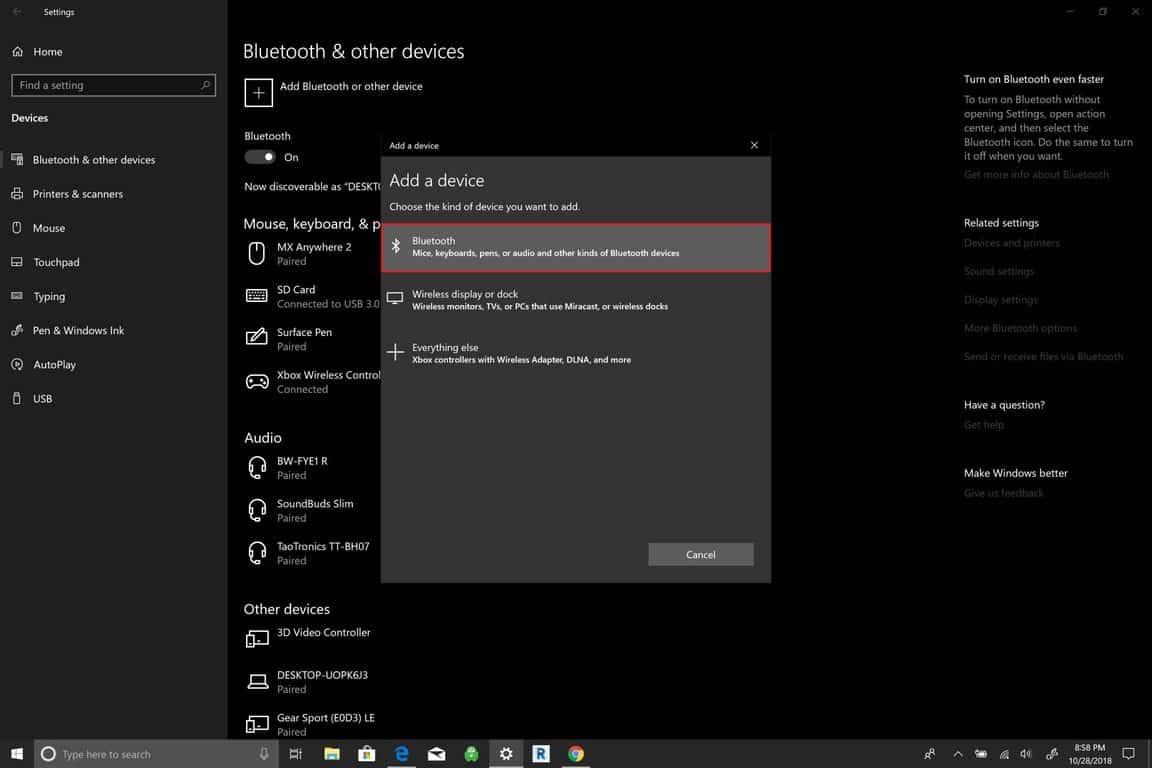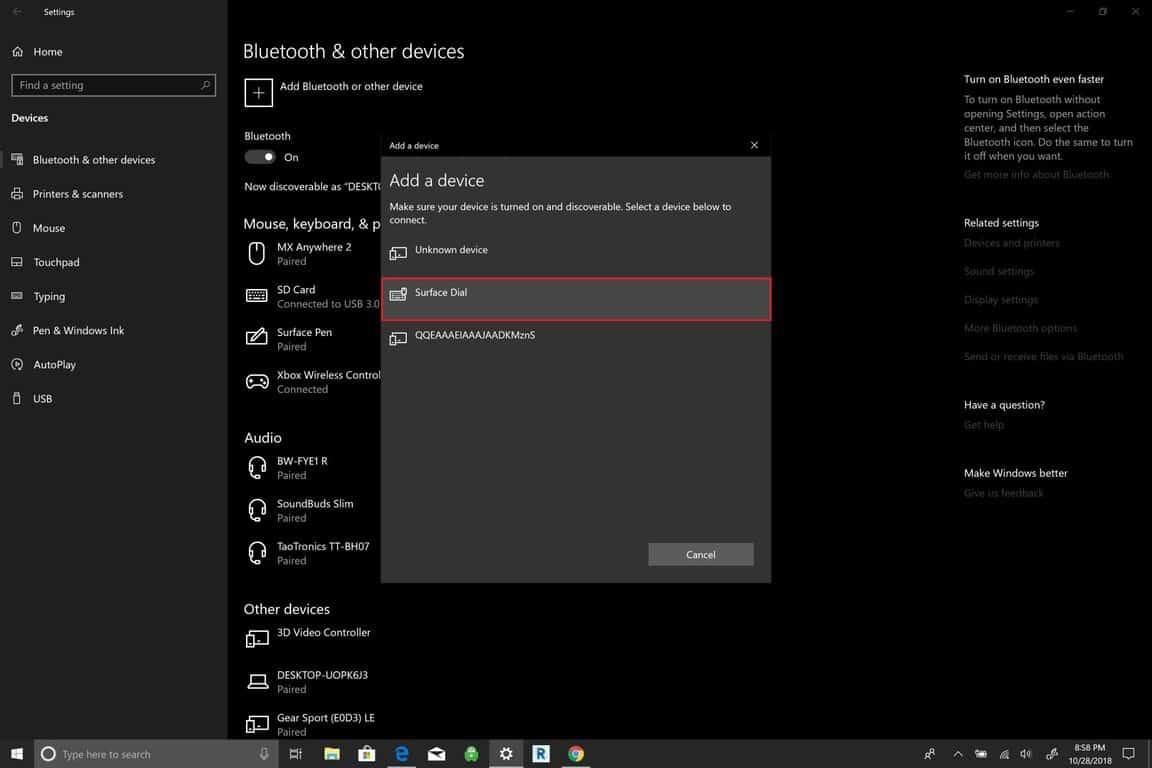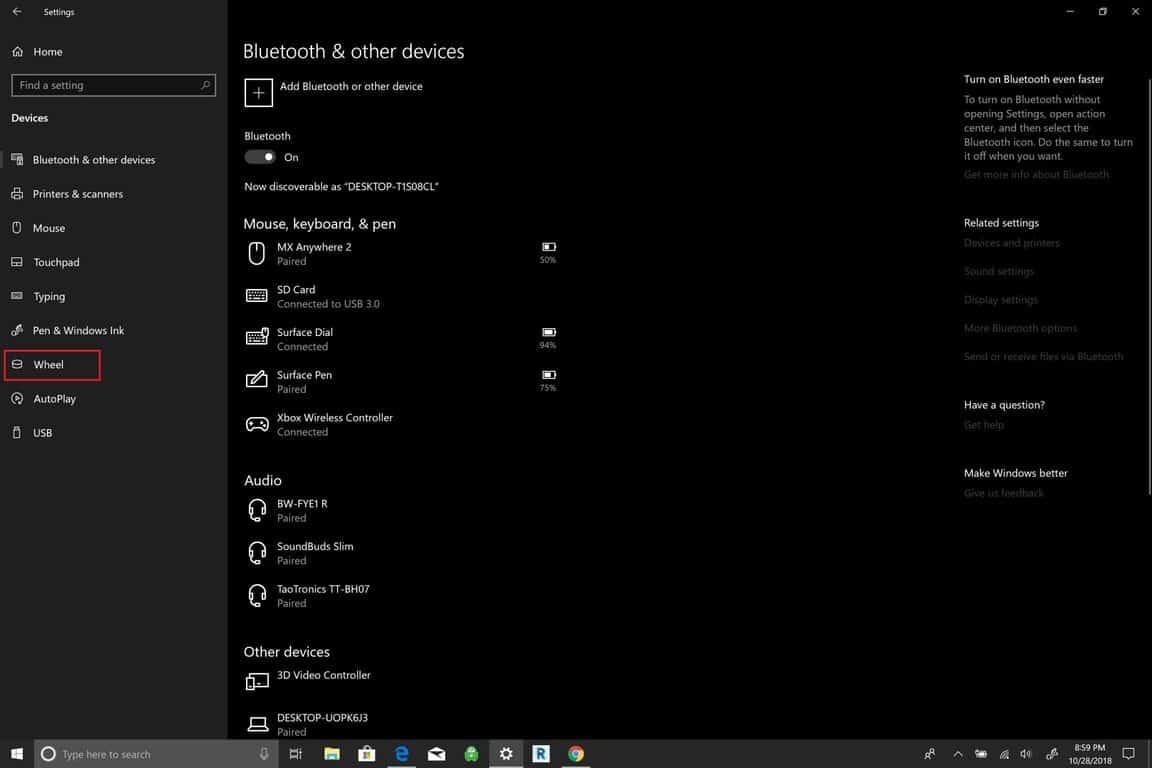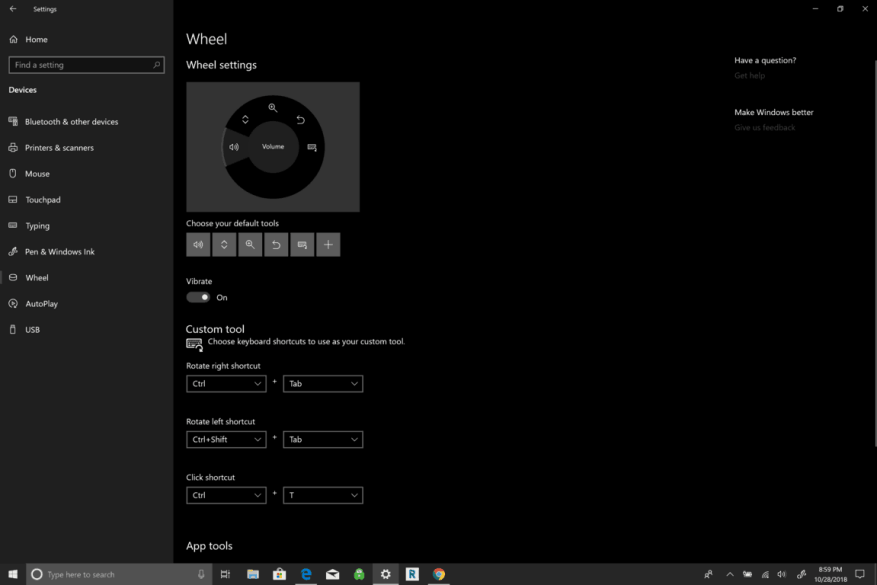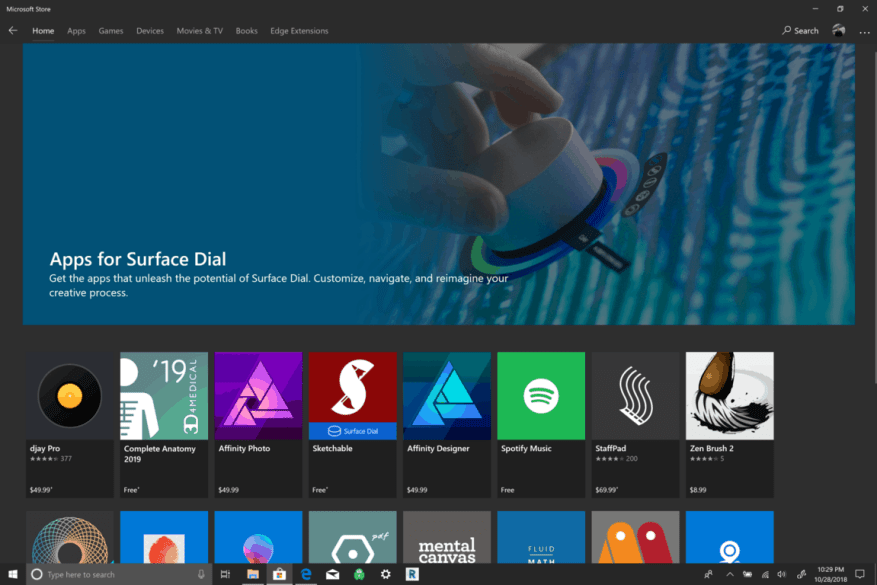O Surface Dial é um acessório para Windows 10 destinado a dar às pessoas uma nova forma de criar. É compatível com qualquer PC, laptop ou tablet executando o Windows 10 com suporte a Bluetooth. Em outubro de 2016, o Surface Dial foi anunciado como um acessório do recém-lançado Surface Studio, mas desde sua introdução, a Microsoft expandiu o Surface Dial para uso além do Surface Studio para algum Computador Windows 10.
Se você possui um Surface Pro 6, Surface Book 2 ou Surface Studio 2, o Surface Dial funciona bem como uma ferramenta na tela com navegação visual na tela. No entanto, o Surface Dial também é útil para aqueles sem integração com o Surface. Embora você não consiga usar o Surface Dial como foi originalmente planejado, o Surface Dial funciona bem como um acessório complementar ao teclado e ao mouse.
Se o Surface Dial não fosse útil fora da tela, você não veria empresas como a Logitech integrando um mini-Surface Dial em seu teclado, como fizeram com o Logitech Craft. O Surface Dial pode atuar como outra ferramenta que você usa para criar em seu laptop ou computador de mesa com Windows 10. Você pode achar que o Surface Dial funciona melhor fora da tela, facilitando a navegação pelo seu PC com Windows 10.
Por padrão, o Surface Dial traz os atalhos mais usados no Windows 10; Volume, rolagem, zoom, desfazer e ferramenta personalizada. Em vez de confiar na navegação do menu ou nas macros do teclado, você pode configurar o Surface Dial para controlar aplicativos ou executar outras ações no Windows 10. Há atalhos e comandos personalizados do aplicativo do Windows 10 disponíveis em Aplicativos do Windows 10 com suporte ao Surface Dial. Você também pode personalizar as ferramentas disponíveis ao girar o Surface Dial. Neste guia, você aprenderá como configurar e configurar o Surface Dial em seu PC com Windows 10.
Para alterar as configurações em seu Surface Dial, você precisa primeiro emparelhá-lo com seu PC com Windows 10. Aqui está o que você precisa fazer.
Como adicionar o Surface Dial ao Windows 10
- Vamos para Definições.
- Vamos para Dispositivos.
- Vamos para Bluetooth.
Quando estiver neste ponto, você precisa adicionar o Surface Dial ao seu PC com Windows 10.
- Ative a alternância Bluetooth.
- Clique em Adicionar Bluetooth ou outro dispositivo.
- Quando o Adicionar um dispositivo janela aparecer, selecione Bluetooth.
Agora você precisa colocar o Surface Dial no modo de emparelhamento Bluetooth. Faça o seguinte:
- Retire a parte inferior do Surface Dial
- Pressione e segure o botão de pareamento Bluetooth no Surface Dial até que a luz comece a piscar.
O Surface Dial aparecerá em dispositivos Bluetooth. Selecione Surface Dial para concluir o processo de emparelhamento Bluetooth.
Depois de emparelhado, você poderá definir as configurações do Surface Dial por meio do Roda definições. As configurações da roda estão no painel esquerdo em Dispositivos.
Como definir as configurações do Surface Dial
Agora você pode personalizar as configurações do Surface Dial. Observe que, se você não tiver um Surface Dial, não poderá definir essas configurações.
- Vamos para Definições.
- Vamos para Dispositivos.
- Vamos para Roda.
A partir daqui, você pode alterar as ferramentas padrão disponíveis no Surface Dial ou adicionar seus próprios atalhos personalizados. Há vários controles globais disponíveis no Surface Dial que funcionam em aplicativos do Windows 10.
Alguns controles do Surface Dial utilizam controles de mídia para aumentar e diminuir o volume e reproduzir música em aplicativos do Windows 10, incluindo Spotify e Música da Amazônia. O Surface Dial também é útil para navegar em listas de reprodução ou controlar músicas acima da tela de bloqueio.
O Surface Dial oferece feedback tátil, oferecendo vibração que torna intuitivo ser mais preciso com os controles. Percorrer documentos e páginas da Web é muito fácil, assim como usar o zoom, desfazer e refazer e ajustar o brilho da tela.
Como usar os gestos do Surface Dial
O Surface Dial usa três gestos para navegar: pressione e segure, gire e clique.
- Pressione o botão de espera para ver um menu radial na tela e girar para um atalho que você configurou e clique para selecionar o atalho.
- Girar para selecionar o atalho desejado.
- Clique para selecionar o atalho.
A Microsoft Store oferece vários aplicativos que funcionam com o Surface Dial. Dê uma veja os aplicativos Surface Dial aqui.
Como manter o Surface Dial a funcionar corretamente
O Surface Dial é um acessório simples do Windows 10 para manter. Ele usa duas baterias AA para funcionar e, eventualmente, essas baterias precisarão ser substituídas.
O Surface Dial funciona bem em determinados dispositivos da família Surface, incluindo o Surface Pro 6, Surface Book 2 e Surface Studio, mas não funcionará tão bem na tela com o Surface Laptop 2 porque a tela não se inclina o suficiente.
Os novos PCs com Windows 10 que oferecem uma dobradiça de 360 graus são ideais para o Surface Dial. Você pode limpar qualquer poeira acumulada na parte inferior do Surface Dial com um lenço umedecido em álcool ou um pano úmido.
Perguntas frequentes
Como altero a configuração padrão para cada dispositivo de superfície?
A configuração padrão para cada dispositivo é On. Clique no botão Redefinir se desejar retornar todos os controles deslizantes à posição padrão. Figura 4. Desabilite ou habilite componentes individuais do Surface Clique em Next.
Como configuro o meu Microsoft Surface?
Antes de configurar o Surface, ligue o dispositivo ao carregador incluído. Manterá o Surface carregado enquanto configura o Windows. Obtenha armazenamento online gratuito, uma reposição de palavra-passe online para o Surface e muito mais com uma conta Microsoft. Tudo o que você precisa para começar é um endereço de e-mail.
Como configuro as configurações do Surface Dial?
Uma vez emparelhado, você poderá definir as configurações do Surface Dial por meio das configurações da roda. As configurações da Roda estão no painel esquerdo em Dispositivos. Agora você pode personalizar as configurações do Surface Dial. Observe que, se você não tiver um Surface Dial, não poderá definir essas configurações.
Como configuro meu Surface Pro para usar dados de celular?
Para obter mais informações sobre como fazer isso, vá para Inserir um SIM no Surface.Depois que o cartão SIM for inserido, selecione Iniciar > Configurações > Rede e Internet > Celular e selecione SIM1 em Usar este SIM para dados de celular. Saiba mais sobre suas configurações de dados de celular em Configurações de celular no Windows 10.
Como conecto meu laptop Windows 10 à minha superfície?
Em ambos os dispositivos, vá para Configurações > Sistema > Projeção neste PC. Ajuste as configurações de acordo com suas preferências. No PC com Windows, clique na tecla Windows + P, escolha Ligar a um monitor sem fios e escolha o seu Surface. No pop-up do Surface, escolha Sempre Permitir e, em seguida, selecione OK para confirmar.
Como faço para entrar no meu novo dispositivo Surface com o Windows Hello?
Inicie sessão no seu novo dispositivo Surface de forma mais rápida e fácil com estes passos fáceis de seguir. Vá para Configurações > Contas > Opções de entrada e localize o Windows Hello. Selecione a opção de câmera infravermelha. Uma caixa “Bem-vindo ao Windows Hello” será exibida. Pressione o botão “Começar”. Configure um código PIN se solicitado.
Como atualizo meu tablet Microsoft Surface para o Windows 8?
Escolha Configurações. No menu que se abre, escolha Atualizações de aplicativos. Em seguida, escolha Verificar atualizações. Se você tiver atualizações de aplicativos disponíveis, poderá optar por instalá-las todas ou instalá-las uma de cada vez. Depois de atualizar o Windows 8.1 e seus aplicativos, você está pronto para explorar seu Surface Tablet.
O que preciso para configurar minha superfície?
Antes de configurar o Surface, ligue o dispositivo ao carregador incluído. Manterá o Surface carregado enquanto configura o Windows. Obtenha armazenamento online gratuito, uma reposição de palavra-passe online para o Surface e muito mais com uma conta Microsoft. Tudo o que você precisa para começar é um endereço de e-mail. Obtenha acesso instantâneo ao Surface com o Windows Hello.
Quais são os requisitos de sistema para usar o Surface Dial?
Nota: Para usar o Surface Dial, seu PC precisa estar executando a Atualização de Aniversário do Windows 10 ou posterior e ter Bluetooth 4.0 LE. No seu PC, selecione Iniciar > Configurações > Dispositivos > Bluetooth e outros dispositivos.
Como altero as configurações da roda no Surface Dial?
As configurações da Roda estão no painel esquerdo em Dispositivos. Agora você pode personalizar as configurações do Surface Dial. Observe que, se você não tiver um Surface Dial, não poderá definir essas configurações. Vá para as configurações.
Como configuro o Surface Dial?
Configurar o Surface Dial é tão fácil quanto configurar a Caneta para Surface. Depois de abrir a parte inferior do Surface Dial, mantenha pressionado o botão de emparelhamento Bluetooth, adicione o novo dispositivo, assim como faria com a Surface Pen e voilà!