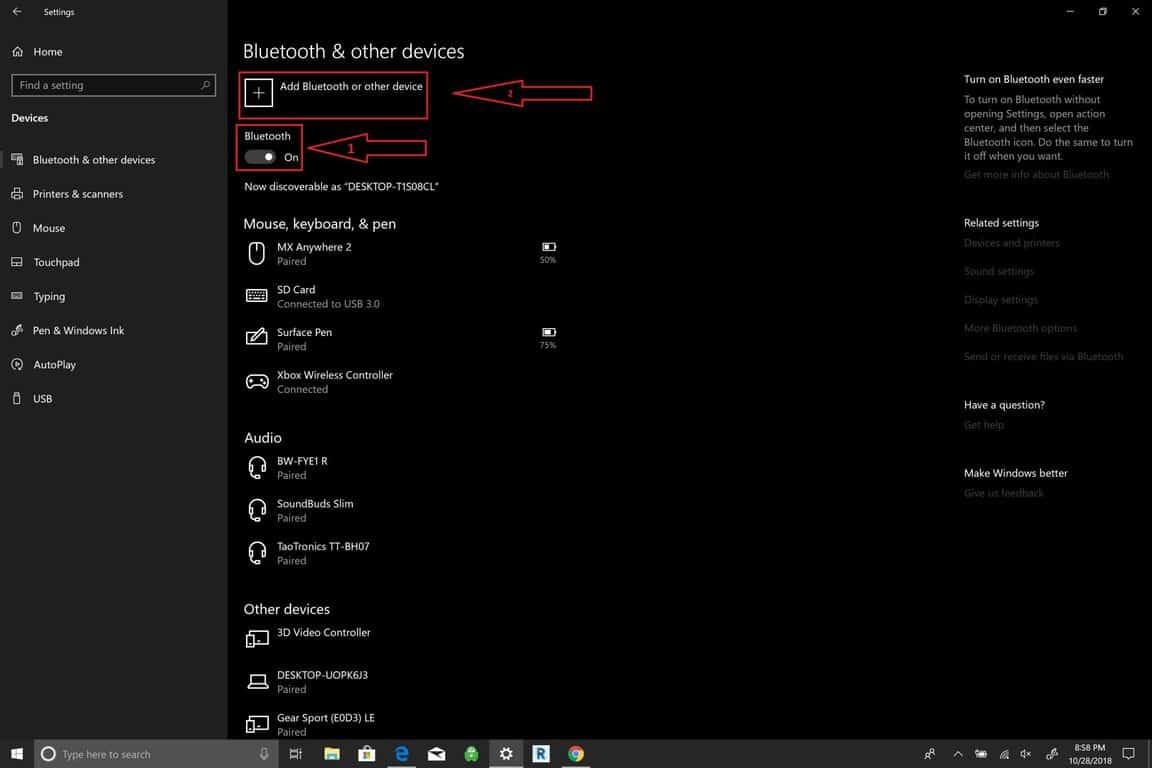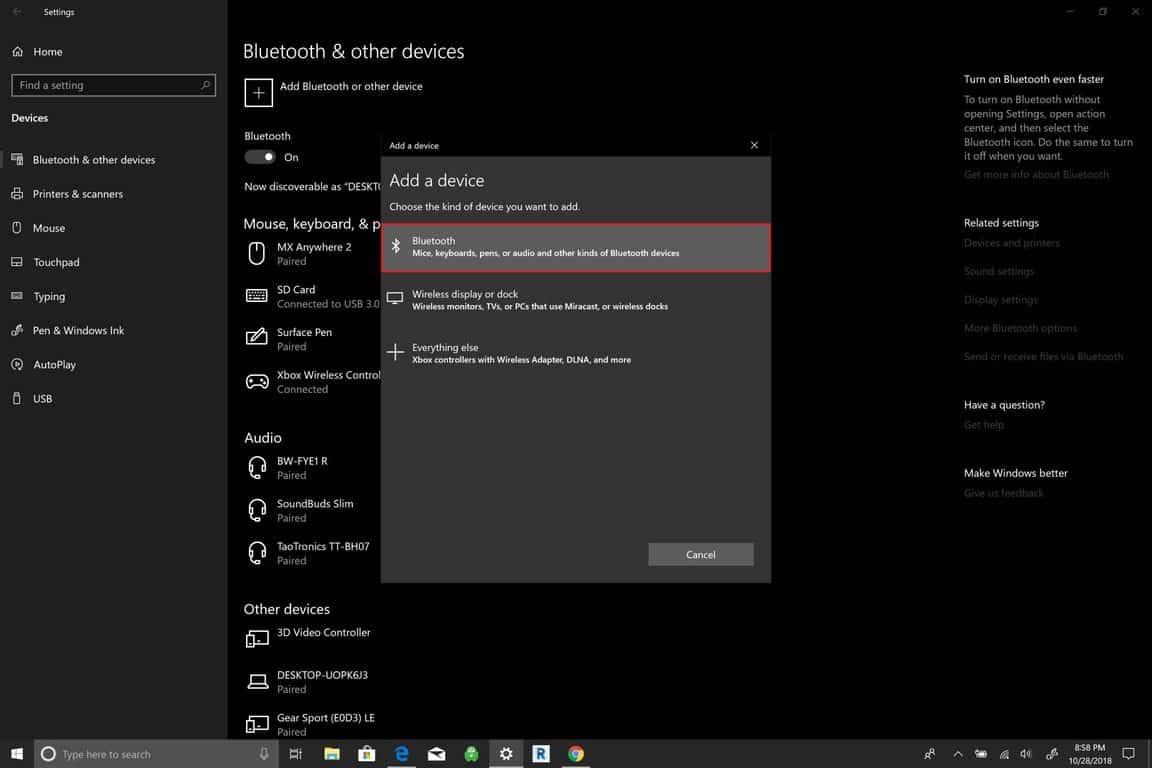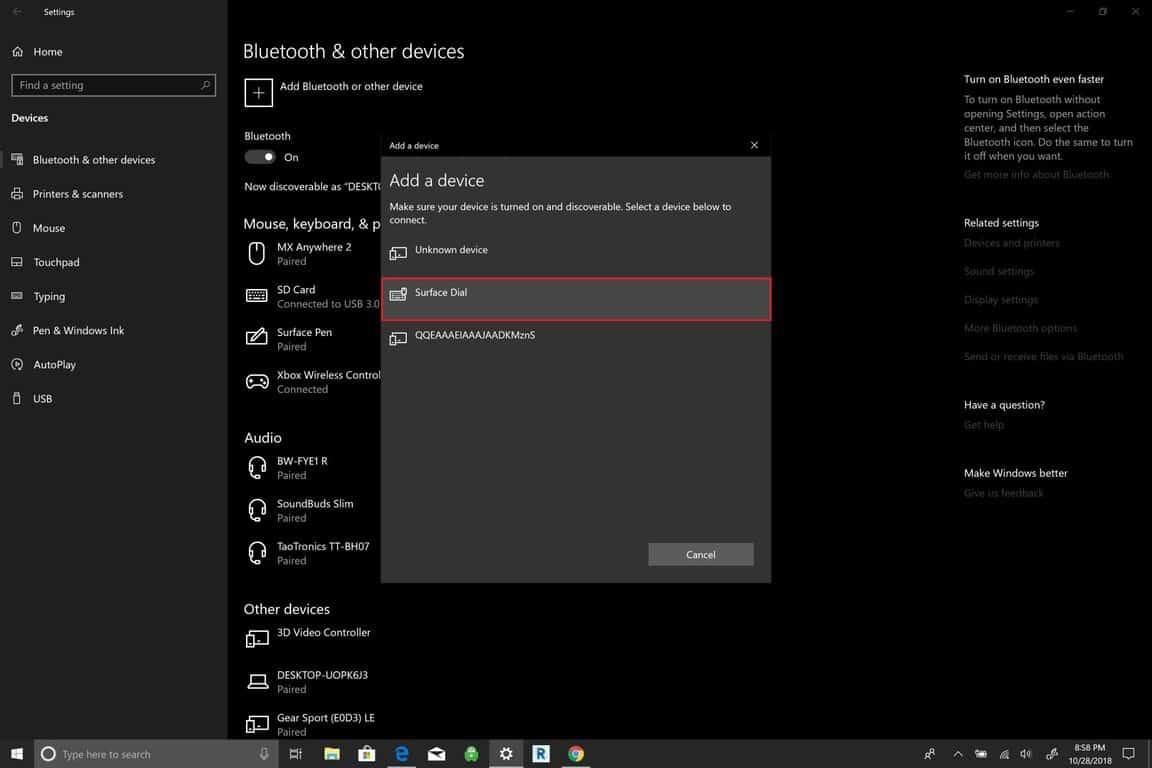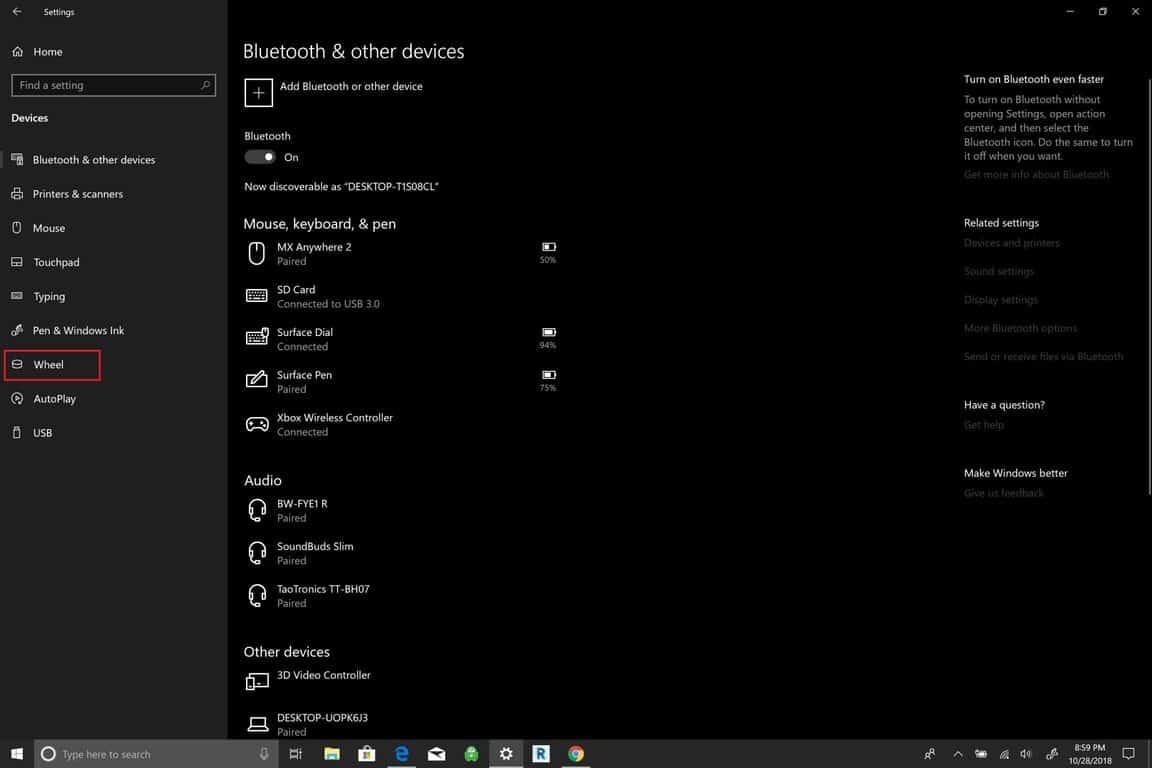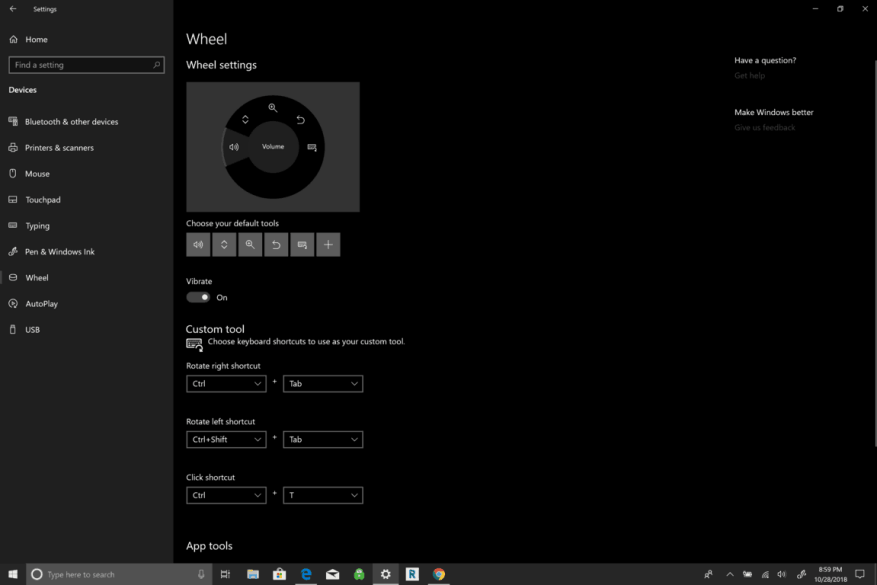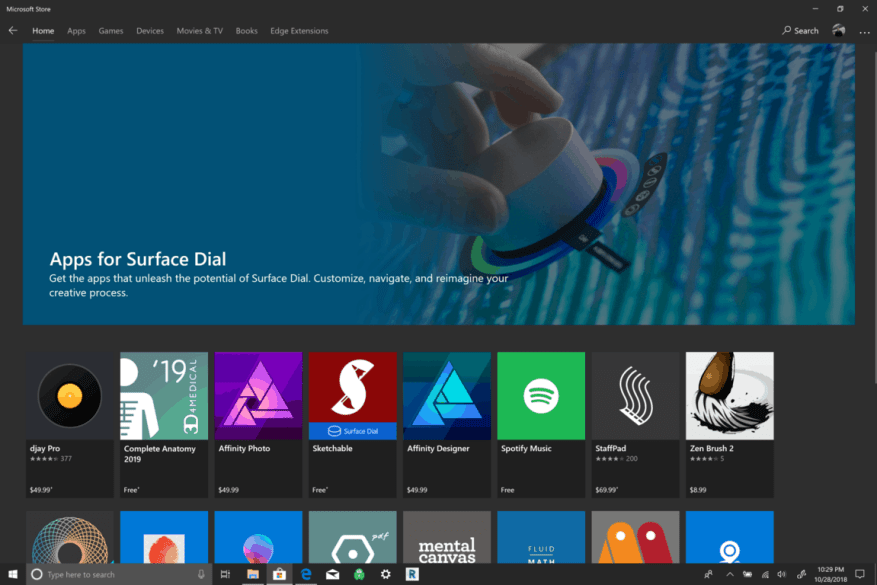Το Surface Dial είναι ένα αξεσουάρ για τα Windows 10 που στοχεύει να προσφέρει στους χρήστες ως νέο τρόπο δημιουργίας. Είναι συμβατό με οποιονδήποτε υπολογιστή, φορητό υπολογιστή ή tablet με Windows 10 με υποστήριξη Bluetooth. Τον Οκτώβριο του 2016, το Surface Dial ανακοινώθηκε ως αξεσουάρ του Surface Studio που παρουσιάστηκε πρόσφατα, αλλά από τότε που παρουσιάστηκε, η Microsoft επέκτεινε το Surface Dial για χρήση πέρα από το Surface Studio σε όποιος Windows 10 PC.
Εάν διαθέτετε Surface Pro 6, Surface Book 2 ή Surface Studio 2, το Surface Dial λειτουργεί καλά ως εργαλείο στην οθόνη με οπτική πλοήγηση στην οθόνη. Ωστόσο, το Surface Dial είναι επίσης χρήσιμο για όσους δεν έχουν ενσωμάτωση Surface. Ενώ ενδέχεται να μην μπορείτε να χρησιμοποιήσετε το Surface Dial όπως αρχικά προοριζόταν, το Surface Dial λειτουργεί καλά ως συμπληρωματικό αξεσουάρ για το πληκτρολόγιο και το ποντίκι σας.
Εάν το Surface Dial δεν ήταν χρήσιμο εκτός οθόνης, δεν θα βλέπατε εταιρείες όπως η Logitech να ενσωματώνουν ένα mini-Surface Dial στο πληκτρολόγιό τους, όπως έκαναν με το Logitech Craft. Το Surface Dial μπορεί να λειτουργήσει ως ένα άλλο εργαλείο που χρησιμοποιείτε για να δημιουργήσετε στον φορητό ή επιτραπέζιο υπολογιστή σας Windows 10. Μπορεί να διαπιστώσετε ότι το Surface Dial λειτουργεί καλύτερα εκτός οθόνης, διευκολύνοντάς σας την πλοήγηση στον υπολογιστή σας Windows 10.
Από προεπιλογή, το Surface Dial εμφανίζει τις πιο χρησιμοποιούμενες συντομεύσεις στα Windows 10. Εργαλείο έντασης ήχου, κύλισης, ζουμ, αναίρεσης και προσαρμογής. Αντί να βασίζεστε σε πλοήγηση μενού ή μακροεντολές πληκτρολογίου, μπορείτε να ρυθμίσετε το Surface Dial για να ελέγχει τις εφαρμογές ή να εκτελεί άλλες ενέργειες στα Windows 10. Υπάρχουν προσαρμοσμένες συντομεύσεις και εντολές εφαρμογών των Windows 10 διαθέσιμες στο Εφαρμογές Windows 10 με υποστήριξη Surface Dial. Μπορείτε επίσης να προσαρμόσετε τα διαθέσιμα εργαλεία όταν περιστρέφετε το Surface Dial. Σε αυτόν τον οδηγό, θα μάθετε πώς να ρυθμίζετε και να ρυθμίζετε τις παραμέτρους του Surface Dial στον υπολογιστή σας Windows 10.
Για να αλλάξετε τις ρυθμίσεις στο Surface Dial, πρέπει πρώτα να το αντιστοιχίσετε με τον υπολογιστή σας Windows 10. Εδώ είναι τι πρέπει να κάνετε.
Πώς να προσθέσετε το Surface Dial στα Windows 10
- Παω σε Ρυθμίσεις.
- Παω σε συσκευές.
- Παω σε Bluetooth.
Μόλις φτάσετε σε αυτό το σημείο, πρέπει να προσθέσετε το Surface Dial στον υπολογιστή σας με Windows 10.
- Ενεργοποιήστε την εναλλαγή Bluetooth.
- Κάντε κλικ στην Προσθήκη Bluetooth ή άλλη συσκευή.
- Οταν ο Προσθέστε μια συσκευή εμφανίζεται το παράθυρο, επιλέξτε Bluetooth.
Τώρα πρέπει να θέσετε το Surface Dial σε λειτουργία σύζευξης Bluetooth. Κάντε τα εξής:
- Αφαιρέστε το κάτω μέρος του Surface Dial
- Πατήστε και κρατήστε πατημένο το κουμπί ζεύγους Bluetooth στον επιφανειακό επιλογέα μέχρι να αρχίσει να αναβοσβήνει η φωτεινή ένδειξη.
Το Surface Dial θα εμφανιστεί κάτω από τις συσκευές Bluetooth. Επιλέξτε Surface Dial για να ολοκληρώσετε τη διαδικασία σύζευξης Bluetooth.
Μετά τη σύζευξη, θα μπορείτε να διαμορφώσετε τις ρυθμίσεις Surface Dial μέσω του Ρόδα Ρυθμίσεις. Οι ρυθμίσεις Τροχού βρίσκονται στο αριστερό παράθυρο κάτω συσκευές.
Πώς να διαμορφώσετε τις ρυθμίσεις Surface Dial
Τώρα μπορείτε να προσαρμόσετε τις ρυθμίσεις Surface Dial. Λάβετε υπόψη ότι εάν δεν έχετε Surface Dial, δεν θα μπορείτε να διαμορφώσετε αυτές τις ρυθμίσεις.
- Παω σε Ρυθμίσεις.
- Παω σε συσκευές.
- Παω σε Ρόδα.
Από εδώ, μπορείτε να αλλάξετε τα προεπιλεγμένα εργαλεία που είναι διαθέσιμα στο Surface Dial ή να προσθέσετε τις δικές σας προσαρμοσμένες συντομεύσεις. Υπάρχει ένας αριθμός καθολικών στοιχείων ελέγχου διαθέσιμα στο Surface Dial που λειτουργούν σε όλες τις εφαρμογές των Windows 10.
Ορισμένα στοιχεία ελέγχου Surface Dial χρησιμοποιούν χειριστήρια πολυμέσων για αύξηση και μείωση της έντασης ήχου και αναπαραγωγή μουσικής σε εφαρμογές των Windows 10, όπως Spotify και Amazon Music. Το Surface Dial είναι επίσης χρήσιμο για την πλοήγηση σε λίστες αναπαραγωγής ή τον έλεγχο της μουσικής πάνω από την οθόνη κλειδώματος.
Το Surface Dial προσφέρει απτική ανάδραση, προσφέροντας δόνηση που καθιστά διαισθητικό να είμαστε πιο ακριβείς με τα χειριστήρια. Η κύλιση στα έγγραφα και τις ιστοσελίδες είναι εύκολη, όπως και η χρήση ζουμ, αναίρεσης και επανάληψης, καθώς και η προσαρμογή της φωτεινότητας της οθόνης.
Πώς να χρησιμοποιήσετε τις χειρονομίες Surface Dial
Το Surface Dial χρησιμοποιεί τρεις κινήσεις για πλοήγηση: πατήστε και κρατήστε πατημένο, περιστρέψτε και κάντε κλικ.
- Πατήστε παρατεταμένα για να δείτε ένα ακτινωτό μενού στην οθόνη και να περιστρέψετε σε μια συντόμευση που έχετε ρυθμίσει και κάντε κλικ για να επιλέξετε συντόμευση.
- Γυρίζω για να επιλέξετε την επιθυμητή συντόμευση.
- Κάντε κλικ για να επιλέξετε τη συντόμευση.
Το Microsoft Store προσφέρει έναν αριθμό εφαρμογών που λειτουργούν με το Surface Dial. Πάρτε ένα δείτε τις εφαρμογές Surface Dial εδώ.
Πώς να διατηρήσετε το Surface Dial σας να λειτουργεί σωστά
Το Surface Dial είναι ένα απλό αξεσουάρ των Windows 10 για συντήρηση. Χρησιμοποιεί δύο μπαταρίες ΑΑ για να λειτουργήσει και τελικά, αυτές οι μπαταρίες θα πρέπει να αντικατασταθούν.
Το Surface Dial λειτουργεί καλά σε ορισμένες συσκευές της οικογένειας Surface, συμπεριλαμβανομένων των Surface Pro 6, Surface Book 2 και Surface Studio, αλλά δεν θα λειτουργήσει τόσο καλά στην οθόνη με το Surface Laptop 2 επειδή η οθόνη δεν γέρνει αρκετά.
Οι νέοι υπολογιστές Windows 10 που προσφέρουν άρθρωση 360 μοιρών είναι ιδανικοί για το Surface Dial. Μπορείτε να σκουπίσετε τη σκόνη που έχει συσσωρευτεί στο κάτω μέρος του Surface Dial με ένα μαντηλάκι με οινόπνευμα ή ένα υγρό πανί.
FAQ
Πώς μπορώ να αλλάξω την προεπιλεγμένη διαμόρφωση για κάθε συσκευή επιφάνειας;
Η προεπιλεγμένη διαμόρφωση για κάθε συσκευή είναι Ενεργοποιημένη. Κάντε κλικ στο κουμπί Επαναφορά εάν θέλετε να επαναφέρετε όλα τα ρυθμιστικά στην προεπιλεγμένη θέση. Εικόνα 4. Απενεργοποιήστε ή ενεργοποιήστε μεμονωμένα στοιχεία Surface Κάντε κλικ στο Next.
Πώς μπορώ να ρυθμίσω το Microsoft Surface μου;
Πριν ρυθμίσετε το Surface σας, συνδέστε τη συσκευή σας με τον παρεχόμενο φορτιστή. Θα κρατήσει φορτισμένο το Surface σας ενώ ρυθμίζετε τα Windows. Αποκτήστε δωρεάν διαδικτυακό αποθηκευτικό χώρο, μια ηλεκτρονική επαναφορά κωδικού πρόσβασης για το Surface σας και πολλά άλλα με έναν λογαριασμό Microsoft. Το μόνο που χρειάζεστε για να ξεκινήσετε είναι μια διεύθυνση email.
Πώς μπορώ να διαμορφώσω τις ρυθμίσεις Surface Dial;
Μετά τη σύζευξη, θα μπορείτε να διαμορφώσετε τις ρυθμίσεις Surface Dial μέσω των ρυθμίσεων Τροχού. Οι ρυθμίσεις Τροχού βρίσκονται στο αριστερό παράθυρο κάτω από τις Συσκευές. Τώρα μπορείτε να προσαρμόσετε τις ρυθμίσεις Surface Dial. Λάβετε υπόψη ότι εάν δεν έχετε Surface Dial, δεν θα μπορείτε να διαμορφώσετε αυτές τις ρυθμίσεις.
Πώς μπορώ να ρυθμίσω το Surface Pro για χρήση δεδομένων κινητής τηλεφωνίας;
Για περισσότερες πληροφορίες σχετικά με το πώς να το κάνετε αυτό, μεταβείτε στην ενότητα Εισαγωγή SIM στο Surface σας.Μόλις τοποθετηθεί η κάρτα SIM, επιλέξτε Έναρξη > Ρυθμίσεις > Δίκτυο και Διαδίκτυο > Κινητό και, στη συνέχεια, επιλέξτε SIM1 από το Use this SIM για δεδομένα κινητής τηλεφωνίας. Μάθετε περισσότερα σχετικά με τις ρυθμίσεις δεδομένων κινητής τηλεφωνίας στις Ρυθμίσεις κινητής τηλεφωνίας στα Windows 10.
Πώς μπορώ να συνδέσω τον φορητό υπολογιστή μου με Windows 10 στην επιφάνειά μου;
Και στις δύο συσκευές, μεταβείτε στις Ρυθμίσεις > Σύστημα > Προβολή σε αυτόν τον υπολογιστή. Προσαρμόστε τις ρυθμίσεις στις προτιμήσεις σας. Στον υπολογιστή με Windows, κάντε κλικ στο πλήκτρο Windows + P, επιλέξτε Σύνδεση σε ασύρματη οθόνη και επιλέξτε το Surface. Στο αναδυόμενο παράθυρο στο Surface, επιλέξτε Always Allow και, στη συνέχεια, επιλέξτε OK για επιβεβαίωση.
Πώς μπορώ να συνδεθώ στη νέα μου συσκευή Surface με το Windows Hello;
Συνδεθείτε στη νέα σας συσκευή Surface πιο γρήγορα και πιο εύκολα με αυτά τα εύχρηστα βήματα. Μεταβείτε στις Ρυθμίσεις > Λογαριασμοί > Επιλογές σύνδεσης και εντοπίστε το Windows Hello. Επιλέξτε την επιλογή κάμερας υπερύθρων υπερύθρων. Θα εμφανιστεί ένα πλαίσιο “Καλώς ήρθατε στο Windows Hello”. Πατήστε το κουμπί «Έναρξη». Ορίστε έναν κωδικό PIN εάν σας ζητηθεί να το κάνετε.
Πώς μπορώ να ενημερώσω το Microsoft Surface tablet μου σε Windows 8;
Επιλέξτε Ρυθμίσεις. Στο μενού που ανοίγει, επιλέξτε Ενημερώσεις εφαρμογών. Στη συνέχεια, επιλέξτε Έλεγχος για ενημερώσεις. Εάν έχετε διαθέσιμες ενημερώσεις εφαρμογής, μπορείτε να επιλέξετε να τις εγκαταστήσετε όλες ή να τις εγκαταστήσετε μία κάθε φορά. Αφού ενημερώσετε τα Windows 8.1 και τις εφαρμογές σας, είστε έτοιμοι να εξερευνήσετε το Surface Tablet σας.
Τι χρειάζομαι για να στήσω την επιφάνειά μου;
Πριν ρυθμίσετε το Surface σας, συνδέστε τη συσκευή σας με τον παρεχόμενο φορτιστή. Θα κρατήσει φορτισμένο το Surface σας ενώ ρυθμίζετε τα Windows. Αποκτήστε δωρεάν διαδικτυακό αποθηκευτικό χώρο, μια ηλεκτρονική επαναφορά κωδικού πρόσβασης για το Surface σας και πολλά άλλα με έναν λογαριασμό Microsoft. Το μόνο που χρειάζεστε για να ξεκινήσετε είναι μια διεύθυνση email. Αποκτήστε άμεση πρόσβαση στο Surface σας με το Windows Hello.
Ποιες είναι οι απαιτήσεις συστήματος για τη χρήση του Surface Dial;
Σημείωση: Για να χρησιμοποιήσετε το Surface Dial, ο υπολογιστής σας πρέπει να εκτελεί Windows 10 Anniversary Update ή νεότερη έκδοση και να διαθέτει Bluetooth 4.0 LE. Στον υπολογιστή σας, επιλέξτε Έναρξη > Ρυθμίσεις > Συσκευές > Bluetooth και άλλες συσκευές.
Πώς μπορώ να αλλάξω τις ρυθμίσεις τροχού στο Surface Dial;
Οι ρυθμίσεις Τροχού βρίσκονται στο αριστερό παράθυρο κάτω από τις Συσκευές. Τώρα μπορείτε να προσαρμόσετε τις ρυθμίσεις Surface Dial. Λάβετε υπόψη ότι εάν δεν έχετε Surface Dial, δεν θα μπορείτε να διαμορφώσετε αυτές τις ρυθμίσεις. Μεταβείτε στις Ρυθμίσεις.
Πώς μπορώ να ρυθμίσω το Surface Dial;
Η ρύθμιση του Surface Dial είναι τόσο εύκολη όσο η ρύθμιση του Surface Pen. Μόλις βγείτε από το κάτω μέρος του Surface Dial, κρατάτε πατημένο το κουμπί σύζευξης Bluetooth, προσθέτετε τη νέα συσκευή, όπως θα κάνατε με το Surface Pen και voilà!