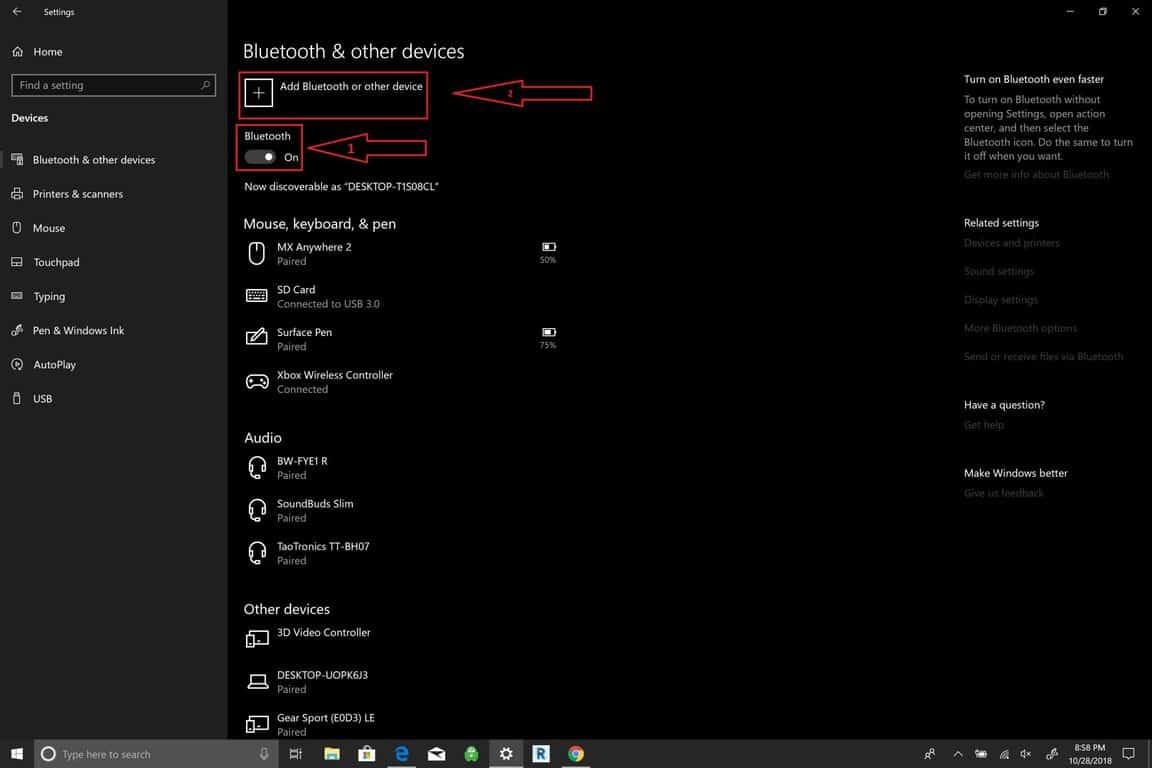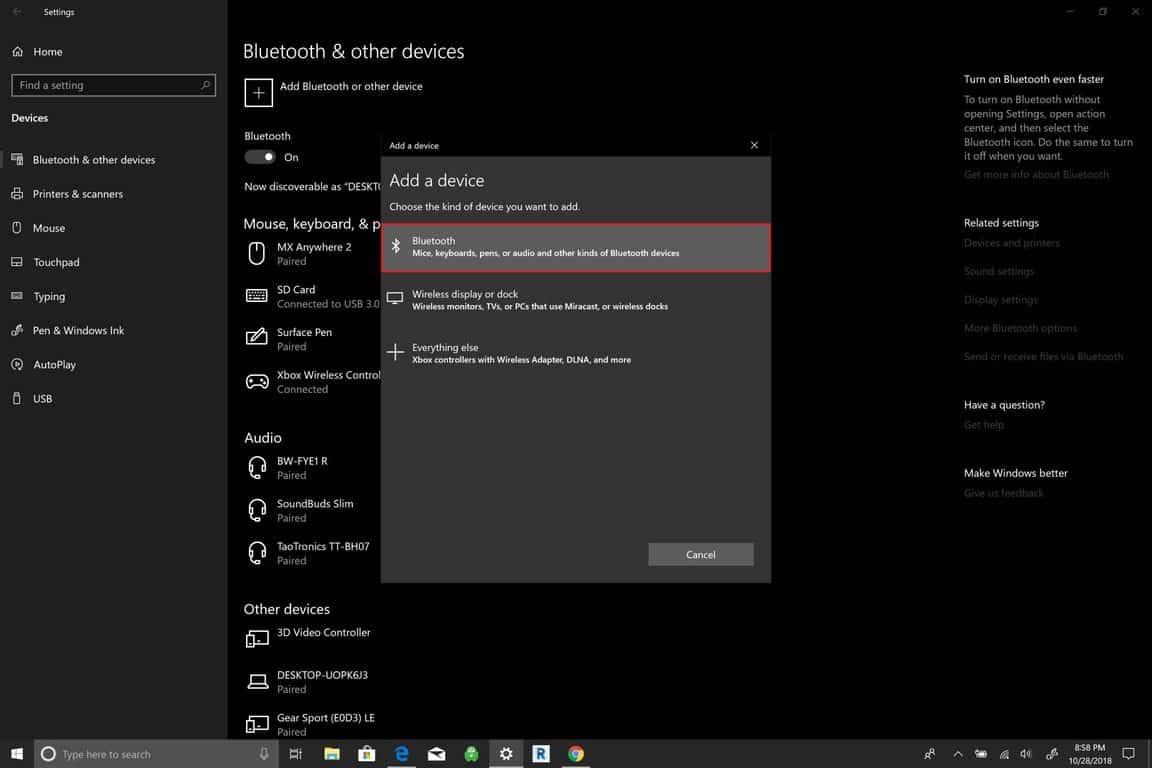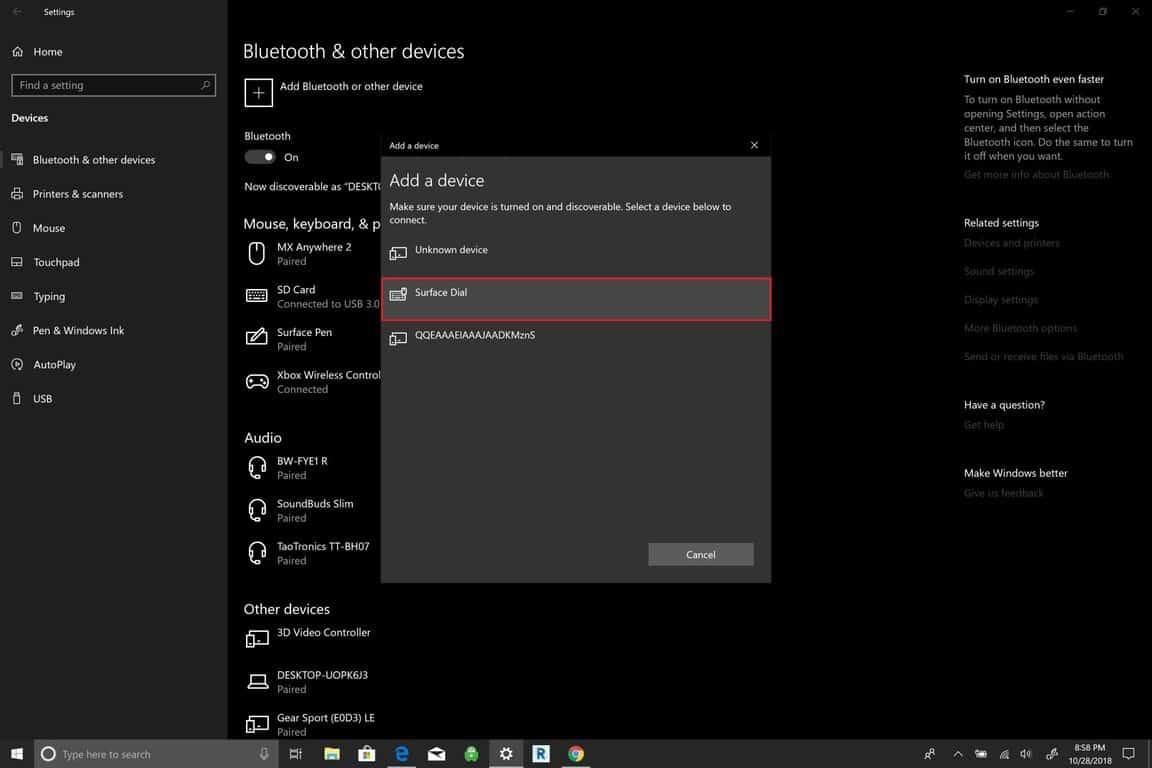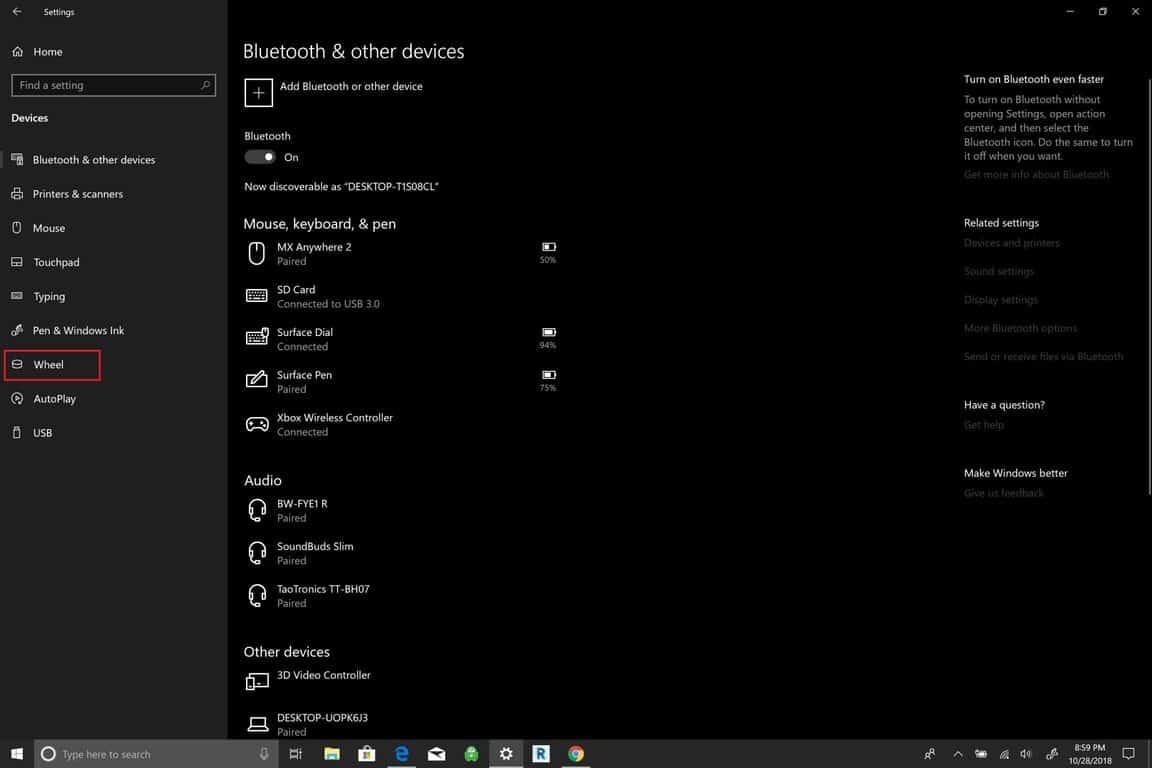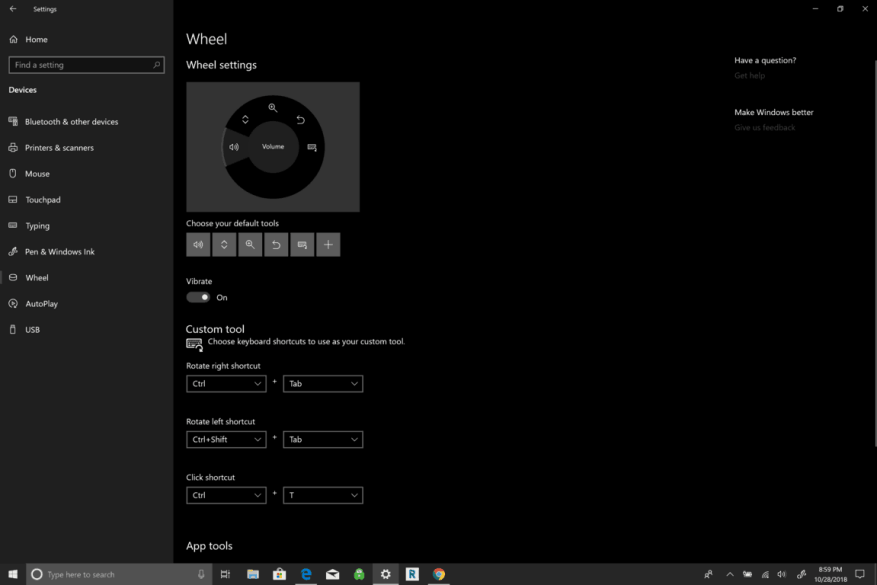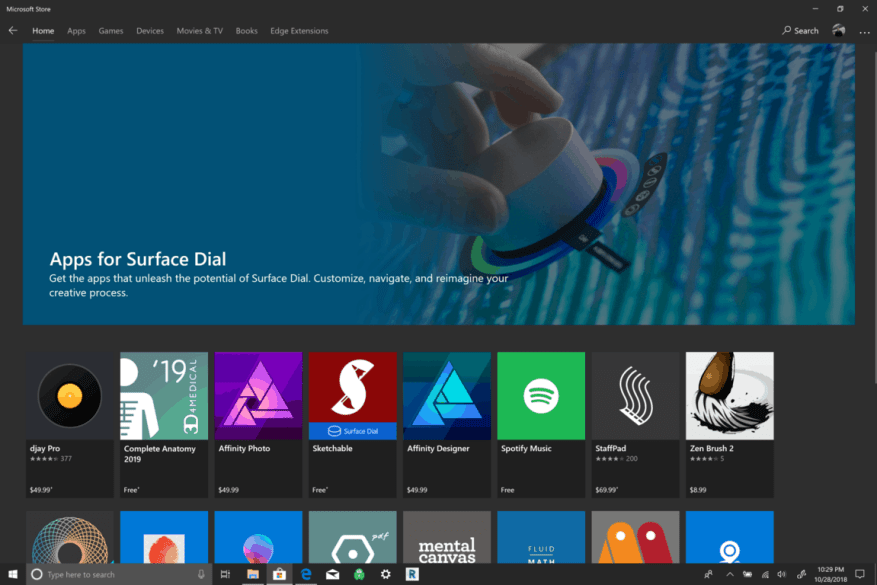Surface Dial on Windows 10 -lisävarusteen lisävaruste, jonka tarkoituksena on antaa ihmisille uusi tapa luoda. Se on yhteensopiva minkä tahansa tietokoneen, kannettavan tietokoneen tai tabletin kanssa, jossa on Windows 10 Bluetooth-tuella. Lokakuussa 2016 Surface Dial julkistettiin vasta julkistetun Surface Studion lisävarusteeksi, mutta sen käyttöönoton jälkeen Microsoft on laajentanut Surface Dialia käytettäväksi Surface Studion ulkopuolella. minkä tahansa Windows 10 PC.
Jos omistat Surface Pro 6:n, Surface Book 2:n tai Surface Studio 2:n, Surface Dial toimii hyvin näytöllä näkyvänä työkaluna, jossa on näytön visuaalinen navigointi. Surface Dial on kuitenkin hyödyllinen myös niille, joilla ei ole Surface-integraatiota. Vaikka et ehkä voi käyttää Surface Dial -säädintä alun perin tarkoitetulla tavalla, Surface Dial toimii hyvin näppäimistöäsi ja hiirtäsi täydentävänä lisävarusteena.
Jos Surface Dial ei olisi hyödyllinen näytön ulkopuolella, et näkisi Logitechin kaltaisten yritysten integroivan mini-Surface Dial -näppäimistöä, kuten ne tekivät Logitech Craftissa. Surface Dial voi toimia toisena työkaluna, jota käytät luomiseen kannettavassa tietokoneessa tai pöytätietokoneessa Windows 10 -tietokoneessa. Saatat huomata, että Surface Dial toimii paremmin näytön ulkopuolella, mikä helpottaa navigointia Windows 10 -tietokoneellasi.
Oletusarvoisesti Surface Dial tuo esiin Windows 10:n eniten käytetyt pikakuvakkeet; Äänenvoimakkuus, vieritys, zoomaus, kumoaminen ja mukautettu työkalu. Sen sijaan, että luottaisit valikkojen navigointiin tai näppäimistömakroihin, voit määrittää Surface Dial -valitsimen ohjaamaan sovelluksia tai suorittamaan muita toimintoja Windows 10:ssä. Mukautetut Windows 10 -sovellusten pikanäppäimet ja komennot ovat käytettävissä Windows 10 -sovellukset Surface Dial -tuella. Voit myös mukauttaa käytettävissä olevia työkaluja, kun käännät Surface Dial -valitsinta. Tässä oppaassa opit kuinka Surface Dial otetaan käyttöön ja konfiguroidaan Windows 10 -tietokoneessa.
Jotta voit muuttaa Surface Dial -laitteen asetuksia, sinun on ensin paritettava se Windows 10 -tietokoneesi kanssa. Tässä on mitä sinun on tehtävä.
Kuinka lisätä Surface Dial Windows 10:een
- Mene asetukset.
- Mene Laitteet.
- Mene Bluetooth.
Kun olet tässä vaiheessa, sinun on lisättävä Surface Dial Windows 10 -tietokoneeseesi.
- Ota Bluetooth-kytkin käyttöön.
- Napsauta Lisää Bluetooth tai muu laite.
- Kun Lisää laite ikkuna tulee näkyviin, valitse Bluetooth.
Nyt sinun on asetettava Surface Dial Bluetooth-pariliitostilaan. Tee seuraava:
- Irrota Surface Dial -kellon alaosa
- Paina ja pidä painettuna Surface Dial -valitsimen Bluetooth-pariliitospainiketta, kunnes valo alkaa vilkkua.
Surface Dial näkyy Bluetooth-laitteiden alla. Lopeta Bluetooth-parinmuodostus valitsemalla Surface Dial.
Kun pariliitos on muodostettu, voit määrittää Surface Dial -asetukset -sovelluksen kautta Pyörä asetukset. Pyörän asetukset ovat vasemman ruudun alla Laitteet.
Kuinka määrittää Surface Dial -asetukset
Nyt voit mukauttaa Surface Dial -asetuksia. Huomaa, että jos sinulla ei ole Surface Dial -säädintä, et voi määrittää näitä asetuksia.
- Mene asetukset.
- Mene Laitteet.
- Mene Pyörä.
Täältä voit muuttaa Surface Dialissa käytettävissä olevia oletustyökaluja tai lisätä omia mukautettuja pikakuvakkeita. Surface Dialissa on useita maailmanlaajuisia säätimiä, jotka toimivat kaikissa Windows 10 -sovelluksissa.
Jotkut Surface Dial -ohjaimet käyttävät mediasäätimiä äänenvoimakkuuden lisäämiseen ja vähentämiseen sekä musiikin toistamiseen Windows 10 -sovelluksissa, mukaan lukien Spotify ja Amazon musiikki. Surface Dial on hyödyllinen myös soittolistoissa liikkumiseen tai musiikin ohjaamiseen lukitusnäytön yläpuolella.
Surface Dial tarjoaa haptista palautetta ja tarjoaa värinän, joka tekee ohjaimista intuitiivisempaa. Asiakirjojen ja verkkosivujen selaaminen on helppoa, samoin kuin zoomaus, kumoaminen ja uudelleen tekeminen sekä näytön kirkkauden säätäminen.
Surface Dial -eleiden käyttäminen
Surface Dial käyttää kolmea elettä navigointiin: paina ja pidä painettuna, kierrä ja napsauta.
- Paina ja pidä painettuna nähdäksesi säteittäisen valikon näytöllä ja kiertämällä määrittämääsi pikakuvaketta ja valitsemalla pikakuvakkeen napsauttamalla.
- Kiertää valitaksesi haluamasi pikakuvakkeen.
- Klikkaus valitaksesi pikakuvakkeen.
Microsoft Store tarjoaa useita sovelluksia, jotka toimivat Surface Dialin kanssa. Ota a Katso Surface Dial -sovellukset täältä.
Kuinka pitää Surface Dial toiminnassasi
Surface Dial on yksinkertainen Windows 10 -lisävaruste, joka on ylläpidettävä. Se käyttää kahta AA-paristoa toimiakseen, ja lopulta paristot on vaihdettava.
Surface Dial toimii hyvin tietyissä Surface-perheen laitteissa, mukaan lukien Surface Pro 6, Surface Book 2 ja Surface Studio, mutta se ei toimi yhtä hyvin näytöllä Surface Laptop 2:n kanssa, koska näyttö ei kallistu tarpeeksi.
Uudet Windows 10 -tietokoneet, joissa on 360 asteen sarana, sopivat ihanteellisesti Surface Dialille. Voit pyyhkiä pois Surface Dial -valitsimen pohjalle kertyneen pölyn alkoholipyyhkeellä tai kostealla liinalla.
FAQ
Kuinka voin muuttaa kunkin pintalaitteen oletusasetuksia?
Jokaisen laitteen oletusasetus on Päällä. Napsauta Nollaa-painiketta, jos haluat palauttaa kaikki liukusäätimet oletusasentoon. Kuva 4. Yksittäisten Surface-komponenttien poistaminen käytöstä tai käyttöönotto Napsauta Seuraava.
Kuinka määritän Microsoft Surfacen?
Ennen kuin määrität Surfacen, liitä laitteesi mukana tulevalla laturilla. Se pitää Surfacen ladattuna, kun määrität Windowsin. Hanki ilmainen verkkotallennustila, online-salasanan vaihto Surfacellesi ja paljon muuta Microsoft-tilillä. Aloitaksesi tarvitset vain sähköpostiosoitteen.
Kuinka määritän Surface Dial -asetukset?
Kun pariliitos on muodostettu, voit määrittää Surface Dial -asetukset Wheel-asetusten kautta. Pyörän asetukset ovat vasemman ruudun kohdassa Laitteet. Nyt voit mukauttaa Surface Dial -asetuksia. Huomaa, että jos sinulla ei ole Surface Dial -säädintä, et voi määrittää näitä asetuksia.
Kuinka määritän Surface Pron käyttämään matkapuhelindataa?
Lisätietoja tämän tekemisestä on kohdassa SIM-kortin asettaminen Surfaceen.Kun SIM-kortti on asetettu, valitse Käynnistä > Asetukset > Verkko ja Internet > Matkapuhelin ja valitse sitten SIM1 kohdasta Käytä tätä SIM-korttia mobiilidatalle. Lisätietoja matkapuhelindata-asetuksista on Windows 10:n Mobiiliasetukset-kohdassa.
Kuinka yhdistän Windows 10 -kannettavani pintaan?
Valitse molemmilla laitteilla Asetukset > Järjestelmä > Projisointi tähän tietokoneeseen. Säädä asetukset mieltymystesi mukaan. Napsauta Windows-tietokoneessa Windows-näppäin + P, valitse Yhdistä langattomaan näyttöön ja valitse Surface. Valitse Surfacen ponnahdusikkunasta Aina Salli ja vahvista valitsemalla OK.
Kuinka kirjaudun uuteen Surface-laitteeseeni Windows Hellolla?
Kirjaudu uuteen Surface-laitteeseesi nopeammin ja helpommin näiden helposti noudatettavien ohjeiden avulla. Siirry kohtaan Asetukset > Tilit > Kirjautumisasetukset ja etsi Windows Hello. Valitse infrapuna-IR-kameravaihtoehto. ”Tervetuloa Windows Helloon” -ruutu tulee näkyviin. Paina ”Aloita” -painiketta. Määritä PIN-koodi, jos sinua kehotetaan tekemään niin.
Kuinka päivitän Microsoft Surface -tabletin Windows 8:aan?
Valitse Asetukset. Valitse avautuvasta valikosta Sovelluspäivitykset. Valitse sitten Tarkista päivitykset. Jos sinulla on saatavilla sovelluspäivityksiä, voit asentaa ne kaikki tai yksi kerrallaan. Kun olet päivittänyt Windows 8.1:n ja sovelluksesi, voit tutkia Surface Tablettiasi.
Mitä tarvitsen pinnan asettamiseen?
Ennen kuin määrität Surfacen, liitä laitteesi mukana tulevalla laturilla. Se pitää Surfacen ladattuna, kun määrität Windowsin. Hanki ilmainen verkkotallennustila, online-salasanan vaihto Surfacellesi ja paljon muuta Microsoft-tilillä. Aloitaksesi tarvitset vain sähköpostiosoitteen. Saat välittömän pääsyn Surfaceen Windows Hellon avulla.
Mitkä ovat Surface Dialin käyttöjärjestelmävaatimukset?
Huomautus: Jotta voit käyttää Surface Dialia, tietokoneessasi on oltava Windows 10 Anniversary Update tai uudempi ja Bluetooth 4.0 LE. Valitse tietokoneellasi Käynnistä > Asetukset > Laitteet > Bluetooth ja muut laitteet.
Kuinka muutan Surface Dial -pyörän asetuksia?
Pyörän asetukset ovat vasemman ruudun kohdassa Laitteet. Nyt voit mukauttaa Surface Dial -asetuksia. Huomaa, että jos sinulla ei ole Surface Dial -säädintä, et voi määrittää näitä asetuksia. Mene asetuksiin.
Miten Surface Dial otetaan käyttöön?
Surface Dial -kynän asentaminen on yhtä helppoa kuin Surface-kynän asentaminen. Kun irrotat Surface Dialin alareunan, pidä Bluetooth-pariliitospainiketta painettuna, lisää uusi laite, aivan kuten Surface-kynä, ja voilà!