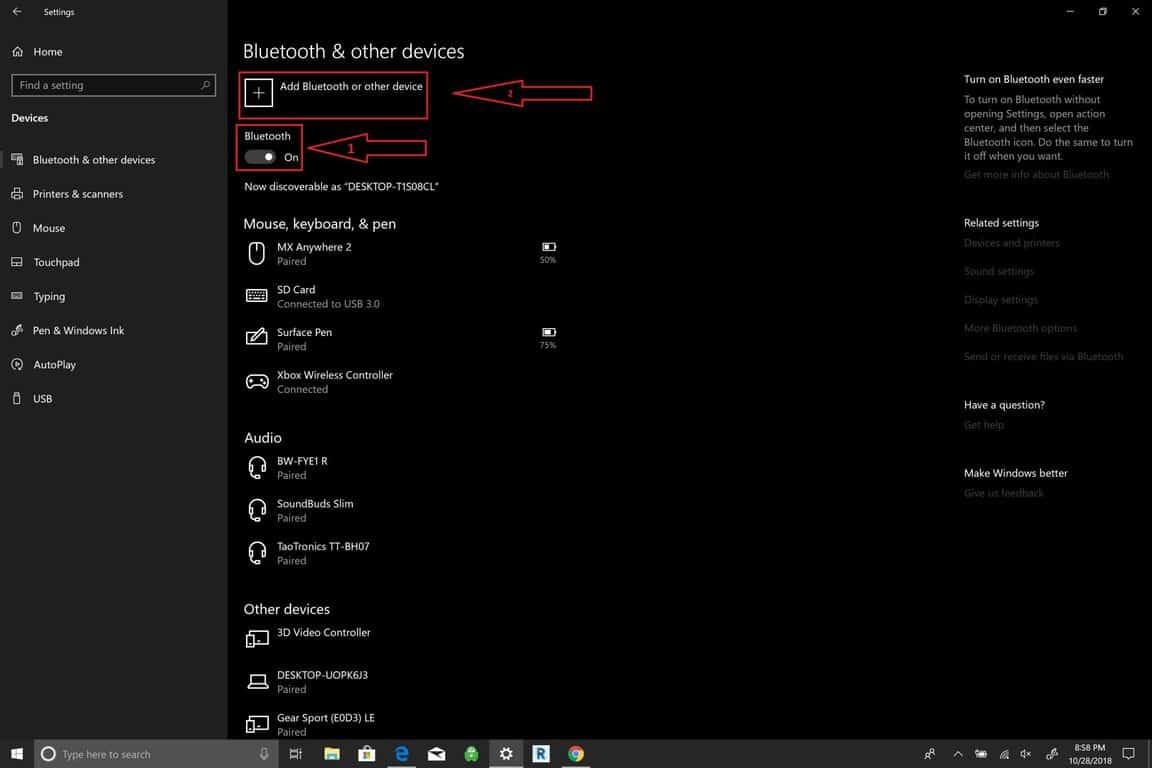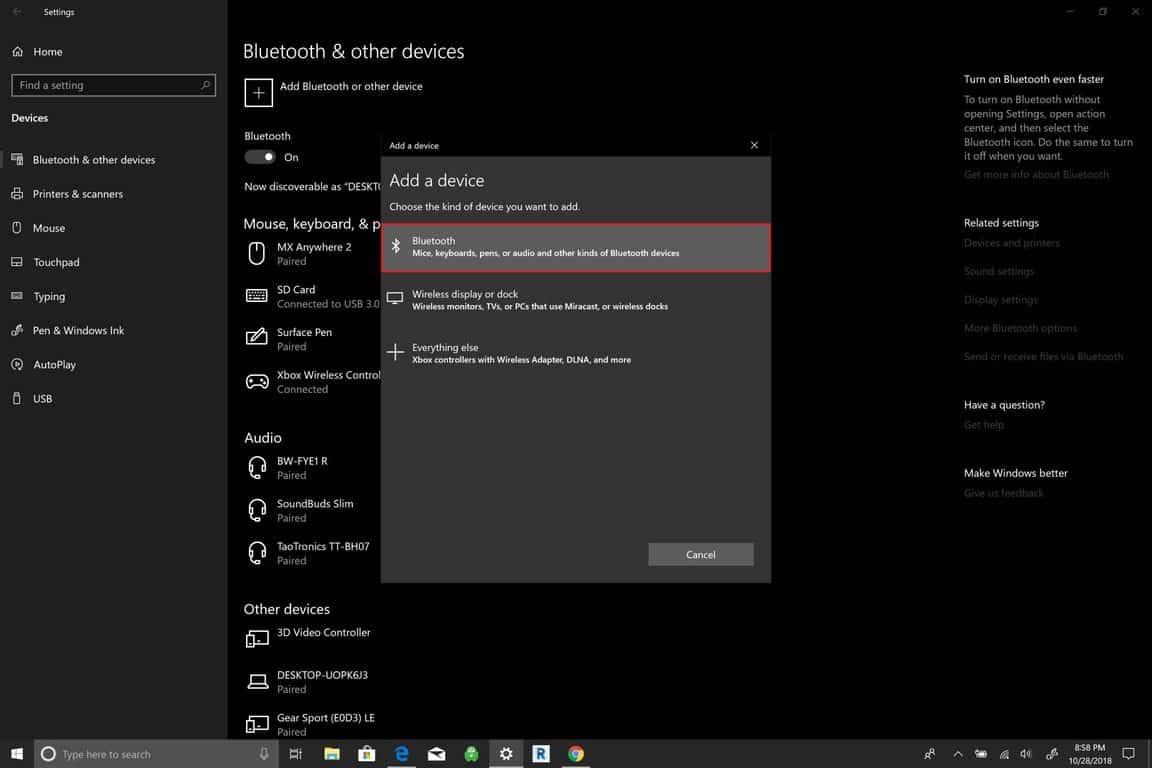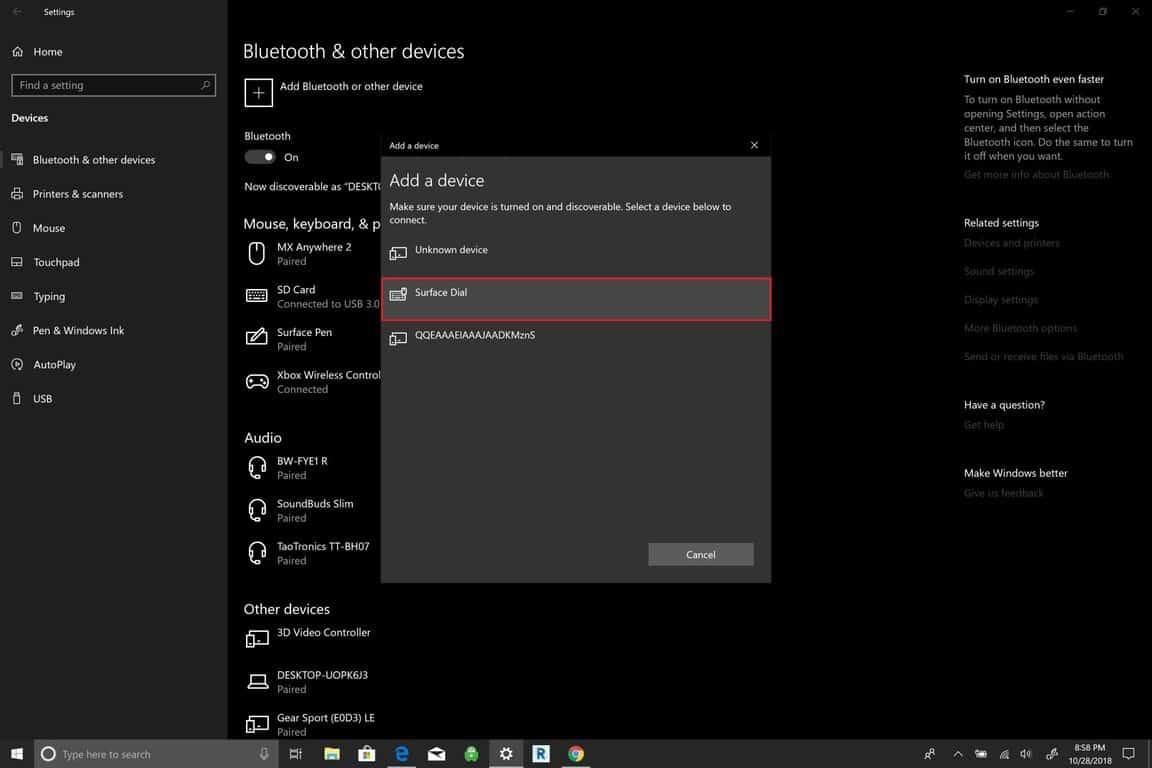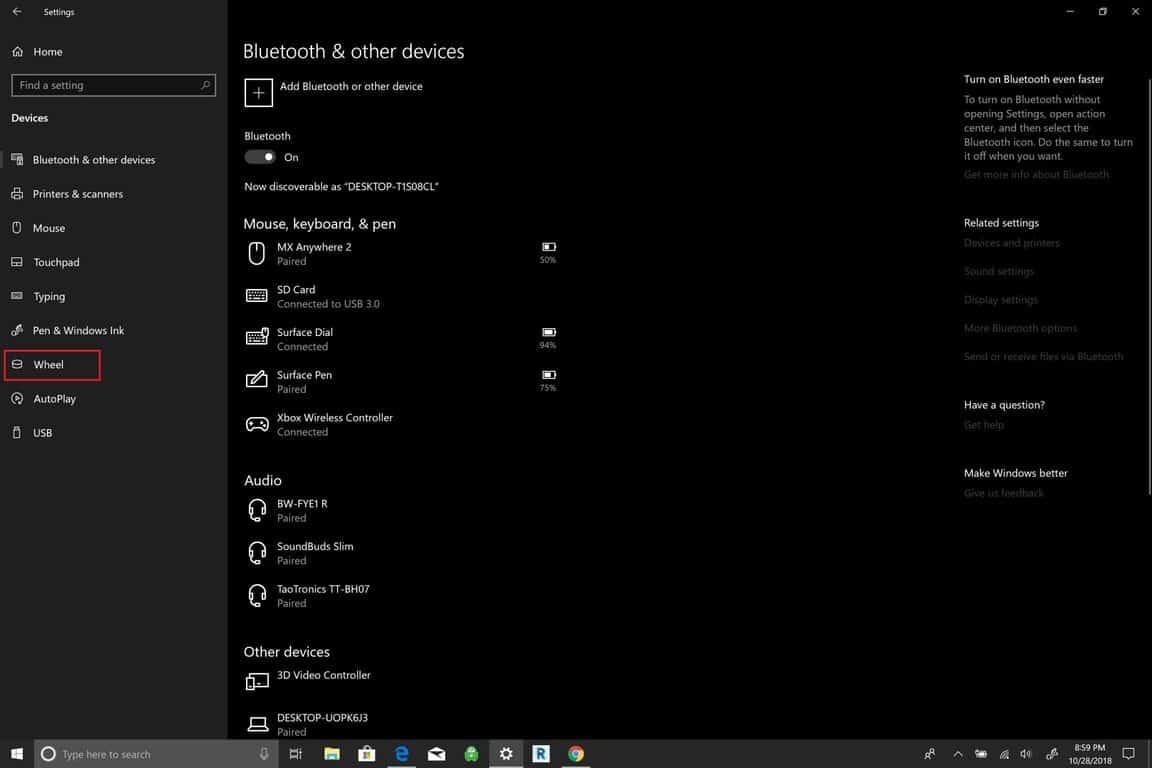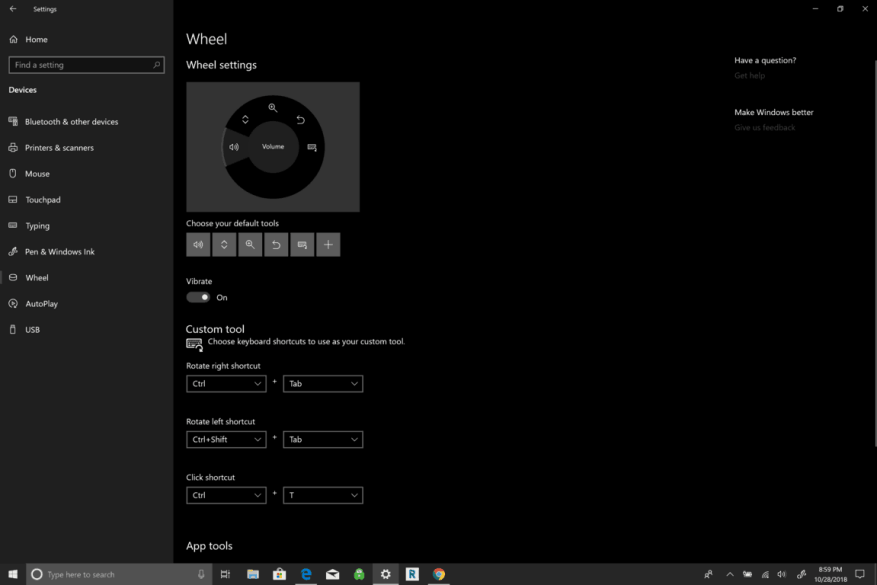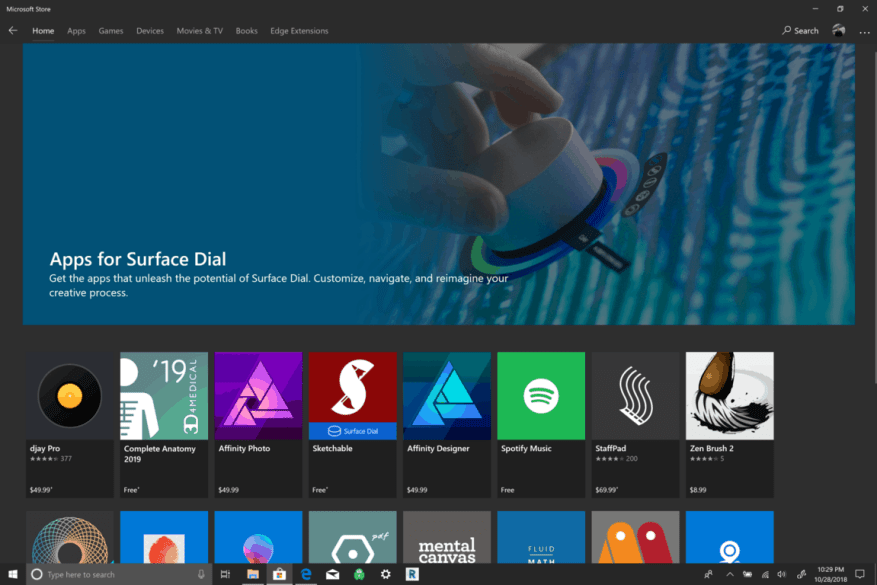Le Surface Dial est un accessoire pour Windows 10 visant à donner aux gens une nouvelle façon de créer. Il est compatible avec n’importe quel PC, ordinateur portable ou tablette exécutant Windows 10 avec prise en charge Bluetooth. En octobre 2016, Surface Dial a été annoncé comme un accessoire du nouveau Surface Studio, mais depuis son introduction, Microsoft a étendu Surface Dial pour une utilisation au-delà de Surface Studio pour n’importe quel Ordinateur Windows 10.
Si vous possédez un Surface Pro 6, un Surface Book 2 ou un Surface Studio 2, le Surface Dial fonctionne bien comme un outil à l’écran avec une navigation visuelle à l’écran. Cependant, le Surface Dial est également utile pour ceux qui n’ont pas d’intégration de Surface. Bien que vous ne puissiez peut-être pas utiliser le Surface Dial comme prévu à l’origine, le Surface Dial fonctionne bien comme accessoire complémentaire de votre clavier et de votre souris.
Si le Surface Dial n’était pas utile hors écran, vous ne verriez pas des entreprises comme Logitech intégrer un mini-Surface Dial sur leur clavier, comme elles l’ont fait avec le Logitech Craft. Le Surface Dial peut agir comme un autre outil que vous utilisez pour créer sur votre ordinateur portable ou votre ordinateur de bureau Windows 10. Vous constaterez peut-être que le Surface Dial fonctionne mieux hors écran, ce qui vous permet de naviguer plus facilement sur votre PC Windows 10.
Par défaut, Surface Dial affiche les raccourcis les plus utilisés dans Windows 10 ; Volume, défilement, zoom, annulation et outil personnalisé. Au lieu de vous fier à la navigation dans les menus ou aux macros du clavier, vous pouvez configurer le Surface Dial pour contrôler les applications ou effectuer d’autres actions dans Windows 10. Des raccourcis et des commandes d’application Windows 10 personnalisés sont disponibles dans Applications Windows 10 avec prise en charge de Surface Dial. Vous pouvez également personnaliser les outils disponibles lorsque vous faites pivoter le Surface Dial. Dans ce guide, vous apprendrez à installer et à configurer le Surface Dial sur votre PC Windows 10.
Pour modifier les paramètres de votre Surface Dial, vous devez d’abord le coupler avec votre PC Windows 10. Voici ce que vous devez faire.
Comment ajouter Surface Dial à Windows 10
- Aller à Réglages.
- Aller à Dispositifs.
- Aller à Bluetooth.
Une fois que vous êtes à ce stade, vous devez ajouter le Surface Dial à votre PC Windows 10.
- Activez la bascule Bluetooth.
- Cliquez sur Ajouter Bluetooth ou autre appareil.
- Quand le Ajouter un périphérique fenêtre apparaît, sélectionnez Bluetooth.
Vous devez maintenant mettre le Surface Dial en mode de couplage Bluetooth. Procédez comme suit :
- Décollez le bas du Surface Dial
- Maintenez enfoncé le bouton de couplage Bluetooth sur le Surface Dial jusqu’à ce que le voyant commence à clignoter.
Le Surface Dial apparaîtra sous Appareils Bluetooth. Sélectionnez Surface Dial pour terminer le processus de couplage Bluetooth.
Une fois couplé, vous pourrez configurer les paramètres de Surface Dial via le La roue réglages. Les paramètres de la roue se trouvent dans le volet de gauche sous Dispositifs.
Comment configurer les paramètres de Surface Dial
Vous pouvez maintenant personnaliser les paramètres de Surface Dial. Veuillez noter que si vous n’avez pas de Surface Dial, vous ne pourrez pas configurer ces paramètres.
- Aller à Réglages.
- Aller à Dispositifs.
- Aller à La roue.
À partir de là, vous pouvez modifier les outils par défaut disponibles sur Surface Dial ou ajouter vos propres raccourcis personnalisés. Il existe un certain nombre de commandes globales disponibles sur le Surface Dial qui fonctionnent dans les applications Windows 10.
Certaines commandes Surface Dial utilisent des commandes multimédias pour augmenter et diminuer le volume et lire de la musique dans les applications Windows 10, y compris Spotify et Amazon Musique. Le Surface Dial est également utile pour parcourir les listes de lecture ou contrôler la musique au-dessus de votre écran de verrouillage.
Le Surface Dial offre un retour haptique, offrant des vibrations qui le rendent intuitif pour être plus précis avec les commandes. Faire défiler les documents et les pages Web est un jeu d’enfant, tout comme l’utilisation du zoom, de l’annulation et du rétablissement, et du réglage de la luminosité de l’écran.
Comment utiliser les gestes de Surface Dial
Le Surface Dial utilise trois gestes pour naviguer : appuyez et maintenez, faites pivoter et cliquez.
- Appuyez et maintenez pour voir un menu radial à l’écran et faites pivoter vers un raccourci que vous avez configuré et cliquez pour sélectionner un raccourci.
- Tourner pour sélectionner le raccourci souhaité.
- Cliquez sur pour sélectionner le raccourci.
Le Microsoft Store propose un certain nombre d’applications qui fonctionnent avec le Surface Dial. Prenez un regardez les applications Surface Dial ici.
Comment maintenir le bon fonctionnement de votre Surface Dial
Le Surface Dial est un accessoire Windows 10 simple à entretenir. Il utilise deux piles AA pour fonctionner et éventuellement, ces piles devront être remplacées.
Surface Dial fonctionne bien sur certains appareils de la famille Surface, notamment Surface Pro 6, Surface Book 2 et Surface Studio, mais il ne fonctionnera pas aussi bien à l’écran avec le Surface Laptop 2 car l’écran ne s’incline pas suffisamment.
Les nouveaux PC Windows 10 qui offrent une charnière à 360 degrés sont idéaux pour le Surface Dial. Vous pouvez essuyer toute accumulation de poussière au bas du Surface Dial avec une lingette imbibée d’alcool ou un chiffon humide.
FAQ
Comment modifier la configuration par défaut de chaque appareil de surface ?
La configuration par défaut de chaque appareil est Activé. Cliquez sur le bouton Réinitialiser si vous souhaitez remettre tous les curseurs à leur position par défaut. Figure 4. Désactivez ou activez des composants de surface individuels Cliquez sur Suivant.
Comment configurer ma Microsoft Surface ?
Avant de configurer votre Surface, branchez votre appareil avec le chargeur inclus. Il gardera votre Surface chargée pendant que vous configurez Windows. Bénéficiez d’un espace de stockage en ligne gratuit, d’une réinitialisation de mot de passe en ligne pour votre Surface et bien plus encore avec un compte Microsoft. Tout ce dont vous avez besoin pour commencer est une adresse e-mail.
Comment configurer les paramètres de Surface Dial ?
Une fois couplé, vous pourrez configurer les paramètres de Surface Dial via les paramètres de la molette. Les paramètres de la molette se trouvent dans le volet de gauche sous Périphériques. Vous pouvez maintenant personnaliser les paramètres de Surface Dial. Veuillez noter que si vous n’avez pas de Surface Dial, vous ne pourrez pas configurer ces paramètres.
Comment configurer ma Surface Pro pour utiliser les données cellulaires ?
Pour plus d’informations sur la procédure à suivre, consultez Insérer une carte SIM dans votre Surface.Une fois la carte SIM insérée, sélectionnez Démarrer > Paramètres > Réseau et Internet > Cellulaire, puis sélectionnez SIM1 dans Utiliser cette carte SIM pour les données cellulaires. En savoir plus sur vos paramètres de données cellulaires dans Paramètres cellulaires dans Windows 10.
Comment connecter mon ordinateur portable Windows 10 à ma surface ?
Sur les deux appareils, accédez à Paramètres > Système > Projection sur ce PC. Ajustez les paramètres selon vos préférences. Sur le PC Windows, cliquez sur la touche Windows + P, choisissez Se connecter à un écran sans fil, puis choisissez votre Surface. Dans la fenêtre contextuelle de votre Surface, choisissez Toujours autoriser, puis sélectionnez OK pour confirmer.
Comment me connecter à mon nouvel appareil Surface avec Windows Hello ?
Connectez-vous à votre nouvel appareil Surface plus rapidement et plus facilement grâce à ces étapes faciles à suivre. Accédez à Paramètres > Comptes > Options de connexion et localisez Windows Hello. Sélectionnez l’option caméra IR infrarouge. Une boîte « Bienvenue dans Windows Hello » apparaîtra. Appuyez sur le bouton « Commencer ». Configurez un code PIN si vous y êtes invité.
Comment mettre à jour ma tablette Microsoft Surface vers Windows 8 ?
Choisissez Paramètres. Dans le menu qui s’ouvre, choisissez Mises à jour de l’application. Choisissez ensuite Rechercher les mises à jour. Si vous avez des mises à jour d’applications disponibles, vous pouvez choisir de les installer toutes ou de les installer une par une. Une fois que vous avez mis à jour Windows 8.1 et vos applications, vous êtes prêt à explorer votre tablette Surface.
De quoi ai-je besoin pour installer ma surface ?
Avant de configurer votre Surface, branchez votre appareil avec le chargeur inclus. Il gardera votre Surface chargée pendant que vous configurez Windows. Bénéficiez d’un espace de stockage en ligne gratuit, d’une réinitialisation de mot de passe en ligne pour votre Surface et bien plus encore avec un compte Microsoft. Tout ce dont vous avez besoin pour commencer est une adresse e-mail. Accédez instantanément à votre Surface avec Windows Hello.
Quelle est la configuration système requise pour utiliser Surface Dial ?
Remarque : pour utiliser Surface Dial, votre PC doit exécuter la mise à jour anniversaire de Windows 10 ou une version ultérieure et disposer de Bluetooth 4.0 LE. Sur votre PC, sélectionnez Démarrer > Paramètres > Périphériques > Bluetooth et autres périphériques.
Comment modifier les paramètres de molette sur Surface Dial ?
Les paramètres de la molette se trouvent dans le volet de gauche sous Périphériques. Vous pouvez maintenant personnaliser les paramètres de Surface Dial. Veuillez noter que si vous n’avez pas de Surface Dial, vous ne pourrez pas configurer ces paramètres. Aller aux paramètres.
Comment configurer le Surface Dial ?
La configuration du Surface Dial est aussi simple que la configuration du stylet Surface. Une fois que vous sortez du bas du Surface Dial, maintenez le bouton de couplage Bluetooth enfoncé, ajoutez le nouvel appareil, comme vous le feriez avec le Surface Pen, et voilà !