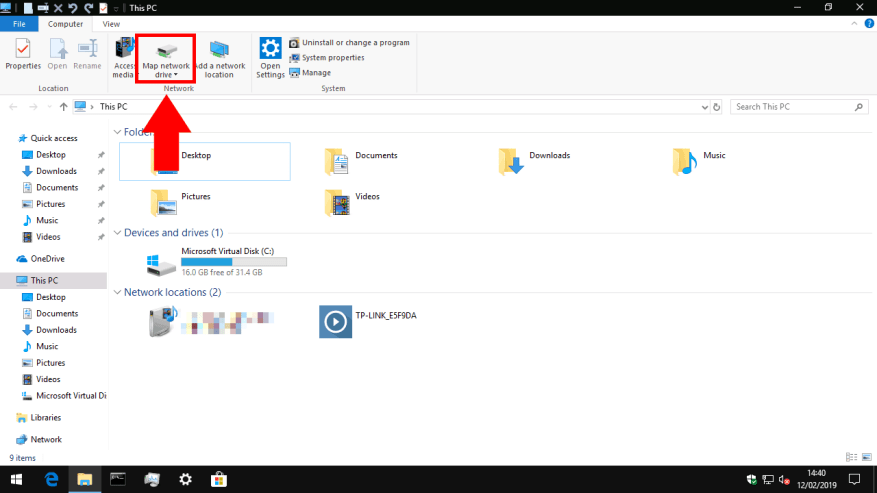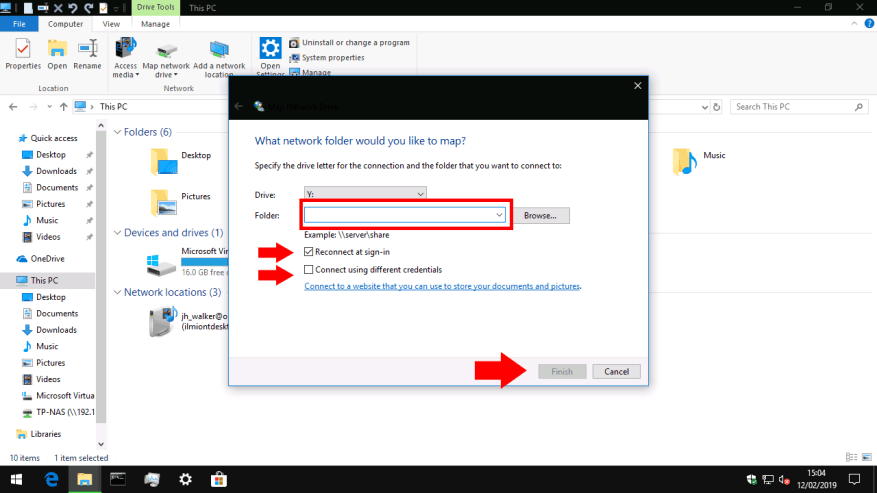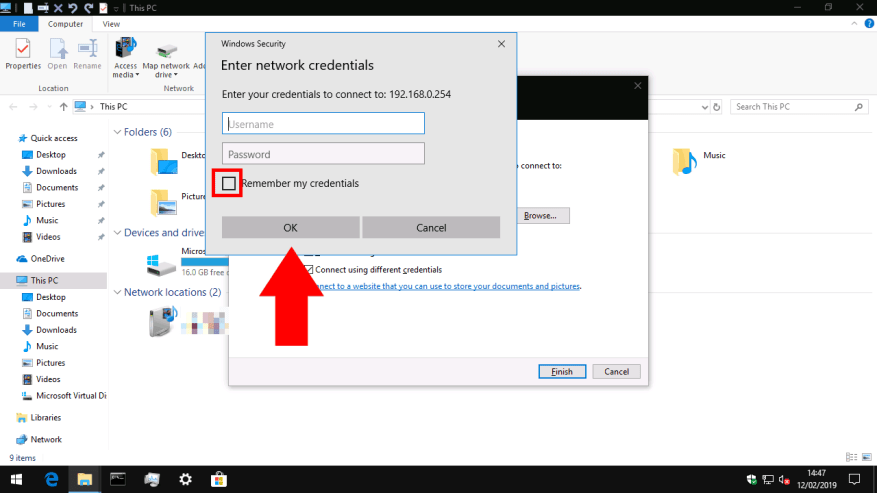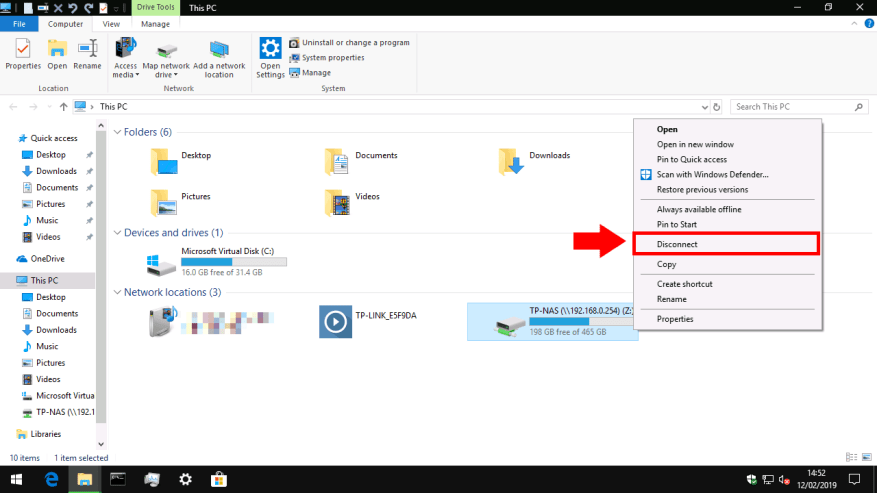En netværkstilsluttet harddisk, eller NAS for Network Attached Storage, er en fantastisk måde at tilføje mere lagerplads til din pc, mens den gør den tilgængelig for andre enheder og brugere i dit hjem eller kontor. Når du har tilsluttet din nye enhed til dit netværk, skal du tilføje den til Windows 10, så du kan få adgang til dine filer.
Det første trin er at åbne File Explorer – du kan trykke på Win+E for at åbne et nyt vindue fra dit skrivebord. Afhængigt af dine File Explorer-indstillinger kommer du enten til skærmen Hurtig adgang eller Denne pc. Hvis du ikke allerede er der, skal du navigere til Denne pc ved at finde den i venstre sidebjælke.
Øverst i vinduet, i båndets kontrolstrimmel, skal du klikke på knappen “Kort netværksdrev” i afsnittet “Netværk”. Popup-vinduet, der vises, giver dig mulighed for at konfigurere din drevforbindelse.
Først skal du udfylde “Mappe” input. Dette kan være lidt forvirrende, da det ikke beder om en rigtig mappe. Du skal kende netværksadressen på din harddisk, samt navnet på mappen “share”, du opretter forbindelse til. Førstnævnte er normalt IP-adressen på din netværksenhed. Du har sandsynligvis konfigureret sidstnævnte, mens du satte din netværksharddisk op; du bør henvise til dens dokumentation, hvis du føler dig fastlåst.
Indtast deleadressen i samme format som eksemplet. Vi opretter forbindelse til en share kaldet “TP-NAS” på netværksenheden 192.168.0.254, så den korrekte sti er “\192.168.0.254TP-NAS.”
Inden du går videre, skal du vælge et drevbogstav til enheden fra rullemenuen. Når du tilføjer netværksdelingen, vises den i Windows som en almindelig harddisk eller USB-stick. Drevbogstavet bestemmer det identificerende bogstav, det vil få i systemet. Du kan bruge drevbogstavet til at henvise til drevet i filstier fra hvor som helst i Windows.
Til sidst skal du flytte din opmærksomhed til de to afkrydsningsfelter.Du vil sandsynligvis lade “Genopret forbindelse ved login” være valgt; Ellers bliver du nødt til manuelt at genoprette forbindelsen til delingen, hver gang du starter din pc.
“Forbind ved hjælp af forskellige legitimationsoplysninger” er mere interessant. Hvis dit netværksdrev er adgangskodebeskyttet, vil det forsøge at logge på automatisk ved at holde dette deaktiveret med dit Windows-brugernavn og -adgangskode. Hvis du har konfigureret et andet brugernavn eller kodeord på dit netværksdrev, skal du markere dette felt. Du vil være i stand til at angive dit brugernavn og din adgangskode, når du har klikket på “Udfør”.
Klik på “Udfør” for at tilføje din netværksdeling. Hvis du opretter forbindelse med de forskellige legitimationsoplysninger aktiveret, bliver du bedt om at indtaste dit brugernavn og din adgangskode til netværksdrevet. Sæt kryds i feltet “Husk mine legitimationsoplysninger” her for at sikre, at du ikke behøver at logge ind, hver gang du får adgang til drevet.
Det er det! Efter et øjeblik skulle du se Windows åbne et nyt File Explorer-vindue, der viser indholdet af drevet. Hvis du vender tilbage til denne pc, vil du se drevet dukke op under “Netværksplaceringer”. Du kan nu få adgang til filer på drevet ved at bruge enten dets delesti (som du indtastede, mens du oprettede forbindelse til drevet) eller det drevbogstav, du tildelte det. For at afbryde forbindelsen skal du bare højreklikke på drevet i File Explorer og vælge “Afbryd forbindelsen”.
FAQ
Hvordan forbinder du dine AirPods til din computer?
Sørg for, at dine AirPods er i deres etui. Vip den op og tryk på den lille hvide knap på bagsiden. Vent, indtil indikatorlyset bliver hvidt. Dine AirPods skulle dukke op på listen under Tilføj en enhed. Vælg dine AirPods. Når dine AirPods opretter forbindelse til din pc, vises en meddelelse om, at dine AirPods er klar til brug.
Hvordan forbinder du din telefon til din pc eller bærbare computer?
De fleste af nutidens smartphones er aktiveret med Bluetooth-teknologi. Hvis din pc eller bærbare computer også har det, kan du bruge denne metode til at forbinde de to. Følg disse trin for at det fungerer med succes: Sørg for, at ingen af dem er indstillet til flytilstand, og sørg for, at Bluetooth er slået til
Hvordan opretter jeg forbindelse til et trådløst netværk i Action Center?
Bemærk: Alternativt kan du åbne Action Center ( Windows-tast + A ), og derefter klikke på netværksknappen i sektionen Hurtige handlinger for at få adgang til netværksudspringet. Vælg det trådløse netværk, du vil tilslutte. (Valgfrit) Marker indstillingen Tilslut automatisk. Klik på knappen Tilslut.
Hvordan forbinder jeg til et trådløst netværk med kontrolpanel?
Brug disse trin for at oprette forbindelse til et trådløst netværk med Kontrolpanel: Åbn Kontrolpanel. Klik på Netværk og internet. Klik på Netværks- og delingscenter. Under sektionen “Konfigurer en ny forbindelse eller et nyt netværk” skal du klikke på indstillingen Konfigurer en ny forbindelse eller et nyt netværk. Vælg indstillingen Manuel forbindelse til et trådløst netværk.
Hvordan opretter jeg manuelt forbindelse til et trådløst netværk i Windows 10?
Åbn Kontrolpanel. Klik på Netværk og internet. Klik på Netværks- og delingscenter. Klik på linket Konfigurer en ny forbindelse eller netværk. Vælg indstillingen Manuel forbindelse til et trådløst netværk. Klik på knappen Næste. Indtast netværkets SSID-navn. Brug rullemenuen til at vælge sikkerhedstypen.
Hvordan opretter jeg forbindelse til en trådløs enhed i Action Center?
Alternativt kan du klikke på flisen “Forbind” med hurtige indstillinger i Action Center (billedet ovenfor) for at starte denne flyout. Tilslut-ruden giver dig mulighed for at oprette forbindelse til en række trådløse enheder, herunder lydmodtagere, tilbehør og Bluetooth-produkter.
Hvordan konfigurerer jeg manuelt en Wi-Fi-forbindelse?
Ved at bruge indstillingssiden “Netværk og sikkerhed” kan du konfigurere Wi-Fi-forbindelser manuelt, og når din enhed er inden for rækkevidde, vil den automatisk oprette forbindelse. Sådan gør du: Åbn Indstillinger. Klik på Netværk og sikkerhed. Klik på Wi-Fi. Klik på linket Administrer kendte netværk. Klik på knappen Tilføj et nyt netværk. Indtast netværksnavnet.
Kan jeg bruge Android-apps på Windows 11?
Alt du skal gøre er at forbinde din Android-enhed til Windows 11.Mest imponerende af alt, med nogle Android-telefonmodeller kan du samtidigt bruge flere mobilapps direkte på din computer. I årevis har Apple toppet Windows med hensyn til mobil-desktop-integrationer med macOS’s evne til at lade brugere sms’e og foretage opkald fra deres skrivebord.
Hvordan forbinder man Android-telefon til Windows 11-pc?
Den ledsagende app hedder “Link til Windows”, og den er tilgængelig fra Google Play Butik på din Android-telefon eller -tablet. Udvalgte Samsung Galaxy-enheder har allerede denne app installeret. Når den er installeret, skal du åbne appen og trykke på “Link din telefon og pc” for at komme i gang. Dernæst går vi over til din Windows 11-pc.
Hvordan spejler jeg min Android-telefon til Windows 11?
Download appen på både Android og Windows 11. Start appen på begge enheder, og tilslut dem til det samme Wi-Fi-netværk. På din Android-telefon skal du trykke på det blå spejlikon > Spejl telefon til pc > Start nu, så begynder spejlingsprocessen.
Kan jeg tilslutte min Android-telefon til min pc?
Ved at parre din Android-telefon med Windows kan du bruge din pc til at foretage og besvare telefonopkald, læse og svare på tekstbeskeder, se billeder taget på din telefon og modtage meddelelser. Med visse modeltelefoner kan du endda køre Android-apps på din pc.