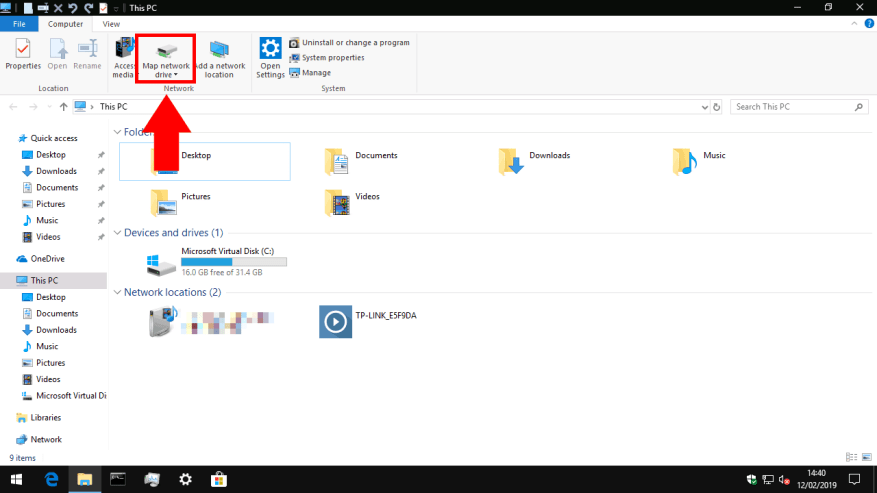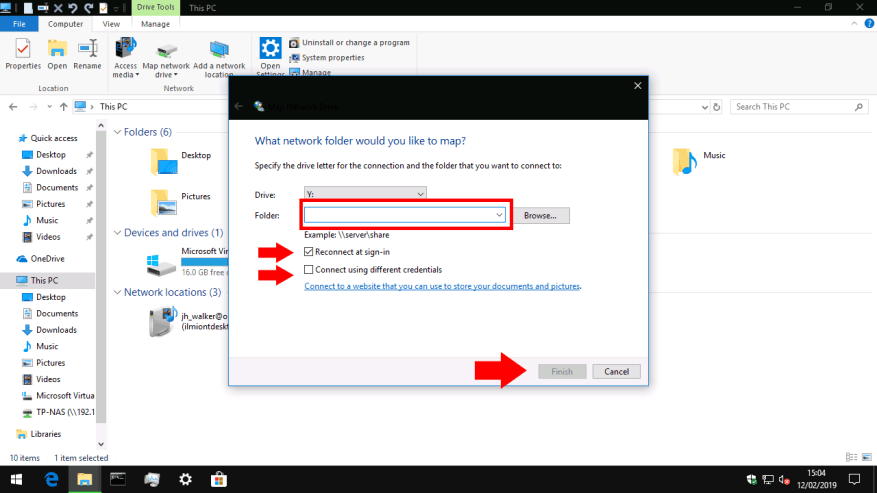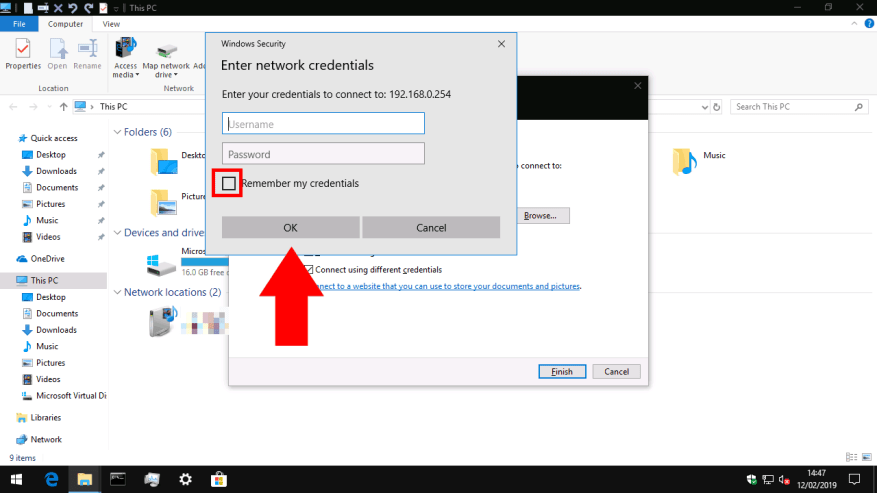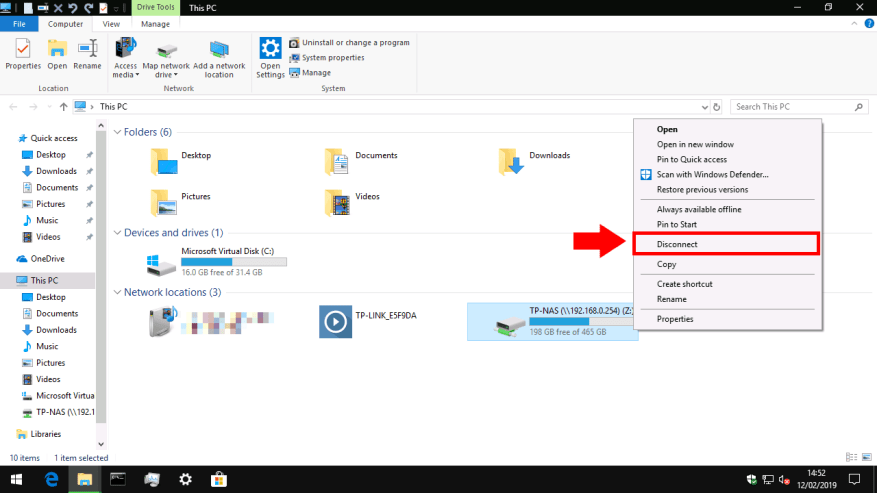En nätverksansluten hårddisk, eller NAS för Network Attached Storage, är ett utmärkt sätt att lägga till mer lagringsutrymme till din PC, samtidigt som den gör den tillgänglig för andra enheter och användare i ditt hem eller på kontoret. När du har anslutit din nya enhet till ditt nätverk måste du lägga till den i Windows 10 så att du kan komma åt dina filer.
Det första steget är att öppna File Explorer – du kan trycka på Win+E för att öppna ett nytt fönster från skrivbordet. Beroende på dina File Explorer-inställningar kommer du till antingen snabbåtkomst- eller den här PC-skärmen. Om du inte redan är där, navigera till den här datorn genom att hitta den i det vänstra sidofältet.
Längst upp i fönstret, i menyfliksområdet, klicka på knappen ”Karta nätverksenhet” i avsnittet ”Nätverk”. Popup-fönstret som visas låter dig konfigurera din enhetsanslutning.
Fyll först i inmatningen ”Mapp”. Detta kan vara lite förvirrande, eftersom det inte frågar efter en riktig mapp. Du måste känna till nätverksadressen för din hårddisk, samt namnet på mappen ”resurs” du ansluter till. Den förra är vanligtvis IP-adressen för din nätverksenhet. Du har förmodligen konfigurerat det senare när du konfigurerade din nätverkshårddisk; du bör hänvisa till dess dokumentation om du känner dig fast.
Ange delningsadressen i samma format som exemplet. Vi ansluter till en resurs som heter ”TP-NAS” på nätverksenheten 192.168.0.254, så den korrekta sökvägen är ”\192.168.0.254TP-NAS.”
Innan du går vidare väljer du en enhetsbeteckning för enheten från rullgardinsmenyn. När du lägger till nätverksresursen visas den i Windows som en vanlig hårddisk eller USB-minne. Enhetsbokstaven bestämmer vilken identifieringsbokstav den kommer att få i systemet. Du kan använda enhetsbeteckningen för att referera till enheten i filsökvägar från var som helst i Windows.
Flytta slutligen din uppmärksamhet till de två kryssrutorna.Du vill förmodligen lämna ”Återanslut vid inloggning” markerat; annars måste du manuellt återansluta till resursen varje gång du startar din dator.
”Anslut med olika referenser” är mer intressant. Om din nätverksenhet är lösenordsskyddad, om du håller detta inaktiverat kommer du att försöka logga in automatiskt med ditt Windows-användarnamn och lösenord. Om du har ett annat användarnamn eller lösenord konfigurerat på din nätverksenhet, bör du markera den här rutan. Du kommer att kunna ange ditt användarnamn och lösenord efter att du klickat på ”Slutför”.
Klicka på ”Slutför” för att lägga till din nätverksresurs. Om du ansluter med de olika referensalternativen aktiverade kommer du att bli ombedd att ange ditt användarnamn och lösenord för nätverksenheten. Markera rutan ”Kom ihåg mina inloggningsuppgifter” här för att säkerställa att du inte behöver logga in varje gång du kommer åt enheten.
Det är allt! Efter en stund bör du se Windows öppna ett nytt File Explorer-fönster som visar innehållet på enheten. Om du återvänder till den här datorn, kommer du att se enheten dyka upp under ”Nätverksplatser”. Du kan nu komma åt filer på enheten med antingen dess delningssökväg (som du angav när du ansluter till enheten) eller den enhetsbeteckning du tilldelade den. För att koppla från högerklickar du bara på enheten i Filutforskaren och väljer ”Koppla från”.
FAQ
Hur ansluter du dina AirPods till din dator?
Se till att dina AirPods är i sitt fodral. Öppna den och tryck på den lilla vita knappen på baksidan. Vänta tills indikatorlampan blir vit. Dina AirPods bör dyka upp i listan under Lägg till en enhet. Välj dina AirPods. När dina AirPods ansluter till din PC visas ett meddelande som säger att dina AirPods är redo att användas.
Hur ansluter du din telefon till din PC eller bärbara dator?
De flesta av dagens smartphones är aktiverade med Bluetooth-teknik. Om din PC eller bärbara dator också har det kan du använda den här metoden för att ansluta de två. Följ dessa steg för att det ska fungera framgångsrikt: Se till att ingen av dem är inställd på flygplansläge och se till att Bluetooth är påslaget
Hur ansluter jag till ett trådlöst nätverk i Action Center?
Obs: Alternativt kan du öppna Action Center ( Windows-tangenten + A ) och sedan klicka på knappen Nätverk i avsnittet Snabbåtgärder för att komma åt nätverksutsvängningen. Välj det trådlösa nätverk du vill ansluta. (Valfritt) Markera alternativet Anslut automatiskt. Klicka på knappen Anslut.
Hur ansluter jag till ett trådlöst nätverk med kontrollpanel?
Använd dessa steg för att ansluta till ett trådlöst nätverk med Kontrollpanelen: Öppna Kontrollpanelen. Klicka på Nätverk och Internet. Klicka på Nätverks- och delningscenter. Under avsnittet ”Konfigurera en ny anslutning eller ett nytt nätverk”, klicka på alternativet Konfigurera en ny anslutning eller nätverk. Välj alternativet Anslut manuellt till ett trådlöst nätverk.
Hur ansluter jag manuellt till ett trådlöst nätverk i Windows 10?
Öppna Kontrollpanelen. Klicka på Nätverk och Internet. Klicka på Nätverks- och delningscenter. Klicka på länken Konfigurera en ny anslutning eller nätverk. Välj alternativet Anslut manuellt till ett trådlöst nätverk. Klicka på knappen Nästa. Ange nätverkets SSID-namn. Använd rullgardinsmenyn för att välja säkerhetstyp.
Hur ansluter jag till en trådlös enhet i Action Center?
Alternativt kan du klicka på snabbinställningsrutan ”Anslut” i Action Center (bilden ovan) för att starta denna utfällning. Panelen Connect låter dig ansluta till en mängd olika trådlösa enheter, inklusive ljudmottagare, tillbehör och Bluetooth-produkter.
Hur ställer jag in en Wi-Fi-anslutning manuellt?
Genom att använda inställningssidan ”Nätverk och säkerhet” kan du ställa in Wi-Fi-anslutningar manuellt, och när din enhet är inom räckhåll ansluts den automatiskt. Så här gör du: Öppna Inställningar. Klicka på Nätverk och säkerhet. Klicka på Wi-Fi. Klicka på länken Hantera kända nätverk. Klicka på knappen Lägg till ett nytt nätverk. Ange nätverksnamnet.
Kan jag använda Android-appar på Windows 11?
Allt du behöver göra är att ansluta din Android-enhet till Windows 11.Mest imponerande av allt, med vissa Android-telefonmodeller kan du samtidigt använda flera mobilappar direkt på din dator. I åratal har Apple toppat Windows när det gäller integrationer av mobila datorer med macOS förmåga att låta användare sms:a och ringa från sitt skrivbord.
Hur länkar man Android-telefon till Windows 11 PC?
Den kompletterande appen heter ” Länk till Windows ” och den är tillgänglig från Google Play Butik på din Android-telefon eller surfplatta. Vissa Samsung Galaxy-enheter har redan den här appen installerad. När den är installerad, öppna appen och tryck på ”Länka din telefon och PC” för att komma igång. Därefter går vi över till din Windows 11-dator.
Hur speglar jag min Android-telefon till Windows 11?
Ladda ner appen på både Android och Windows 11. Starta appen på båda enheterna och anslut dem till samma Wi-Fi-nätverk. På din Android-telefon trycker du på den blå spegelikonen > Spegla telefon till PC > Starta nu och sedan börjar speglingsprocessen.
Kan jag ansluta min Android-telefon till min PC?
Genom att para ihop din Android-telefon med Windows kan du använda din dator för att ringa och svara på telefonsamtal, läsa och svara på textmeddelanden, visa bilder tagna på din telefon och ta emot aviseringar. Med vissa telefonmodeller kan du till och med köra Android-appar på din PC.