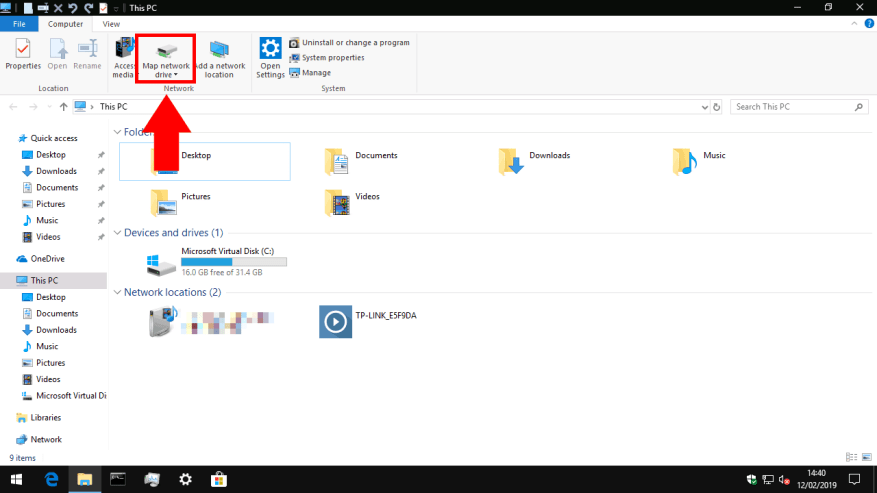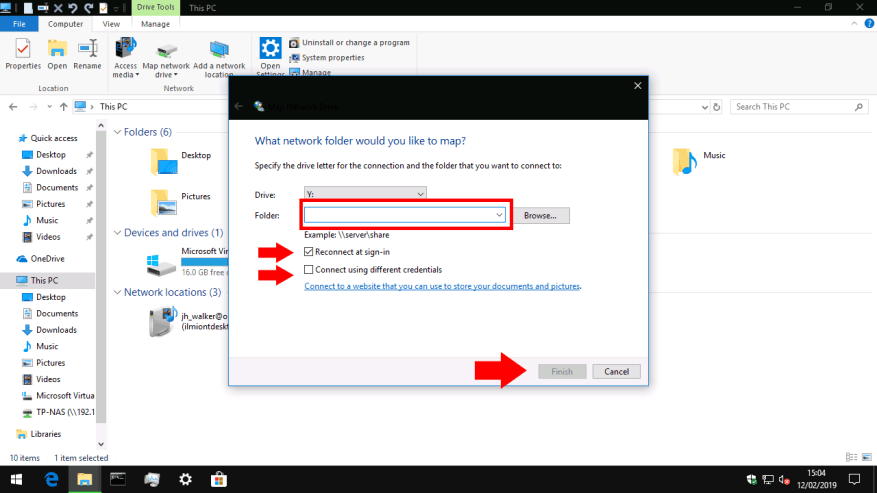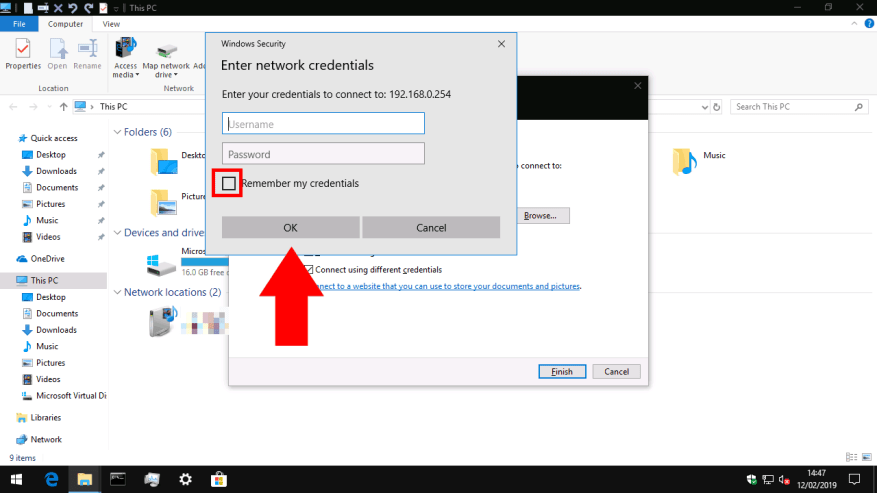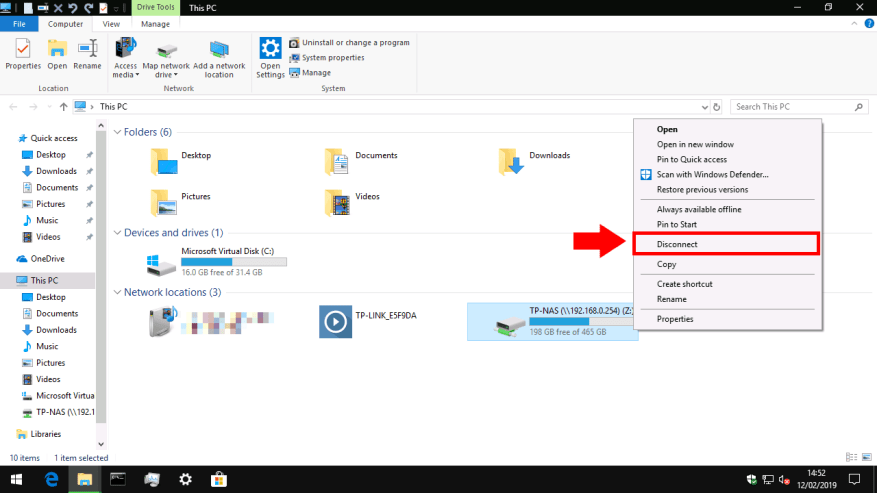En nettverkstilkoblet harddisk, eller NAS for Network Attached Storage, er en fin måte å legge til mer lagringsplass til PC-en på, samtidig som den gjør den tilgjengelig for andre enheter og brukere i hjemmet eller kontoret. Når du har koblet den nye enheten til nettverket ditt, må du legge den til Windows 10 slik at du får tilgang til filene dine.
Det første trinnet er å åpne File Explorer – du kan trykke Win+E for å starte et nytt vindu fra skrivebordet. Avhengig av Filutforsker-innstillingene dine, kommer du til enten Hurtigtilgang eller Denne PC-skjermen. Hvis du ikke allerede er der, naviger til Denne PC-en ved å finne den i venstre sidefelt.
Øverst i vinduet, i båndkontrollstripen, klikker du på knappen «Kart nettverksstasjon» i delen «Nettverk». Popup-vinduet som vises lar deg konfigurere stasjonstilkoblingen.
Først fyller du inn «Mappe». Dette kan være litt forvirrende, siden det ikke spør etter en ekte mappe. Du må vite nettverksadressen til harddisken din, samt navnet på mappen «share» du kobler til. Førstnevnte er vanligvis IP-adressen til nettverksenheten din. Du har sannsynligvis konfigurert sistnevnte mens du satte opp nettverksharddisken; du bør se dokumentasjonen hvis du føler deg fast.
Skriv inn delingsadressen i samme format som eksemplet gitt. Vi kobler til en del kalt «TP-NAS» på nettverksenheten 192.168.0.254, så den riktige banen er «\192.168.0.254TP-NAS.»
Før du går videre, velg en stasjonsbokstav for enheten fra rullegardinmenyen. Når du legger til nettverksandelen, vises den i Windows som lik en vanlig harddisk eller USB-pinne. Stasjonsbokstaven bestemmer den identifiserende bokstaven den vil få i systemet. Du kan bruke stasjonsbokstaven til å referere til stasjonen i filbaner fra hvor som helst i Windows.
Til slutt flytter du oppmerksomheten til de to avmerkingsboksene.Du vil sannsynligvis la «Koble til på nytt ved pålogging» være valgt; ellers må du manuelt koble til delingen hver gang du starter PC-en.
«Koble til ved hjelp av forskjellige legitimasjoner» er mer interessant. Hvis nettverksstasjonen din er passordbeskyttet, vil hvis du holder denne deaktivert, forsøke å logge på automatisk med Windows-brukernavnet og -passordet. Hvis du har et annet brukernavn eller passord konfigurert på nettverksstasjonen, bør du merke av i denne boksen. Du vil kunne oppgi brukernavnet og passordet ditt etter at du har klikket på «Fullfør».
Klikk «Fullfør» for å legge til nettverksdelingen din. Hvis du kobler til med de forskjellige legitimasjonsalternativene aktivert, blir du bedt om å skrive inn brukernavn og passord for nettverksstasjonen. Kryss av for «Husk påloggingsinformasjonen min» her for å sikre at du ikke trenger å logge på hver gang du får tilgang til stasjonen.
Det er det! Etter et øyeblikk bør du se Windows åpne et nytt Filutforsker-vindu som viser innholdet på stasjonen. Hvis du går tilbake til denne PC-en, vil du se stasjonen vises under «Nettverksplasseringer.» Du kan nå få tilgang til filer på stasjonen enten ved å bruke dens delingsbane (slik du skrev inn mens du koblet til stasjonen) eller stasjonsbokstaven du tildelte den. For å koble fra, høyreklikker du bare stasjonen i Filutforsker og velger «Koble fra».
FAQ
Hvordan koble AirPods til datamaskinen?
Sørg for at AirPods er i dekselet. Vipp den opp og trykk på den lille hvite knappen på baksiden. Vent til indikatorlampen blir hvit. Dine AirPods skal vises i listen under Legg til en enhet. Velg AirPods. Når AirPods kobles til PC-en, vises en melding som sier at AirPods er klare til bruk.
Hvordan koble telefonen til din PC eller laptop?
De fleste av dagens smarttelefoner er aktivert med Bluetooth-teknologi. Hvis din PC eller bærbare PC også har det, kan du bruke denne metoden til å koble de to. Følg disse trinnene for at den skal fungere vellykket: Sørg for at ingen av dem er satt til flymodus, og sørg for at Bluetooth er slått på
Hvordan kobler jeg til et trådløst nettverk i Action Center?
Merk: Alternativt kan du åpne Action Center ( Windows-tast + A ), og deretter klikke på Nettverk-knappen i Hurtighandlinger-delen for å få tilgang til nettverksutgangen. Velg det trådløse nettverket du vil koble til. (Valgfritt) Merk av for Koble til automatisk. Klikk på Koble til-knappen.
Hvordan kobler jeg til et trådløst nettverk med kontrollpanel?
For å koble til et trådløst nettverk med Kontrollpanel, bruk disse trinnene: Åpne Kontrollpanel. Klikk på Nettverk og Internett. Klikk på Nettverks- og delingssenter. Under «Konfigurer en ny tilkobling eller nettverk»-delen klikker du på alternativet Konfigurer en ny tilkobling eller nettverk. Velg alternativet Koble til et trådløst nettverk manuelt.
Hvordan kobler jeg til et trådløst nettverk manuelt i Windows 10?
Åpne Kontrollpanel. Klikk på Nettverk og Internett. Klikk på Nettverks- og delingssenter. Klikk på koblingen Sett opp en ny tilkobling eller nettverk. Velg alternativet Koble til et trådløst nettverk manuelt. Klikk på Neste-knappen. Skriv inn nettverkets SSID-navn. Bruk rullegardinmenyen for å velge sikkerhetstype.
Hvordan kobler jeg til en trådløs enhet i Action Center?
Alternativt kan du klikke på hurtiginnstillingsflisen «Koble til» i Action Center (bildet over) for å starte denne utbruddslinjen. Koble til-panelet lar deg koble til en rekke trådløse enheter, inkludert lydmottakere, tilbehør og Bluetooth-produkter.
Hvordan setter jeg opp en Wi-Fi-tilkobling manuelt?
Ved å bruke innstillingssiden «Nettverk og sikkerhet» kan du konfigurere Wi-Fi-tilkoblinger manuelt, og når enheten din er innenfor rekkevidde, kobles den til automatisk. Slik gjør du: Åpne Innstillinger. Klikk på Nettverk og sikkerhet. Klikk på Wi-Fi. Klikk på koblingen Administrer kjente nettverk. Klikk på Legg til et nytt nettverk-knappen. Skriv inn nettverksnavnet.
Kan jeg bruke Android-apper på Windows 11?
Alt du trenger å gjøre er å koble Android-enheten din til Windows 11.Mest imponerende av alt, med noen Android-telefonmodeller kan du samtidig bruke flere mobilapper rett på datamaskinen din. I årevis har Apple toppet Windows når det gjelder mobil-desktop-integrasjoner med macOS sin evne til å la brukere sende tekstmeldinger og ringe fra skrivebordet.
Hvordan koble Android-telefon til Windows 11 PC?
Følgeappen heter «Link to Windows» og er tilgjengelig fra Google Play Store på Android-telefonen eller -nettbrettet. Velg Samsung Galaxy-enheter har allerede denne appen installert. Når den er installert, åpner du appen og trykker på «Koble sammen telefonen og PCen» for å komme i gang. Deretter går vi over til din Windows 11 PC.
Hvordan speiler jeg Android-telefonen min til Windows 11?
Last ned appen på både Android og Windows 11. Start appen på begge enhetene og koble dem til samme Wi-Fi-nettverk. På Android-telefonen din trykker du på det blå speilikonet > Speil telefon til PC > Start nå, så begynner speilingsprosessen.
Kan jeg koble Android-telefonen til PC-en min?
Ved å pare Android-telefonen din med Windows kan du bruke PC-en til å ringe og svare på telefonsamtaler, lese og svare på tekstmeldinger, se bilder tatt på telefonen og motta varsler. Med enkelte telefonmodeller kan du til og med kjøre Android-apper på PC-en din.