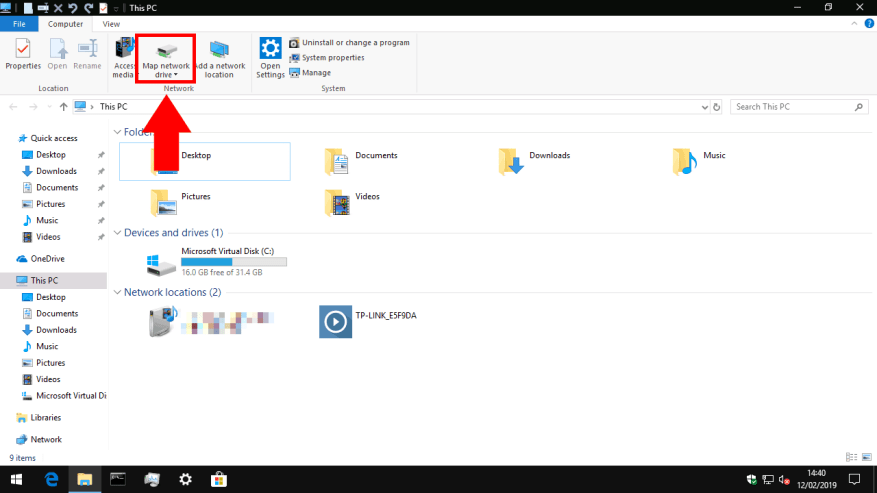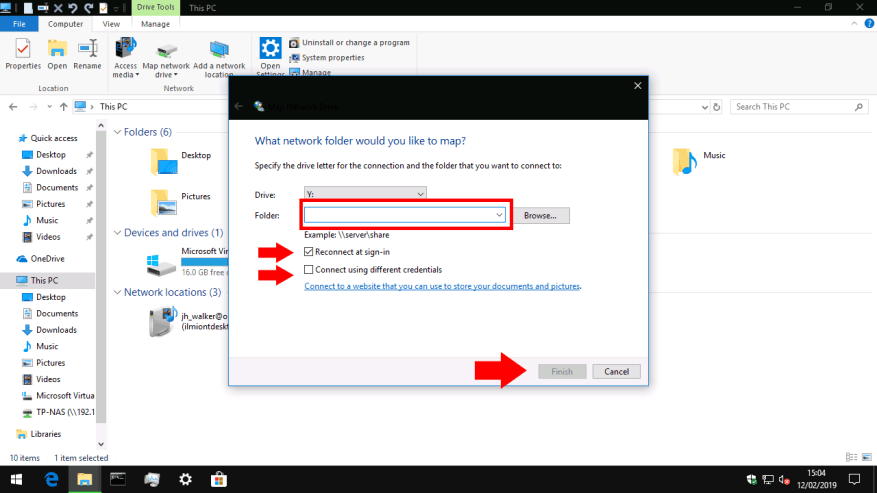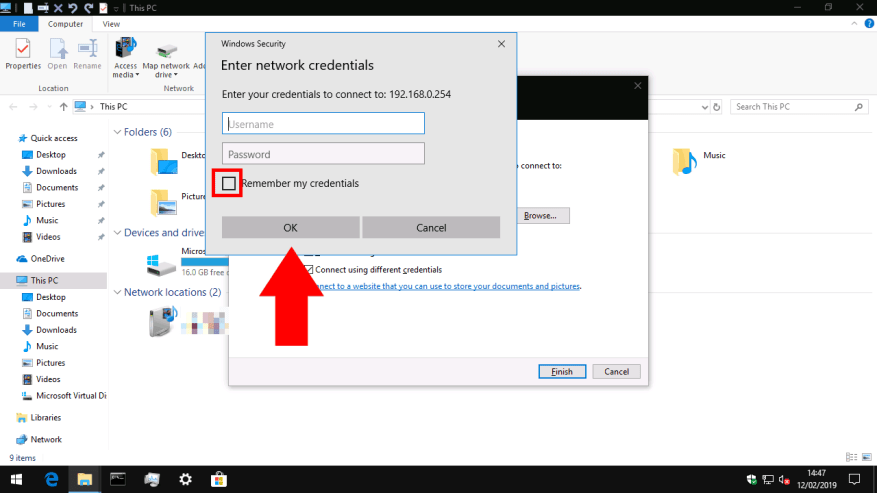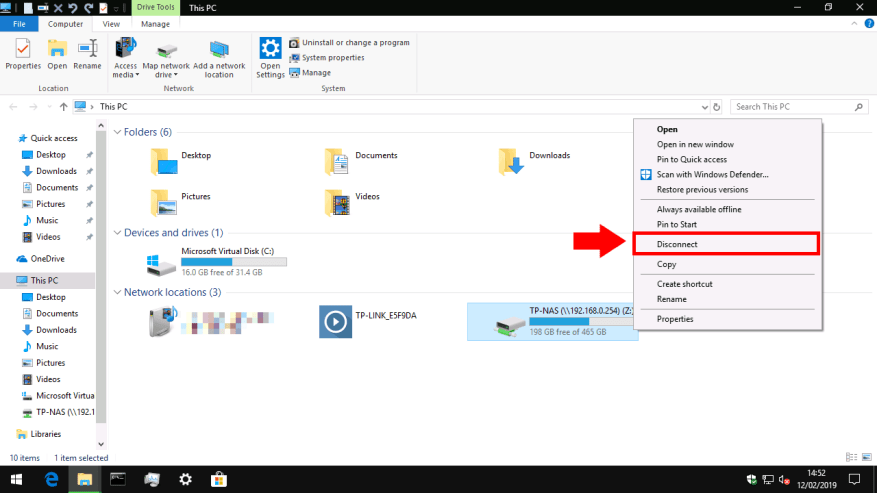Un disco duro conectado a la red, o NAS para almacenamiento conectado a la red, es una excelente manera de agregar más almacenamiento a su PC, al mismo tiempo que lo pone a disposición de otros dispositivos y usuarios dentro de su hogar u oficina. Una vez que haya conectado su nuevo dispositivo a su red, deberá agregarlo a Windows 10 para poder acceder a sus archivos.
El primer paso es abrir el Explorador de archivos: puede presionar Win+E para abrir una nueva ventana desde su escritorio. Dependiendo de la configuración de su Explorador de archivos, llegará a la pantalla Acceso rápido o Esta PC. Si aún no está allí, vaya a Esta PC buscándola en la barra lateral izquierda.
En la parte superior de la ventana, en la tira de control de la cinta, haga clic en el botón «Asignar unidad de red» en la sección «Red». La ventana emergente que aparece le permite configurar la conexión de su unidad.
Primero, complete la entrada «Carpeta». Esto puede ser un poco confuso, ya que no solicita una carpeta real. Necesitará saber la dirección de red de su disco duro, así como el nombre de la carpeta «compartida» a la que se está conectando. La primera suele ser la dirección IP de su dispositivo de red. Probablemente haya configurado este último mientras configuraba su disco duro de red; debe consultar su documentación si se siente atascado.
Ingrese la dirección compartida en el mismo formato que el ejemplo dado. Nos estamos conectando a un recurso compartido llamado «TP-NAS» en el dispositivo de red 192.168.0.254, por lo que la ruta correcta es «\192.168.0.254TP-NAS».
Antes de continuar, elija una letra de unidad para el dispositivo en el menú desplegable. Cuando agrega el recurso compartido de red, aparece en Windows como un disco duro normal o una memoria USB. La letra de la unidad determina la letra de identificación que obtendrá dentro del sistema. Puede usar la letra de la unidad para hacer referencia a la unidad en las rutas de archivos desde cualquier lugar de Windows.
Finalmente, mueva su atención a las dos casillas de verificación.Probablemente querrá dejar seleccionado «Reconectar al iniciar sesión»; de lo contrario, deberá volver a conectarse manualmente al recurso compartido cada vez que inicie su PC.
«Conectar usando diferentes credenciales» es más interesante. Si su unidad de red está protegida con contraseña, al mantenerla deshabilitada intentará iniciar sesión automáticamente con su nombre de usuario y contraseña de Windows. Si tiene un nombre de usuario o contraseña diferente configurado en su unidad de red, debe marcar esta casilla. Podrá proporcionar su nombre de usuario y contraseña después de hacer clic en «Finalizar».
Haga clic en «Finalizar» para agregar su recurso compartido de red. Si se está conectando con la opción de diferentes credenciales habilitada, se le pedirá que ingrese su nombre de usuario y contraseña para la unidad de red. Marque la casilla «Recordar mis credenciales» aquí para asegurarse de que no necesita iniciar sesión cada vez que accede a la unidad.
¡Eso es todo! Después de un momento, debería ver que Windows abre una nueva ventana del Explorador de archivos que muestra el contenido de la unidad. Si regresa a Esta PC, verá que la unidad aparece en «Ubicaciones de red». Ahora puede acceder a los archivos en la unidad usando su ruta compartida (tal como la ingresó mientras se conectaba a la unidad) o la letra de la unidad que le asignó. Para desconectarse, simplemente haga clic derecho en la unidad en el Explorador de archivos y seleccione «Desconectar».
Preguntas más frecuentes
¿Cómo conectar tus AirPods a tu computadora?
Asegúrate de que tus AirPods estén en su estuche. Ábralo y presione el pequeño botón blanco en la parte posterior. Espere hasta que la luz indicadora se vuelva blanca. Tus AirPods deberían aparecer en la lista debajo de Agregar un dispositivo. Seleccione sus AirPods. Cuando sus AirPods se conecten a su PC, aparecerá un mensaje para decir que sus AirPods están listos para funcionar.
¿Cómo conectar su teléfono a su PC o computadora portátil?
La mayoría de los teléfonos inteligentes de hoy en día están habilitados con tecnología Bluetooth. Si su PC o computadora portátil también lo tiene, puede usar este método para conectar los dos. Para que funcione correctamente, siga estos pasos: Asegúrese de que ninguno de los dos esté configurado en modo Avión y asegúrese de que Bluetooth esté activado
¿Cómo me conecto a una red inalámbrica en el Centro de actividades?
Nota: Como alternativa, puede abrir el Centro de actividades (tecla de Windows + A) y luego hacer clic en el botón Red en la sección Acciones rápidas para acceder al control flotante de la red. Seleccione la red inalámbrica a la que desea conectarse. (Opcional) Marque la opción Conectar automáticamente. Haga clic en el botón Conectar.
¿Cómo me conecto a una red inalámbrica con panel de control?
Para conectarse a una red inalámbrica con el Panel de control, siga estos pasos: Abra el Panel de control. Haga clic en Red e Internet. Haga clic en Centro de redes y recursos compartidos. En la sección «Configurar una nueva conexión o red», haz clic en la opción Configurar una nueva conexión o red. Seleccione la opción Conectarse manualmente a una red inalámbrica.
¿Cómo me conecto manualmente a una red inalámbrica en Windows 10?
Abra el Panel de control. Haga clic en Red e Internet. Haga clic en Centro de redes y recursos compartidos. Haga clic en el enlace Configurar una nueva conexión o red. Seleccione la opción Conectarse manualmente a una red inalámbrica. Haga clic en el botón Siguiente. Introduzca el nombre del SSID de la red. Utilice el menú desplegable para seleccionar el tipo de seguridad.
¿Cómo me conecto a un dispositivo inalámbrico en el Centro de actividades?
Alternativamente, puede hacer clic en el mosaico de configuración rápida «Conectar» en el Centro de actividades (en la imagen de arriba) para iniciar este menú flotante. El panel Conectar le permite conectarse a una variedad de dispositivos inalámbricos, incluidos receptores de audio, accesorios y productos Bluetooth.
¿Cómo configuro manualmente una conexión Wi-Fi?
Usando la página de configuración de «Red y seguridad», puede configurar las conexiones Wi-Fi manualmente y luego, cuando su dispositivo esté dentro del alcance, se conectará automáticamente. He aquí cómo: Abra Configuración. Haga clic en Red y seguridad. Haga clic en Wi-Fi. Haga clic en el enlace Administrar redes conocidas. Haga clic en el botón Agregar una nueva red. Introduzca el nombre de la red.
¿Puedo usar aplicaciones de Android en Windows 11?
Todo lo que tiene que hacer es conectar su dispositivo Android a Windows 11.Lo más impresionante de todo es que, con algunos modelos de teléfonos Android, puede usar simultáneamente varias aplicaciones móviles directamente en su computadora. Durante años, Apple ha superado a Windows en términos de integraciones de escritorio móvil con la capacidad de macOS para permitir que los usuarios envíen mensajes de texto y hagan llamadas desde su escritorio.
¿Cómo vincular un teléfono Android a una PC con Windows 11?
La aplicación complementaria se llama «Enlace a Windows» y está disponible en Google Play Store en su teléfono o tableta Android. Algunos dispositivos Samsung Galaxy ya tienen esta aplicación instalada. Una vez instalada, abra la aplicación y toque «Vincular su teléfono y PC» para comenzar. A continuación, pasaremos a su PC con Windows 11.
¿Cómo espejo mi teléfono Android a Windows 11?
Descargue la aplicación tanto en Android como en Windows 11. Inicie la aplicación en ambos dispositivos y conéctelos a la misma red Wi-Fi. En su teléfono Android, toque el ícono azul Mirror > Mirror Phone to PC > Start Now y luego comenzará el proceso de duplicación.
¿Puedo conectar mi teléfono Android a mi PC?
Al emparejar su teléfono Android con Windows, puede usar su PC para hacer y contestar llamadas telefónicas, leer y responder mensajes de texto, ver fotos tomadas en su teléfono y recibir notificaciones. Con ciertos modelos de teléfonos, incluso puede ejecutar aplicaciones de Android en su PC.