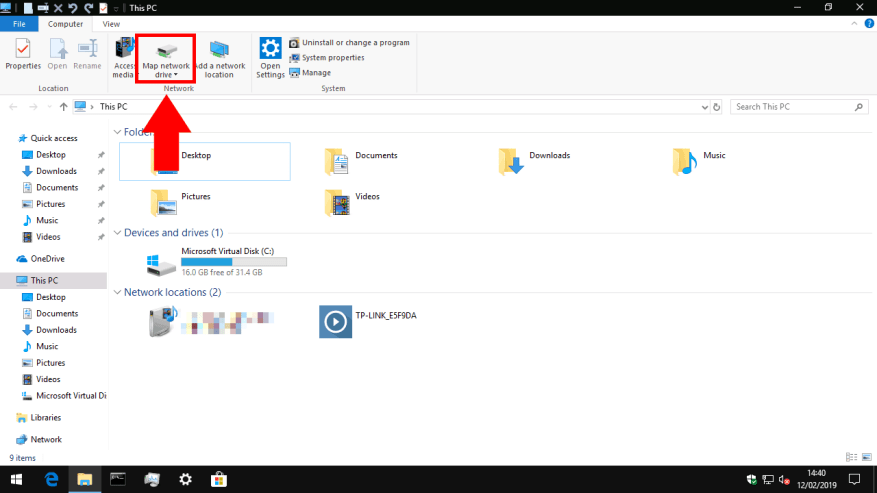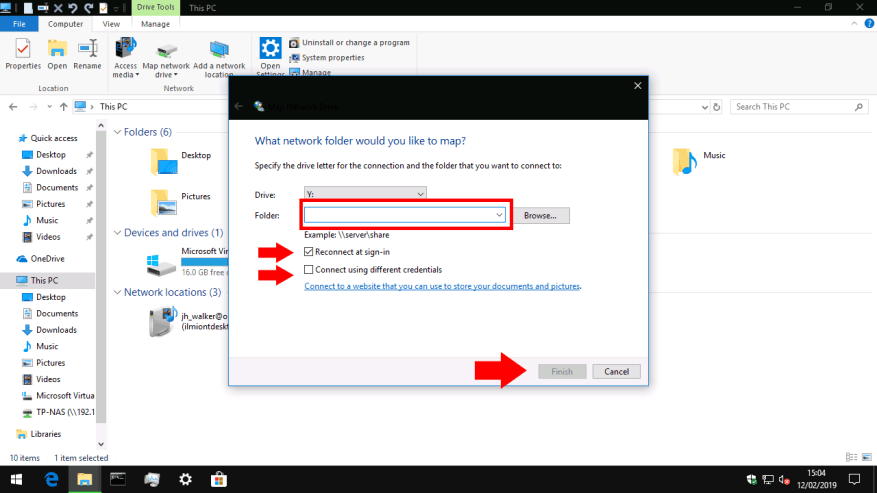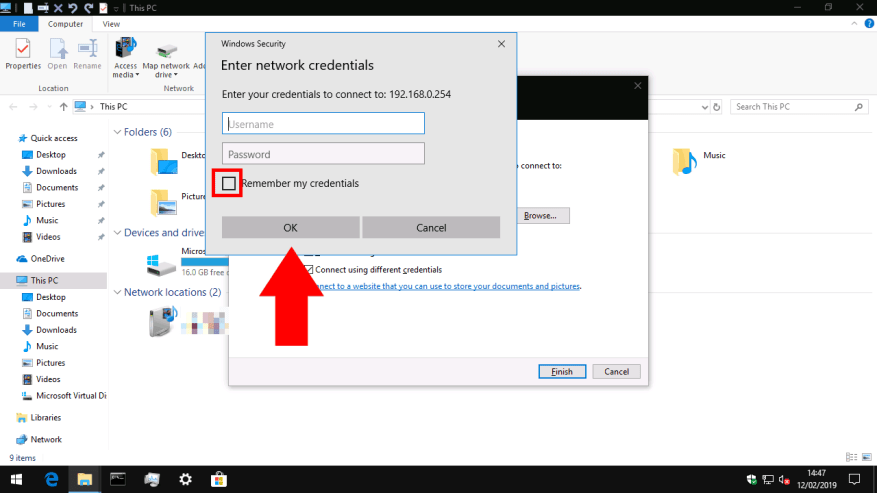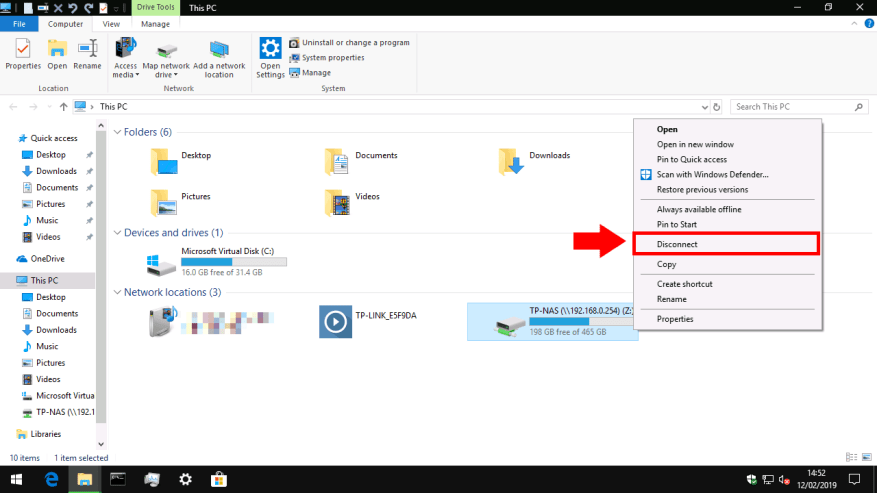Een op het netwerk aangesloten harde schijf, of NAS voor Network Attached Storage, is een geweldige manier om meer opslagruimte aan uw pc toe te voegen, terwijl deze beschikbaar is voor andere apparaten en gebruikers in uw huis of kantoor. Zodra je je nieuwe apparaat hebt aangesloten op je netwerk, moet je het toevoegen aan Windows 10 zodat je toegang hebt tot je bestanden.
De eerste stap is om Verkenner te openen – u kunt op Win + E drukken om een nieuw venster vanaf uw bureaublad te openen. Afhankelijk van uw instellingen voor Verkenner, komt u op het scherm Snelle toegang of Deze pc. Als u daar nog niet bent, navigeert u naar Deze pc door deze in de linkerzijbalk te vinden.
Klik bovenaan het venster, in de lintcontrolestrook, op de knop “Netwerkstation toewijzen” in het gedeelte “Netwerk”. In het pop-upvenster dat verschijnt, kunt u uw schijfverbinding configureren.
Vul eerst de invoer “Map” in. Dit kan enigszins verwarrend zijn, omdat er niet om een echte map wordt gevraagd. U moet het netwerkadres van uw harde schijf weten, evenals de naam van de map “share” waarmee u verbinding maakt. De eerste is meestal het IP-adres van uw netwerkapparaat. Dit laatste heb je waarschijnlijk geconfigureerd tijdens het instellen van je netwerk harde schijf; je moet de documentatie raadplegen als je het gevoel hebt vast te zitten.
Voer het share-adres in hetzelfde formaat in als in het gegeven voorbeeld. We maken verbinding met een share genaamd “TP-NAS” op het netwerkapparaat 192.168.0.254, dus het juiste pad is “\192.168.0.254TP-NAS”.
Kies voordat u verder gaat een stationsletter voor het apparaat in het vervolgkeuzemenu. Wanneer u de netwerkshare toevoegt, lijkt deze in Windows op een gewone harde schijf of USB-stick. De stationsletter bepaalt de identificatieletter die het in het systeem krijgt. U kunt de stationsletter gebruiken om overal in Windows naar het station in bestandspaden te verwijzen.
Verplaats ten slotte uw aandacht naar de twee selectievakjes.U wilt waarschijnlijk “Opnieuw verbinden bij inloggen” geselecteerd laten; anders moet u elke keer dat u uw pc opstart handmatig opnieuw verbinding maken met de share.
“Verbinden met verschillende inloggegevens” is interessanter. Als uw netwerkstation met een wachtwoord is beveiligd, zal het uitgeschakeld blijven om automatisch in te loggen met uw Windows-gebruikersnaam en -wachtwoord. Als u een andere gebruikersnaam of ander wachtwoord heeft geconfigureerd op uw netwerkschijf, moet u dit vakje aanvinken. U kunt uw gebruikersnaam en wachtwoord opgeven nadat u op “Voltooien” heeft geklikt.
Klik op “Voltooien” om uw netwerkshare toe te voegen. Als u verbinding maakt terwijl de andere optie voor inloggegevens is ingeschakeld, wordt u gevraagd uw gebruikersnaam en wachtwoord voor de netwerkschijf in te voeren. Vink hier het vakje “Onthoud mijn inloggegevens” aan om ervoor te zorgen dat u niet telkens opnieuw hoeft in te loggen wanneer u de schijf opent.
Dat is het! Na een moment zou u moeten zien dat Windows een nieuw Verkenner-venster opent met de inhoud van de schijf. Als u terugkeert naar Deze pc, ziet u de schijf verschijnen onder ‘Netwerklocaties’. U hebt nu toegang tot bestanden op de schijf via het gedeelde pad (zoals u hebt ingevoerd tijdens het verbinden met de schijf) of de stationsletter die u eraan hebt toegewezen. Om de verbinding te verbreken, klikt u met de rechtermuisknop op de schijf in Verkenner en kiest u ‘Verbinding verbreken’.
FAQ
Hoe sluit je je AirPods aan op je computer?
Zorg ervoor dat uw AirPods in hun hoesje zitten. Klap hem open en druk op de kleine witte knop aan de achterkant. Wacht tot het indicatielampje wit wordt. Uw AirPods zouden moeten verschijnen in de lijst onder Een apparaat toevoegen. Selecteer uw AirPods. Wanneer uw AirPods verbinding maken met uw pc, verschijnt er een bericht dat uw AirPods klaar zijn voor gebruik.
Hoe sluit je je telefoon aan op je pc of laptop?
De meeste smartphones van tegenwoordig zijn uitgerust met Bluetooth-technologie. Als uw pc of laptop deze ook heeft, kunt u deze methode gebruiken om de twee met elkaar te verbinden. Volg deze stappen om het succesvol te laten werken: Zorg ervoor dat geen van beide is ingesteld op de vliegtuigmodus en zorg ervoor dat Bluetooth is ingeschakeld
Hoe maak ik verbinding met een draadloos netwerk in Action Center?
Opmerking: u kunt ook Action Center openen ( Windows-toets + A ) en vervolgens op de knop Netwerk in het gedeelte Snelle acties klikken om toegang te krijgen tot de netwerk-flyout. Selecteer het draadloze netwerk waarmee u verbinding wilt maken. (Optioneel) Vink de optie Automatisch verbinden aan. Klik op de knop Verbinden.
Hoe maak ik verbinding met een draadloos netwerk met bedieningspaneel?
Gebruik deze stappen om verbinding te maken met een draadloos netwerk via het Configuratiescherm: Open het Configuratiescherm. Klik op Netwerk en internet. Klik op Netwerkcentrum. Klik in het gedeelte ‘Een nieuwe verbinding of netwerk instellen’ op de optie Een nieuwe verbinding of netwerk instellen. Selecteer de optie Handmatig verbinding maken met een draadloos netwerk.
Hoe maak ik handmatig verbinding met een draadloos netwerk in Windows 10?
Configuratiescherm openen. Klik op Netwerk en internet. Klik op Netwerkcentrum. Klik op de koppeling Een nieuwe verbinding of netwerk instellen. Selecteer de optie Handmatig verbinding maken met een draadloos netwerk. Klik op de knop Volgende. Voer de SSID-naam van het netwerk in. Gebruik het vervolgkeuzemenu om het beveiligingstype te selecteren.
Hoe maak ik verbinding met een draadloos apparaat in Action Center?
U kunt ook op de tegel “Verbinden” met snelle instellingen in Action Center (hierboven afgebeeld) klikken om deze flyout te starten. In het Connect-paneel kunt u verbinding maken met verschillende draadloze apparaten, waaronder audio-ontvangers, accessoires en Bluetooth-producten.
Hoe stel ik handmatig een Wi-Fi-verbinding in?
Met behulp van de instellingenpagina “Netwerk en beveiliging” kunt u handmatig wifi-verbindingen instellen en wanneer uw apparaat binnen bereik is, maakt het automatisch verbinding. Ga als volgt te werk: Open Instellingen. Klik op Netwerk en beveiliging. Klik op wifi. Klik op de koppeling Bekende netwerken beheren. Klik op de knop Een nieuw netwerk toevoegen. Voer de netwerknaam in.
Kan ik Android-apps gebruiken op Windows 11?
Het enige dat u hoeft te doen, is uw Android-apparaat verbinden met Windows 11.Het meest indrukwekkende van alles is dat je met sommige Android-telefoonmodellen tegelijkertijd meerdere mobiele apps op je computer kunt gebruiken. Apple staat al jaren bovenaan Windows op het gebied van mobiele-desktop-integraties met de mogelijkheid van macOS om gebruikers te laten sms’en en bellen vanaf hun desktop.
Hoe een Android-telefoon aan een Windows 11-pc te koppelen?
De bijbehorende app heet “Link naar Windows” en is verkrijgbaar in de Google Play Store op je Android-telefoon of -tablet. Op bepaalde Samsung Galaxy-apparaten is deze app al geïnstalleerd. Na installatie opent u de app en tikt u op “Koppel uw telefoon en pc” om aan de slag te gaan. Vervolgens gaan we over naar uw Windows 11-pc.
Hoe spiegel ik mijn Android-telefoon naar Windows 11?
Download de app op zowel Android als Windows 11. Start de app op beide apparaten en verbind ze met hetzelfde wifi-netwerk. Tik op uw Android-telefoon op het blauwe pictogram Spiegelen > Telefoon spiegelen naar pc > Nu starten, waarna het spiegelproces begint.
Kan ik mijn Android-telefoon op mijn pc aansluiten?
Door uw Android-telefoon aan Windows te koppelen, kunt u uw pc gebruiken om telefoongesprekken te voeren en te beantwoorden, sms-berichten te lezen en te beantwoorden, foto’s te bekijken die op uw telefoon zijn gemaakt en meldingen te ontvangen. Met bepaalde model telefoons kunt u zelfs Android-apps op uw pc uitvoeren.