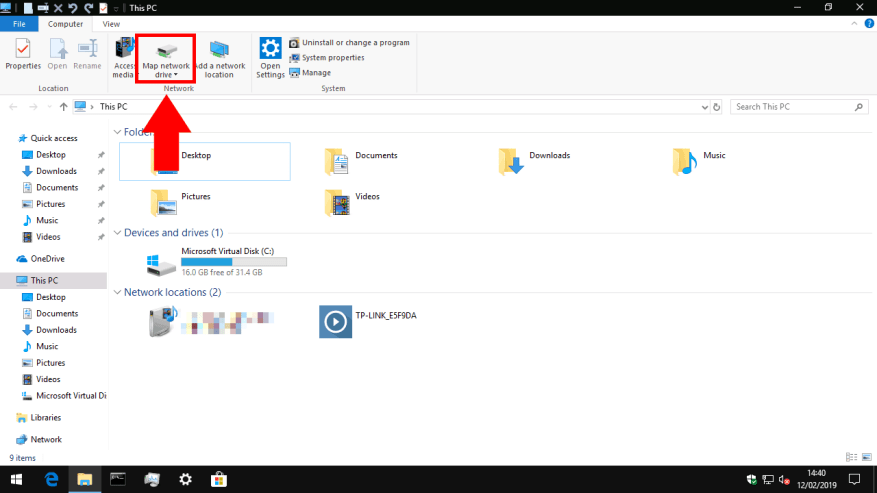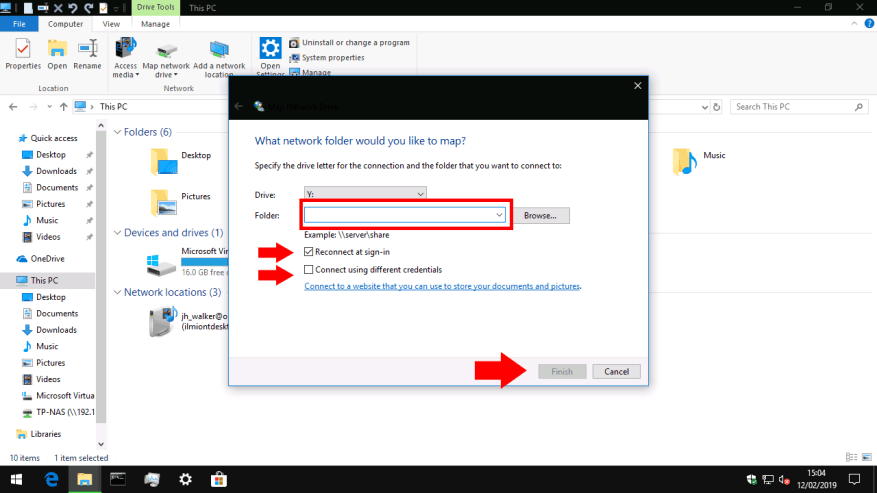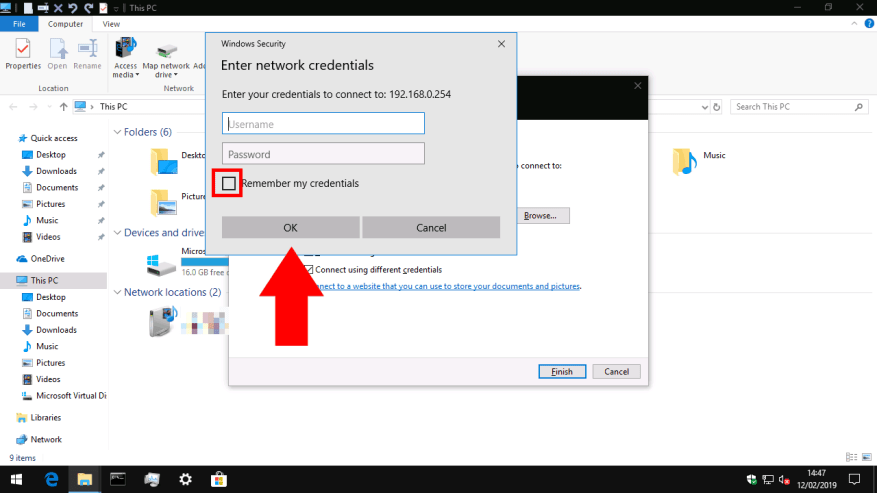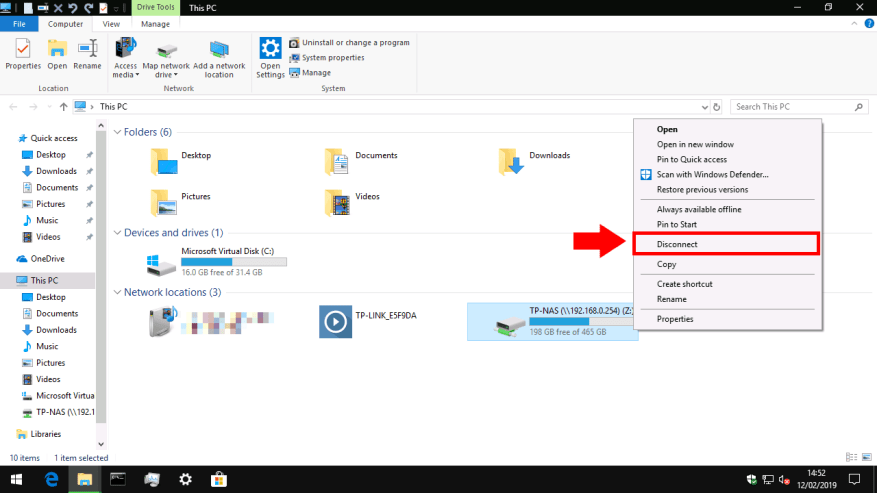Pevný disk pripojený k sieti alebo NAS pre úložisko pripojené k sieti je skvelý spôsob, ako pridať do počítača viac úložiska a zároveň ho sprístupniť iným zariadeniam a používateľom vo vašej domácnosti alebo kancelárii. Po pripojení nového zariadenia k sieti ho budete musieť pridať do systému Windows 10, aby ste mali prístup k svojim súborom.
Prvým krokom je otvorenie Prieskumníka – stlačením Win+E spustíte nové okno z pracovnej plochy. V závislosti od nastavení Prieskumníka súborov sa dostanete na obrazovku Rýchly prístup alebo Tento počítač. Ak tam ešte nie ste, prejdite na Tento počítač tak, že ho nájdete na ľavom bočnom paneli.
V hornej časti okna na páse s ovládacími prvkami kliknite v časti „Sieť“ na tlačidlo „Mapovať sieťovú jednotku“. Vyskakovacie okno, ktoré sa zobrazí, vám umožňuje nakonfigurovať pripojenie vášho disku.
Najprv vyplňte vstup „Priečinok“. To môže byť trochu mätúce, pretože nežiada o skutočný priečinok. Budete potrebovať poznať sieťovú adresu vášho pevného disku, ako aj názov „zdieľaného priečinka“, ku ktorému sa pripájate. Prvá je zvyčajne IP adresa vášho sieťového zariadenia. Ten ste pravdepodobne nakonfigurovali pri nastavovaní sieťového pevného disku; mali by ste si pozrieť jeho dokumentáciu, ak sa cítite zaseknutý.
Zadajte adresu zdieľania v rovnakom formáte ako v uvedenom príklade. Pripájame sa k zdieľaniu s názvom „TP-NAS“ na sieťovom zariadení 192.168.0.254, takže správna cesta je „\192.168.0.254TP-NAS“.
Predtým, ako budete pokračovať, vyberte z rozbaľovacej ponuky písmeno jednotky pre zariadenie. Keď pridáte sieťové zdieľanie, zobrazí sa v systéme Windows ako bežný pevný disk alebo kľúč USB. Písmeno jednotky určuje identifikačné písmeno, ktoré dostane v systéme. Písmeno jednotky môžete použiť na odkazovanie na jednotku v cestách k súborom odkiaľkoľvek v systéme Windows.
Nakoniec presuňte svoju pozornosť na dve začiarkavacie políčka.Pravdepodobne budete chcieť ponechať vybratú možnosť Znova pripojiť pri prihlásení. v opačnom prípade sa budete musieť manuálne znova pripojiť k zdieľanej zložke pri každom spustení počítača.
„Pripojenie pomocou rôznych poverení“ je zaujímavejšie. Ak je váš sieťový disk chránený heslom, ponechaním tohto vypnutého sa pokúsite automaticky prihlásiť pomocou vášho používateľského mena a hesla systému Windows. Ak máte na sieťovom disku nakonfigurované iné používateľské meno alebo heslo, mali by ste začiarknuť toto políčko. Po kliknutí na tlačidlo „Dokončiť“ budete môcť zadať svoje používateľské meno a heslo.
Kliknutím na „Dokončiť“ pridáte zdieľanie v sieti. Ak sa pripájate s povolenou inou možnosťou poverení, zobrazí sa výzva na zadanie používateľského mena a hesla pre sieťovú jednotku. Tu začiarknite políčko „Zapamätať si moje poverenia“, aby ste sa uistili, že sa nemusíte prihlasovať zakaždým, keď pristupujete na disk.
To je všetko! Po chvíli by ste mali vidieť, že systém Windows otvára nové okno Prieskumníka s obsahom disku. Ak sa vrátite do okna Tento počítač, disk sa zobrazí v časti „Umiestnenia v sieti“. Teraz môžete pristupovať k súborom na jednotke buď pomocou jej zdieľanej cesty (ako ste zadali pri pripájaní k jednotke) alebo pomocou písmena jednotky, ktoré ste jej priradili. Ak sa chcete odpojiť, kliknite pravým tlačidlom myši na jednotku v Prieskumníkovi a vyberte možnosť „Odpojiť“.
FAQ
Ako pripojiť AirPods k počítaču?
Uistite sa, že máte slúchadlá AirPods v puzdre. Otvorte ho a stlačte malé biele tlačidlo na zadnej strane. Počkajte, kým sa kontrolka nerozsvieti nabielo. Vaše AirPods by sa mali zobraziť v zozname v časti Pridať zariadenie. Vyberte svoje AirPods. Keď sa slúchadlá AirPods pripojí k počítaču, zobrazí sa správa, že slúchadlá AirPods sú pripravené na použitie.
Ako pripojiť telefón k počítaču alebo notebooku?
Väčšina dnešných smartfónov je vybavená technológiou Bluetooth. Ak ho má aj váš počítač alebo notebook, môžete použiť túto metódu na prepojenie oboch. Aby to fungovalo úspešne, postupujte podľa týchto krokov: Uistite sa, že ani jeden z nich nie je nastavený na režim V lietadle a uistite sa, že je zapnuté Bluetooth
Ako sa pripojím k bezdrôtovej sieti v Centre akcií?
Poznámka: Prípadne môžete otvoriť Centrum akcií (kláves Windows + A) a potom kliknúť na tlačidlo Sieť v časti Rýchle akcie, čím získate prístup k rozbaľovacej ponuke siete. Vyberte bezdrôtovú sieť, ku ktorej sa chcete pripojiť. (Voliteľné) Začiarknite možnosť Pripojiť automaticky. Kliknite na tlačidlo Pripojiť.
Ako sa pripojím k bezdrôtovej sieti pomocou ovládacieho panela?
Ak sa chcete pripojiť k bezdrôtovej sieti pomocou ovládacieho panela, použite tento postup: Otvorte ovládací panel. Kliknite na Sieť a internet. Kliknite na Centrum sietí a zdieľania. V časti „Nastaviť nové pripojenie alebo sieť“ kliknite na možnosť Nastaviť nové pripojenie alebo sieť. Vyberte možnosť Manuálne pripojenie k bezdrôtovej sieti.
Ako sa manuálne pripojím k bezdrôtovej sieti v systéme Windows 10?
Otvorte Ovládací panel. Kliknite na Sieť a internet. Kliknite na Centrum sietí a zdieľania. Kliknite na odkaz Nastaviť nové pripojenie alebo sieť. Vyberte možnosť Manuálne pripojenie k bezdrôtovej sieti. Kliknite na tlačidlo Ďalej. Zadajte názov siete SSID. Pomocou rozbaľovacej ponuky vyberte Typ zabezpečenia.
Ako sa pripojím k bezdrôtovému zariadeniu v Centre akcií?
Prípadne môžete kliknúť na dlaždicu rýchlych nastavení „Pripojiť“ v Centre akcií (obrázok vyššie), čím spustíte túto rozbaľovaciu ponuku. Panel Pripojiť vám umožňuje pripojiť sa k rôznym bezdrôtovým zariadeniam vrátane audio prijímačov, príslušenstva a produktov Bluetooth.
Ako manuálne nastavím pripojenie Wi-Fi?
Pomocou stránky nastavení „Sieť a zabezpečenie“ môžete manuálne nastaviť pripojenia Wi-Fi a potom, keď bude vaše zariadenie v dosahu, automaticky sa pripojí. Tu je postup: Otvorte Nastavenia. Kliknite na Sieť a zabezpečenie. Kliknite na Wi-Fi. Kliknite na odkaz Spravovať známe siete. Kliknite na tlačidlo Pridať novú sieť. Zadajte názov siete.
Môžem používať aplikácie pre Android v systéme Windows 11?
Všetko, čo musíte urobiť, je pripojiť svoje zariadenie Android k Windowsu 11.Najpôsobivejšie zo všetkého je, že s niektorými modelmi telefónov s Androidom môžete súčasne používať viacero mobilných aplikácií priamo vo svojom počítači. Apple už roky vedie Windows, pokiaľ ide o integráciu mobilnej pracovnej plochy so schopnosťou macOS umožniť používateľom písať a volať z ich pracovnej plochy.
Ako prepojiť telefón so systémom Android s počítačom so systémom Windows 11?
Sprievodná aplikácia sa nazýva „Link to Windows“ a je k dispozícii v obchode Google Play na vašom telefóne alebo tablete s Androidom. Vybrané zariadenia Samsung Galaxy už túto aplikáciu majú nainštalovanú. Po nainštalovaní otvorte aplikáciu a začnite klepnutím na „Prepojiť telefón a počítač“. Ďalej prejdeme na váš počítač so systémom Windows 11.
Ako zrkadlím svoj telefón s Androidom na Windows 11?
Stiahnite si aplikáciu pre Android aj Windows 11. Spustite aplikáciu na oboch zariadeniach a pripojte ich k rovnakej sieti Wi-Fi. Na telefóne s Androidom klepnite na modrú ikonu Mirror > Mirror Phone to PC > Start Now, potom sa začne proces zrkadlenia.
Môžem pripojiť svoj telefón so systémom Android k počítaču?
Spárovaním telefónu so systémom Android so systémom Windows môžete pomocou počítača uskutočňovať a prijímať telefonické hovory, čítať a odpovedať na textové správy, prezerať si fotografie nasnímané telefónom a prijímať upozornenia. S určitými modelmi telefónov môžete dokonca spustiť aplikácie pre Android na svojom počítači.