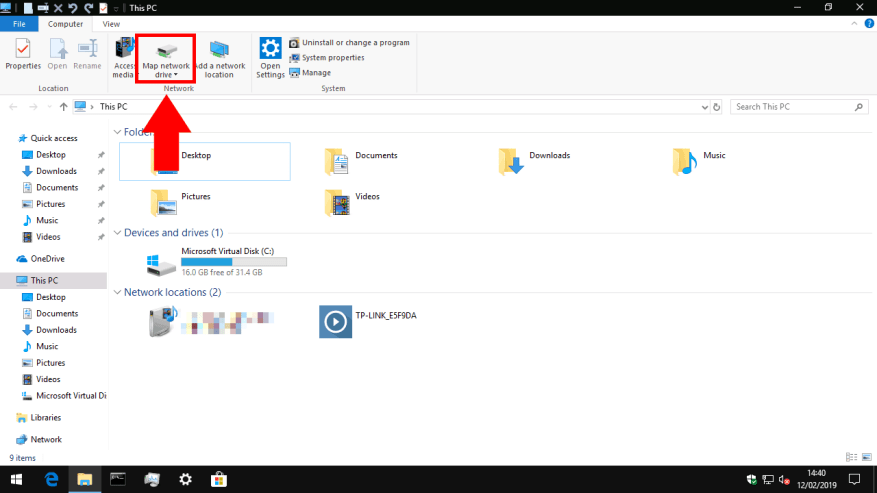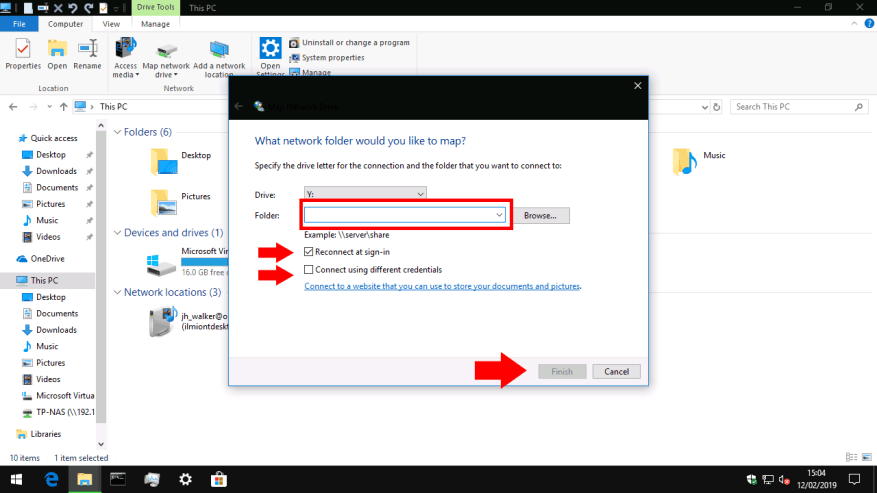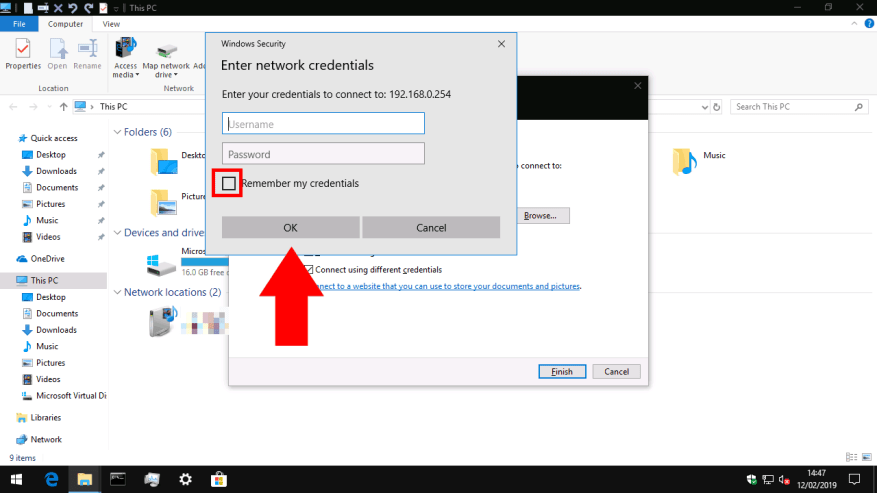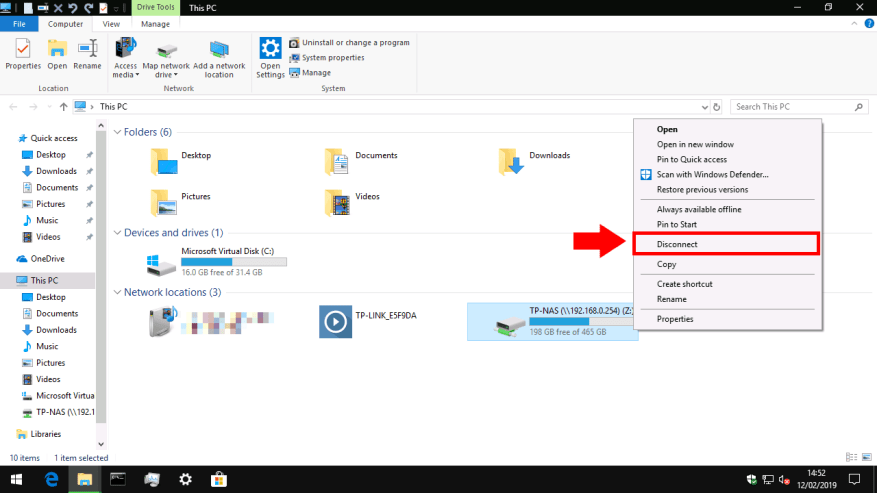Eine mit dem Netzwerk verbundene Festplatte oder NAS für Network Attached Storage ist eine großartige Möglichkeit, Ihrem PC mehr Speicherplatz hinzuzufügen und ihn gleichzeitig anderen Geräten und Benutzern in Ihrem Zuhause oder Büro zur Verfügung zu stellen. Sobald Sie Ihr neues Gerät mit Ihrem Netzwerk verbunden haben, müssen Sie es zu Windows 10 hinzufügen, damit Sie auf Ihre Dateien zugreifen können.
Der erste Schritt besteht darin, den Datei-Explorer zu öffnen – Sie können Win+E drücken, um ein neues Fenster von Ihrem Desktop aus zu öffnen. Abhängig von Ihren Datei-Explorer-Einstellungen gelangen Sie entweder zum Bildschirm Schnellzugriff oder Dieser PC. Wenn Sie dort noch nicht sind, navigieren Sie zu Dieser PC, indem Sie ihn in der linken Seitenleiste finden.
Klicken Sie oben im Fenster in der Multifunktionsleiste im Bereich „Netzwerk“ auf die Schaltfläche „Netzlaufwerk verbinden“. Das erscheinende Popup-Fenster ermöglicht Ihnen die Konfiguration Ihrer Laufwerksverbindung.
Füllen Sie zuerst die Eingabe „Ordner“ aus. Dies kann etwas verwirrend sein, da nicht nach einem echten Ordner gefragt wird. Sie müssen die Netzwerkadresse Ihrer Festplatte sowie den Namen des Ordners „Freigabe“ kennen, mit dem Sie sich verbinden. Ersteres ist normalerweise die IP-Adresse Ihres Netzwerkgeräts. Letzteres haben Sie wahrscheinlich beim Einrichten Ihrer Netzwerkfestplatte konfiguriert; Sie sollten sich auf die Dokumentation beziehen, wenn Sie das Gefühl haben, festzustecken.
Geben Sie die Share-Adresse im gleichen Format wie im Beispiel ein. Wir stellen eine Verbindung zu einer Freigabe namens „TP-NAS“ auf dem Netzwerkgerät 192.168.0.254 her, der richtige Pfad lautet also „\192.168.0.254TP-NAS“.
Bevor Sie fortfahren, wählen Sie einen Laufwerksbuchstaben für das Gerät aus dem Dropdown-Menü aus. Wenn Sie die Netzwerkfreigabe hinzufügen, wird sie in Windows ähnlich wie eine normale Festplatte oder ein USB-Stick angezeigt. Der Laufwerksbuchstabe bestimmt den Identifikationsbuchstaben, den es innerhalb des Systems erhält. Sie können den Laufwerksbuchstaben verwenden, um das Laufwerk in Dateipfaden von überall in Windows aus zu referenzieren.
Lenken Sie schließlich Ihre Aufmerksamkeit auf die beiden Kontrollkästchen.Wahrscheinlich möchten Sie „Bei der Anmeldung erneut verbinden“ ausgewählt lassen; andernfalls müssen Sie die Verbindung zur Freigabe jedes Mal manuell neu herstellen, wenn Sie Ihren PC starten.
„Verbinden mit unterschiedlichen Zugangsdaten“ ist interessanter. Wenn Ihr Netzlaufwerk passwortgeschützt ist, wird versucht, sich automatisch mit Ihrem Windows-Benutzernamen und Passwort anzumelden, wenn Sie dies deaktiviert lassen. Wenn Sie auf Ihrem Netzlaufwerk einen anderen Benutzernamen oder ein anderes Passwort konfiguriert haben, sollten Sie dieses Kontrollkästchen aktivieren. Sie können Ihren Benutzernamen und Ihr Passwort eingeben, nachdem Sie auf „Fertig stellen“ geklickt haben.
Klicken Sie auf „Fertig stellen“, um Ihre Netzwerkfreigabe hinzuzufügen. Wenn Sie sich mit aktivierter Option für andere Anmeldeinformationen verbinden, werden Sie aufgefordert, Ihren Benutzernamen und Ihr Kennwort für das Netzlaufwerk einzugeben. Aktivieren Sie hier das Kontrollkästchen „Meine Anmeldedaten speichern“, um sicherzustellen, dass Sie sich nicht jedes Mal anmelden müssen, wenn Sie auf das Laufwerk zugreifen.
Das ist es! Nach einem Moment sollte Windows ein neues Datei-Explorer-Fenster öffnen, das den Inhalt des Laufwerks anzeigt. Wenn Sie zu „Dieser PC“ zurückkehren, wird das Laufwerk unter „Netzwerkstandorte“ angezeigt. Sie können jetzt auf Dateien auf dem Laufwerk zugreifen, indem Sie entweder den Freigabepfad (wie Sie ihn beim Verbinden mit dem Laufwerk eingegeben haben) oder den Laufwerksbuchstaben verwenden, den Sie ihm zugewiesen haben. Um die Verbindung zu trennen, klicken Sie einfach im Datei-Explorer mit der rechten Maustaste auf das Laufwerk und wählen Sie „Trennen“.
FAQ
Wie verbinde ich meine AirPods mit meinem Computer?
Stellen Sie sicher, dass sich Ihre AirPods in ihrer Hülle befinden. Klappen Sie es auf und drücken Sie den kleinen weißen Knopf auf der Rückseite. Warten Sie, bis die Kontrollleuchte weiß wird. Ihre AirPods sollten in der Liste unter „Gerät hinzufügen“ angezeigt werden. Wählen Sie Ihre AirPods aus. Wenn sich Ihre AirPods mit Ihrem PC verbinden, wird eine Meldung angezeigt, dass Ihre AirPods einsatzbereit sind.
Wie verbinde ich mein Telefon mit meinem PC oder Laptop?
Die meisten der heutigen Smartphones sind mit Bluetooth-Technologie ausgestattet. Wenn Ihr PC oder Laptop auch darüber verfügt, können Sie diese Methode verwenden, um die beiden zu verbinden. Führen Sie die folgenden Schritte aus, damit es erfolgreich funktioniert: Stellen Sie sicher, dass beide nicht auf den Flugmodus eingestellt sind, und vergewissern Sie sich, dass Bluetooth eingeschaltet ist
Wie verbinde ich mich im Action Center mit einem drahtlosen Netzwerk?
Hinweis: Alternativ können Sie das Wartungscenter ( Windows-Taste + A ) öffnen und dann im Abschnitt Schnellaktionen auf die Schaltfläche Netzwerk klicken, um auf das Netzwerk-Flyout zuzugreifen. Wählen Sie das Drahtlosnetzwerk aus, zu dem Sie eine Verbindung herstellen möchten. (Optional) Aktivieren Sie die Option Automatisch verbinden. Klicken Sie auf die Schaltfläche Verbinden.
Wie verbinde ich mich mit dem Bedienfeld mit einem drahtlosen Netzwerk?
Führen Sie die folgenden Schritte aus, um mit der Systemsteuerung eine Verbindung zu einem drahtlosen Netzwerk herzustellen: Öffnen Sie die Systemsteuerung. Klicken Sie auf Netzwerk und Internet. Klicken Sie auf Netzwerk- und Freigabecenter. Klicken Sie im Abschnitt „Eine neue Verbindung oder ein neues Netzwerk einrichten“ auf die Option Eine neue Verbindung oder ein neues Netzwerk einrichten. Wählen Sie die Option Manuell mit einem Drahtlosnetzwerk verbinden.
Wie verbinde ich mich manuell mit einem drahtlosen Netzwerk in Windows 10?
Öffnen Sie die Systemsteuerung. Klicken Sie auf Netzwerk und Internet. Klicken Sie auf Netzwerk- und Freigabecenter. Klicken Sie auf den Link Neue Verbindung oder Netzwerk einrichten. Wählen Sie die Option Manuell mit einem Drahtlosnetzwerk verbinden. Klicken Sie auf die Schaltfläche Weiter. Geben Sie den Netzwerk-SSID-Namen ein. Verwenden Sie das Dropdown-Menü, um den Sicherheitstyp auszuwählen.
Wie verbinde ich mich mit einem drahtlosen Gerät im Action Center?
Alternativ können Sie im Action Center auf die Schnelleinstellungskachel „Verbinden“ (siehe Abbildung oben) klicken, um dieses Flyout zu starten. Im Bereich „Verbinden“ können Sie eine Verbindung zu einer Vielzahl von drahtlosen Geräten herstellen, darunter Audioempfänger, Zubehör und Bluetooth-Produkte.
Wie richte ich manuell eine Wi-Fi-Verbindung ein?
Auf der Einstellungsseite „Netzwerk & Sicherheit“ können Sie Wi-Fi-Verbindungen manuell einrichten, und wenn sich Ihr Gerät in Reichweite befindet, stellt es automatisch eine Verbindung her. So geht’s: Öffnen Sie die Einstellungen. Klicken Sie auf Netzwerk & Sicherheit. Klicken Sie auf WLAN. Klicken Sie auf den Link Bekannte Netzwerke verwalten. Klicken Sie auf die Schaltfläche Neues Netzwerk hinzufügen. Geben Sie den Netzwerknamen ein.
Kann ich Android-Apps unter Windows 11 verwenden?
Sie müssen lediglich Ihr Android-Gerät mit Windows 11 verbinden.Am beeindruckendsten ist, dass Sie mit einigen Android-Telefonmodellen gleichzeitig mehrere mobile Apps direkt auf Ihrem Computer verwenden können. Seit Jahren hat Apple Windows in Bezug auf die Integration von mobilen Desktops mit der Fähigkeit von macOS übertroffen, Benutzern Textnachrichten und Anrufe von ihrem Desktop aus zu ermöglichen.
Wie verbinde ich ein Android-Telefon mit einem Windows 11-PC?
Die Begleit-App heißt „Link to Windows“ und ist im Google Play Store auf Ihrem Android-Telefon oder -Tablet erhältlich. Auf ausgewählten Samsung Galaxy-Geräten ist diese App bereits installiert. Öffnen Sie nach der Installation die App und tippen Sie auf „Telefon und PC verknüpfen“, um loszulegen. Als nächstes wechseln wir zu Ihrem Windows 11-PC.
Wie spiegele ich mein Android-Telefon auf Windows 11?
Laden Sie die App sowohl auf Android als auch auf Windows 11 herunter. Starten Sie die App auf beiden Geräten und verbinden Sie sie mit demselben Wi-Fi-Netzwerk. Tippen Sie auf Ihrem Android-Telefon auf das blaue Spiegelsymbol > Telefon auf PC spiegeln > Jetzt starten, dann beginnt der Spiegelungsvorgang.
Kann ich mein Android-Telefon mit meinem PC verbinden?
Indem Sie Ihr Android-Telefon mit Windows koppeln, können Sie Ihren PC verwenden, um Anrufe zu tätigen und entgegenzunehmen, Textnachrichten zu lesen und zu beantworten, auf Ihrem Telefon aufgenommene Fotos anzuzeigen und Benachrichtigungen zu erhalten. Bei bestimmten Telefonmodellen können Sie sogar Android-Apps auf Ihrem PC ausführen.