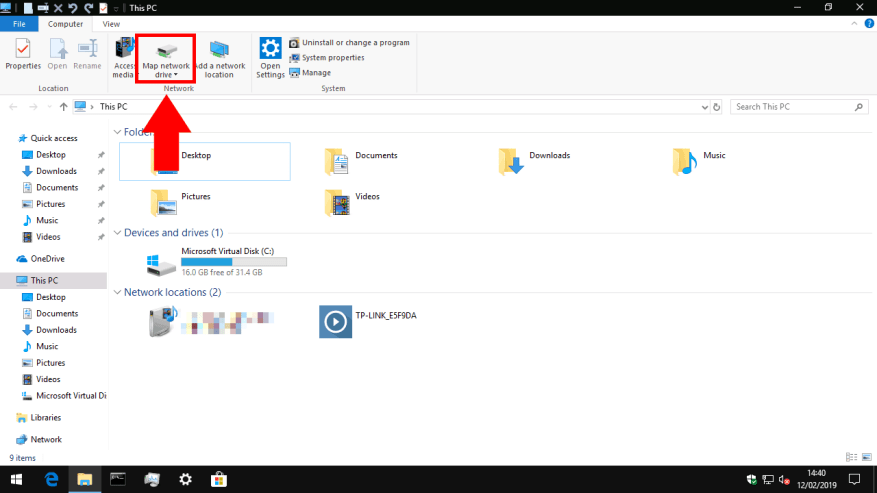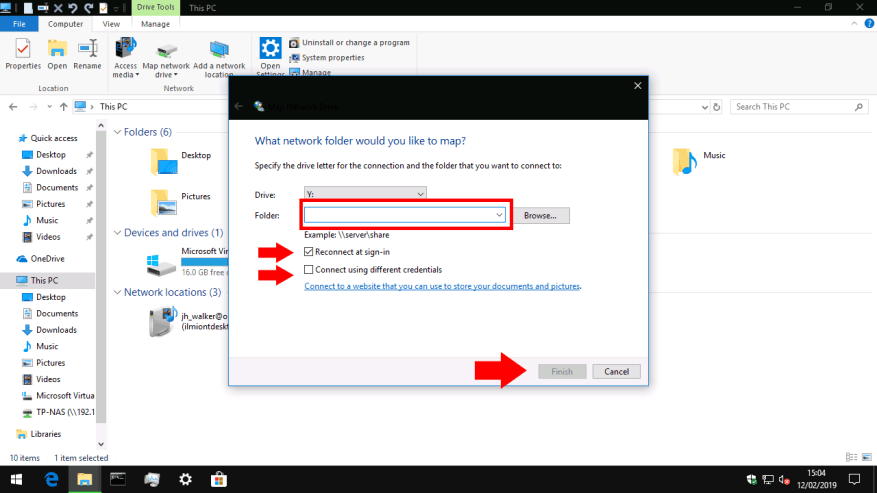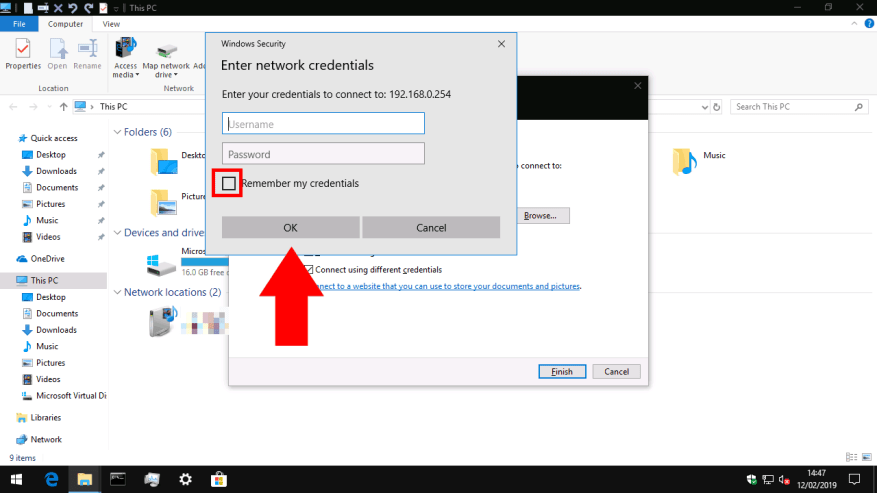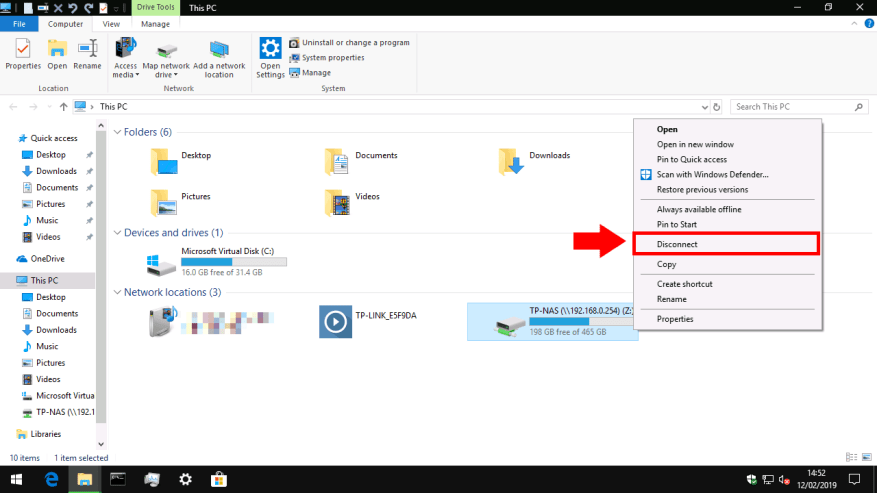Verkkoon kytketty kiintolevy tai NAS for Network Attached Storage on loistava tapa lisätä tallennustilaa tietokoneellesi ja antaa sen muiden laitteiden ja käyttäjien käyttöön kotona tai toimistossa. Kun olet yhdistänyt uuden laitteen verkkoosi, sinun on lisättävä se Windows 10:een, jotta voit käyttää tiedostojasi.
Ensimmäinen askel on avata File Explorer – voit painaa Win+E avataksesi uuden ikkunan työpöydältäsi. File Explorer -asetuksistasi riippuen pääset joko Quick Access- tai This PC -näyttöön. Jos et ole vielä siellä, siirry kohtaan Tämä tietokone etsimällä sen vasemmasta sivupalkista.
Napsauta ikkunan yläreunassa olevan valintanauhan ohjausnauhan ”Verkko”-osiossa ”Yhdistä verkkoasema” -painiketta. Näyttöön tuleva ponnahdusikkuna antaa sinun määrittää aseman yhteyden.
Täytä ensin ”Folder”-syöte. Tämä saattaa olla hieman hämmentävää, koska se ei kysy oikeaa kansiota. Sinun on tiedettävä kiintolevysi verkko-osoite sekä sen kansion nimi, johon muodostat yhteyden. Edellinen on yleensä verkkolaitteesi IP-osoite. Olet luultavasti määrittänyt jälkimmäisen määrittäessäsi verkkokiintolevyäsi. sinun tulee katsoa sen dokumentaatiota, jos tunnet olosi jumissa.
Syötä jakoosoite samassa muodossa kuin annettu esimerkki. Yhdistetään verkkolaitteen 192.168.0.254 jaettuun jakoon nimeltä ”TP-NAS”, joten oikea polku on ”\192.168.0.254TP-NAS”.
Ennen kuin jatkat, valitse laitteelle asemakirjain pudotusvalikosta. Kun lisäät verkko-osuuden, se näkyy Windowsissa tavallisen kiintolevyn tai USB-muistin kaltaisena. Aseman kirjain määrittää tunnistekirjaimen, jonka se saa järjestelmään. Voit käyttää asemakirjainta viittaamaan asemaan tiedostopoluissa missä tahansa Windowsissa.
Siirrä lopuksi huomiosi kahteen valintaruutuun.Haluat luultavasti jättää ”Yhdistä uudelleen sisäänkirjautumisen yhteydessä” -kohdan valituksi. Muussa tapauksessa sinun on muodostettava yhteys jaettuun tiedostoon manuaalisesti aina, kun käynnistät tietokoneen.
”Yhdistä eri tunnuksilla” on mielenkiintoisempi. Jos verkkoasemasi on suojattu salasanalla, tämän poistaminen käytöstä yrittää kirjautua sisään automaattisesti Windows-käyttäjänimelläsi ja salasanallasi. Jos verkkoasemallesi on määritetty eri käyttäjätunnus tai salasana, sinun tulee valita tämä ruutu. Voit antaa käyttäjätunnuksesi ja salasanasi, kun napsautat Valmis.
Napsauta ”Valmis” lisätäksesi verkkoosuutesi. Jos muodostat yhteyden eri tunnistetietojen vaihtoehdon ollessa käytössä, sinua pyydetään antamaan verkkoaseman käyttäjätunnus ja salasana. Valitse ”Muista kirjautumistiedot” -ruutu tästä varmistaaksesi, että sinun ei tarvitse kirjautua joka kerta, kun käytät asemaa.
Se siitä! Hetken kuluttua sinun pitäisi nähdä Windowsin avaamassa uusi File Explorer -ikkuna, jossa näkyy aseman sisältö. Jos palaat tähän tietokoneeseen, asema näkyy kohdassa ”Verkkopaikat”. Voit nyt käyttää asemassa olevia tiedostoja käyttämällä joko sen jakopolkua (kuten syötit yhdistäessäsi asemaan) tai sille määrittämääsi asemakirjaimella. Katkaise yhteys napsauttamalla asemaa hiiren kakkospainikkeella File Explorerissa ja valitsemalla ”Katkaise yhteys”.
FAQ
Kuinka yhdistää AirPods tietokoneeseen?
Varmista, että AirPodit ovat kotelossaan. Käännä se auki ja paina takana olevaa pientä valkoista nappia. Odota, kunnes merkkivalo muuttuu valkoiseksi. AirPod-laitteesi pitäisi näkyä Lisää laite -kohdan luettelossa. Valitse AirPods. Kun AirPodit muodostavat yhteyden tietokoneeseesi, näkyviin tulee viesti, jossa sanotaan, että AirPodit ovat valmiita käyttöön.
Kuinka yhdistää puhelin tietokoneeseen tai kannettavaan tietokoneeseen?
Suurin osa tämän päivän älypuhelimista on varustettu Bluetooth-tekniikalla. Jos tietokoneellasi tai kannettavallasi on myös se, voit yhdistää nämä kaksi menetelmää tällä menetelmällä. Jotta se toimisi onnistuneesti, toimi seuraavasti: Varmista, että kumpikaan ei ole asetettu lentokonetilaan ja varmista, että Bluetooth on päällä
Kuinka muodostan yhteyden langattomaan verkkoon Action Centerissä?
Huomautus: Vaihtoehtoisesti voit avata Toimintokeskuksen (Windows-näppäin + A ) ja napsauttaa sitten Verkko-painiketta Pikatoiminnot-osiossa päästäksesi verkkoikkunaan. Valitse langaton verkko, johon haluat muodostaa yhteyden. (Valinnainen) Valitse Yhdistä automaattisesti -vaihtoehto. Napsauta Yhdistä-painiketta.
Kuinka muodostan yhteyden langattomaan verkkoon ohjauspaneelin avulla?
Voit muodostaa yhteyden langattomaan verkkoon Ohjauspaneelin avulla seuraavasti: Avaa Ohjauspaneeli. Napsauta Verkko ja Internet. Napsauta Verkko- ja jakamiskeskus. Napsauta Luo uusi yhteys tai verkko -osiossa Määritä uusi yhteys tai verkko -vaihtoehtoa. Valitse vaihtoehto Yhdistä manuaalisesti langattomaan verkkoon.
Kuinka muodostan manuaalisen yhteyden langattomaan verkkoon Windows 10:ssä?
Avaa Ohjauspaneeli. Napsauta Verkko ja Internet. Napsauta Verkko- ja jakamiskeskus. Napsauta Luo uusi yhteys tai verkko -linkkiä. Valitse vaihtoehto Yhdistä manuaalisesti langattomaan verkkoon. Napsauta Seuraava-painiketta. Anna verkon SSID-nimi. Valitse suojaustyyppi avattavasta valikosta.
Kuinka muodostan yhteyden langattomaan laitteeseen Action Centerissä?
Vaihtoehtoisesti voit napsauttaa ”Yhdistä”-pikaasetusruutua Action Centerissä (kuvassa yllä) käynnistääksesi tämän lenkin. Yhdistä-ruudun avulla voit muodostaa yhteyden useisiin langattomiin laitteisiin, kuten äänivastaanottimiin, lisävarusteisiin ja Bluetooth-tuotteisiin.
Kuinka määritän Wi-Fi-yhteyden manuaalisesti?
”Verkko ja suojaus” -asetussivulla voit määrittää Wi-Fi-yhteydet manuaalisesti, ja kun laitteesi on kantaman alueella, se muodostaa yhteyden automaattisesti. Toimi näin: Avaa Asetukset. Napsauta Verkko ja suojaus. Napsauta Wi-Fi. Napsauta Hallitse tunnettuja verkkoja -linkkiä. Napsauta Lisää uusi verkko -painiketta. Anna verkon nimi.
Voinko käyttää Android-sovelluksia Windows 11:ssä?
Sinun tarvitsee vain liittää Android-laitteesi Windows 11:een.Kaikkein vaikuttavinta on, että joissakin Android-puhelinmalleissa voit käyttää useita mobiilisovelluksia samanaikaisesti suoraan tietokoneellasi. Apple on vuosien ajan ollut Windowsin kärjessä mobiili-työpöytäintegraatioissa ja macOS:n kyky antaa käyttäjien lähettää tekstiviestejä ja soittaa puheluita työpöydältä.
Kuinka yhdistää Android-puhelin Windows 11 -tietokoneeseen?
Täydentävän sovelluksen nimi on Link to Windows, ja se on saatavana Android-puhelimesi tai -tablettisi Google Play Kaupasta. Joissakin Samsung Galaxy -laitteissa on jo asennettu tämä sovellus. Kun olet asentanut, avaa sovellus ja aloita napauttamalla ”Yhdistä puhelin ja tietokone”. Seuraavaksi siirrymme Windows 11 -tietokoneeseesi.
Kuinka peilaan Android-puhelimeni Windows 11:een?
Lataa sovellus sekä Androidille että Windows 11:lle. Käynnistä sovellus molemmissa laitteissa ja yhdistä ne samaan Wi-Fi-verkkoon. Napauta Android-puhelimessa sinistä peilikuvaketta > Peilaa puhelin tietokoneeseen > Aloita nyt, jolloin peilausprosessi alkaa.
Voinko yhdistää Android-puhelimeni tietokoneeseeni?
Kun yhdistät Android-puhelimesi Windowsiin, voit käyttää tietokonettasi puhelujen soittamiseen ja vastaamiseen, tekstiviestien lukemiseen ja niihin vastaamiseen, puhelimella otettujen kuvien katseluun ja ilmoitusten vastaanottamiseen. Tietyillä puhelinmalleilla voit jopa käyttää Android-sovelluksia tietokoneellasi.