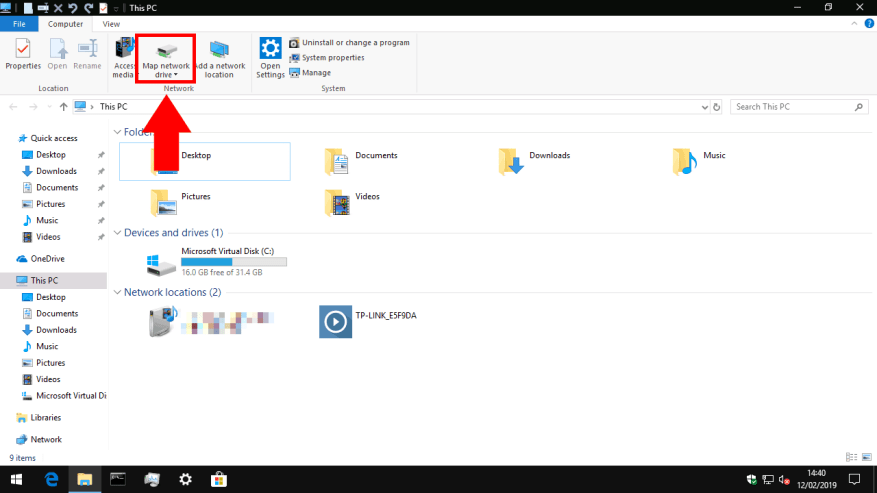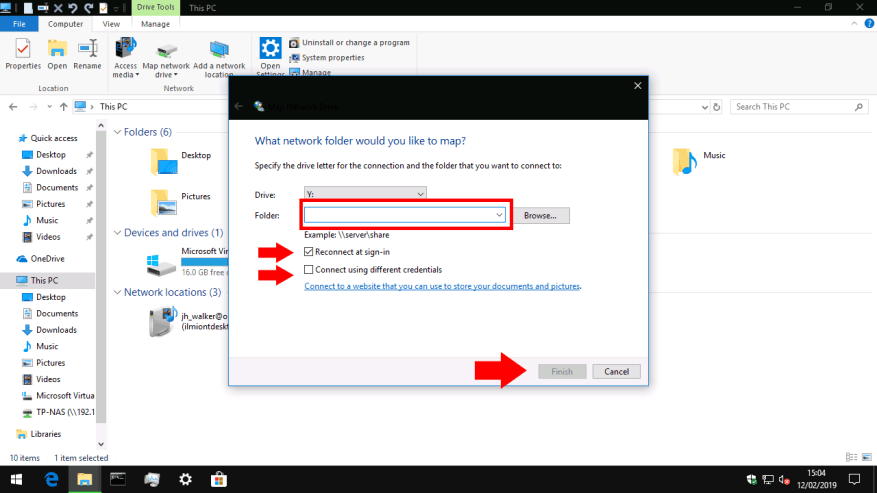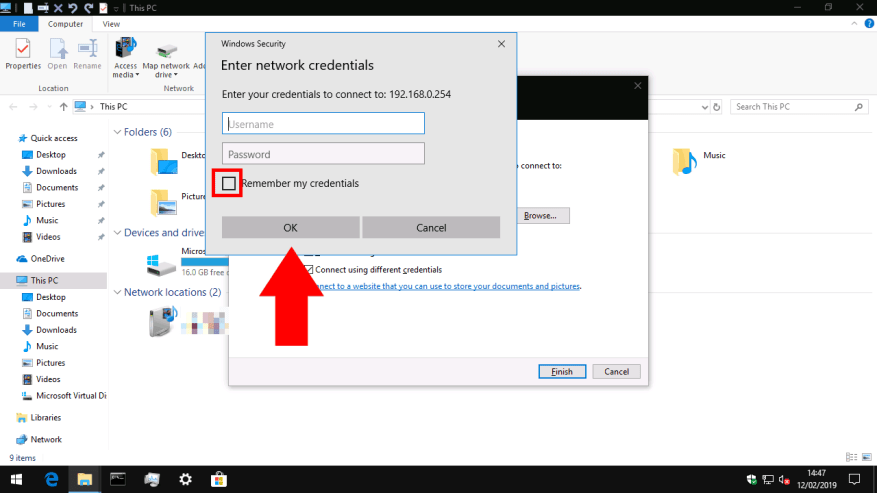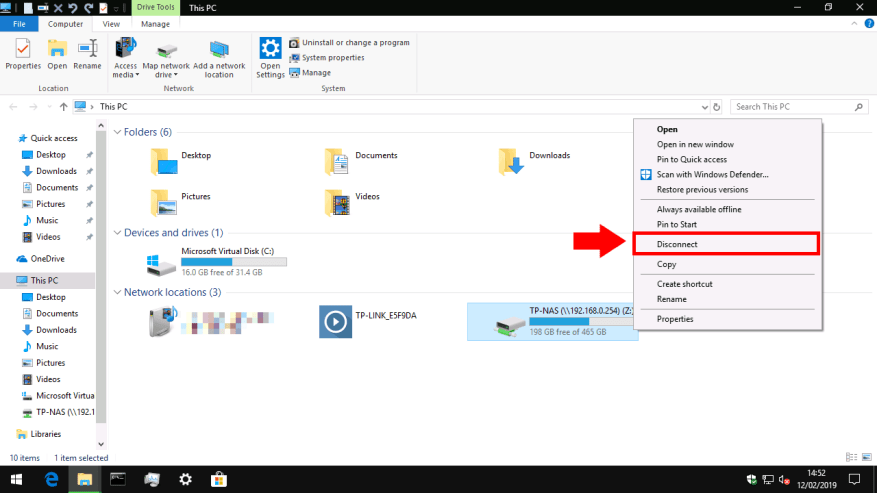Pevný disk připojený k síti nebo NAS pro úložiště připojené k síti je skvělý způsob, jak přidat do počítače další úložiště a zároveň jej zpřístupnit dalším zařízením a uživatelům ve vaší domácnosti nebo kanceláři. Jakmile své nové zařízení připojíte k síti, budete ho muset přidat do Windows 10, abyste měli přístup ke svým souborům.
Prvním krokem je otevření Průzkumníka souborů – stisknutím kláves Win+E otevřete nové okno z plochy. V závislosti na nastavení Průzkumníka souborů se dostanete na obrazovku Rychlý přístup nebo Tento počítač. Pokud tam ještě nejste, přejděte na Tento počítač tak, že jej najdete v levém postranním panelu.
V horní části okna na ovládacím pruhu pásu karet klikněte v části „Síť“ na tlačítko „Mapovat síťovou jednotku“. Vyskakovací okno, které se objeví, vám umožní nakonfigurovat připojení vašeho disku.
Nejprve vyplňte vstup „Složka“. To může být trochu matoucí, protože to nepožaduje skutečnou složku. Budete potřebovat znát síťovou adresu vašeho pevného disku a také název „sdílené složky“, ke které se připojujete. První je obvykle IP adresa vašeho síťového zařízení. Pravděpodobně budete mít nakonfigurovaný druhý při nastavování síťového pevného disku; pokud se cítíte uvízlí, měli byste se podívat na jeho dokumentaci.
Zadejte adresu sdílení ve stejném formátu jako v uvedeném příkladu. Připojujeme se ke sdílené složce s názvem „TP-NAS“ na síťovém zařízení 192.168.0.254, takže správná cesta je „\192.168.0.254TP-NAS“.
Než budete pokračovat, vyberte z rozevírací nabídky písmeno jednotky pro zařízení. Když přidáte síťové sdílení, zobrazí se ve Windows jako běžný pevný disk nebo USB klíčenka. Písmeno jednotky určuje identifikační písmeno, které v systému obdrží. Písmeno jednotky můžete použít k odkazování na jednotku v cestách souborů odkudkoli v systému Windows.
Nakonec přesuňte svou pozornost na dvě zaškrtávací políčka.Pravděpodobně budete chtít ponechat vybranou možnost Znovu připojit při přihlášení; jinak se budete muset ručně znovu připojit ke sdílené složce při každém spuštění počítače.
Zajímavější je „Připojit pomocí různých přihlašovacích údajů“. Pokud je vaše síťová jednotka chráněna heslem, ponecháte tuto možnost deaktivovanou, pokusí se automaticky přihlásit pomocí vašeho uživatelského jména a hesla Windows. Pokud máte na síťovém disku nakonfigurované jiné uživatelské jméno nebo heslo, měli byste toto políčko zaškrtnout. Po kliknutí na „Dokončit“ budete moci zadat své uživatelské jméno a heslo.
Kliknutím na „Dokončit“ přidáte sdílenou síť. Pokud se připojujete s povolenou možností různých přihlašovacích údajů, budete vyzváni k zadání uživatelského jména a hesla pro síťovou jednotku. Zde zaškrtněte políčko „Zapamatovat si moje přihlašovací údaje“, abyste se ujistili, že se nebudete muset přihlašovat pokaždé, když přistupujete k disku.
A je to! Po chvíli byste měli vidět, že systém Windows otevírá nové okno Průzkumníka souborů s obsahem disku. Pokud se vrátíte do tohoto počítače, uvidíte, že se disk zobrazí v části „Umístění v síti“. Nyní můžete přistupovat k souborům na jednotce buď pomocí její sdílené cesty (jak jste zadali při připojování k jednotce), nebo pomocí písmene jednotky, které jste jí přiřadili. Chcete-li se odpojit, stačí kliknout pravým tlačítkem na jednotku v Průzkumníku souborů a zvolit „Odpojit“.
FAQ
Jak připojit AirPods k počítači?
Ujistěte se, že máte AirPods v pouzdře. Otevřete jej a stiskněte malé bílé tlačítko na zadní straně. Počkejte, dokud se kontrolka nerozsvítí bíle. Vaše AirPods by se měly zobrazit v seznamu v části Přidat zařízení. Vyberte svá AirPods. Když se AirPods připojí k počítači, zobrazí se zpráva, že jsou AirPods připraveny k použití.
Jak připojit telefon k počítači nebo notebooku?
Většina dnešních smartphonů je vybavena technologií Bluetooth. Pokud ho má i váš počítač nebo notebook, můžete je propojit tímto způsobem. Aby to fungovalo úspěšně, postupujte takto: Ujistěte se, že ani jeden z nich není nastaven na režim Letadlo a ujistěte se, že je zapnuto Bluetooth
Jak se připojím k bezdrátové síti v centru akcí?
Poznámka: Alternativně můžete otevřít Centrum akcí (klávesa Windows + A) a poté kliknout na tlačítko Síť v části Rychlé akce, abyste získali přístup k plovoucí nabídce sítě. Vyberte bezdrátovou síť, ke které se chcete připojit. (Volitelné) Zaškrtněte možnost Připojit automaticky. Klepněte na tlačítko Připojit.
Jak se připojím k bezdrátové síti pomocí ovládacího panelu?
Chcete-li se připojit k bezdrátové síti pomocí Ovládacích panelů, použijte tento postup: Otevřete Ovládací panely. Klikněte na Síť a Internet. Klikněte na Centrum sítí a sdílení. V části „Nastavit nové připojení nebo síť“ klikněte na možnost Nastavit nové připojení nebo síť. Vyberte možnost Ručně připojit k bezdrátové síti.
Jak se ručně připojím k bezdrátové síti v systému Windows 10?
Otevřete Ovládací panely. Klikněte na Síť a Internet. Klikněte na Centrum sítí a sdílení. Klikněte na odkaz Nastavit nové připojení nebo síť. Vyberte možnost Ručně připojit k bezdrátové síti. Klepněte na tlačítko Další. Zadejte název SSID sítě. Pomocí rozevírací nabídky vyberte Typ zabezpečení.
Jak se připojím k bezdrátovému zařízení v centru akcí?
Alternativně můžete tento plovoucí panel spustit kliknutím na dlaždici rychlého nastavení „Připojit“ v Centru akcí (obrázek výše). Panel Připojit umožňuje připojení k řadě bezdrátových zařízení, včetně audio přijímačů, příslušenství a produktů Bluetooth.
Jak ručně nastavím připojení Wi-Fi?
Na stránce nastavení „Síť a zabezpečení“ můžete ručně nastavit připojení Wi-Fi, a když bude vaše zařízení v dosahu, automaticky se připojí. Postup: Otevřete Nastavení. Klikněte na Síť a zabezpečení. Klikněte na Wi-Fi. Klikněte na odkaz Spravovat známé sítě. Klikněte na tlačítko Přidat novou síť. Zadejte název sítě.
Mohu používat aplikace pro Android ve Windows 11?
Jediné, co musíte udělat, je připojit zařízení Android k Windows 11.Nejpůsobivější ze všeho je, že s některými modely telefonů Android můžete současně používat více mobilních aplikací přímo na vašem počítači. Apple po léta vedl Windows, pokud jde o integraci mobilních stolních počítačů se schopností macOS umožnit uživatelům posílat zprávy a volat z jejich počítače.
Jak propojit telefon Android s počítačem se systémem Windows 11?
Doprovodná aplikace se nazývá „ Link to Windows “ a je k dispozici z obchodu Google Play na vašem telefonu nebo tabletu Android. Vybraná zařízení Samsung Galaxy již tuto aplikaci mají nainstalovanou. Po instalaci otevřete aplikaci a začněte klepnutím na „Propojit telefon a počítač“. Dále se přesuneme na váš počítač s Windows 11.
Jak mohu zrcadlit svůj telefon Android na Windows 11?
Stáhněte si aplikaci pro Android i Windows 11. Spusťte aplikaci na obou zařízeních a připojte je ke stejné síti Wi-Fi. V telefonu Android klepněte na modrou ikonu Mirror > Mirror Phone to PC > Start Now a proces zrcadlení začne.
Mohu připojit svůj telefon Android k počítači?
Spárováním telefonu se systémem Android se systémem Windows můžete pomocí počítače volat a přijímat telefonní hovory, číst a odpovídat na textové zprávy, prohlížet fotografie pořízené telefonem a přijímat oznámení. U některých modelů telefonů můžete dokonce spouštět aplikace pro Android na svém počítači.