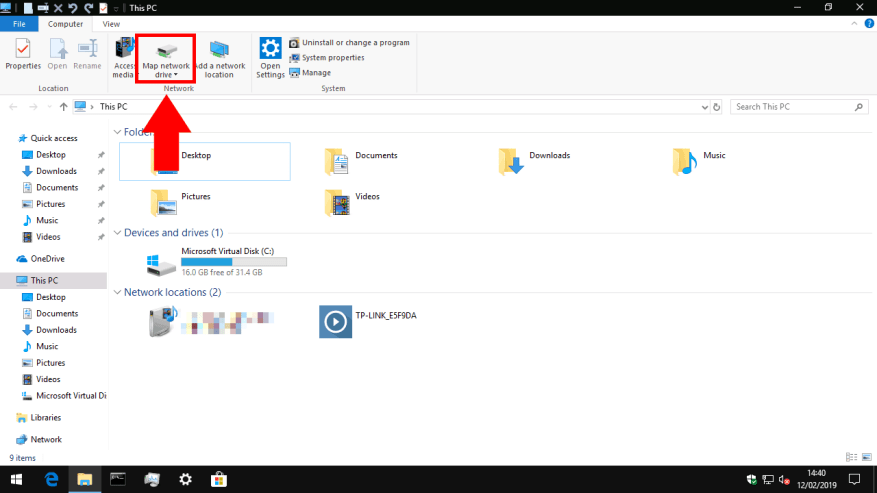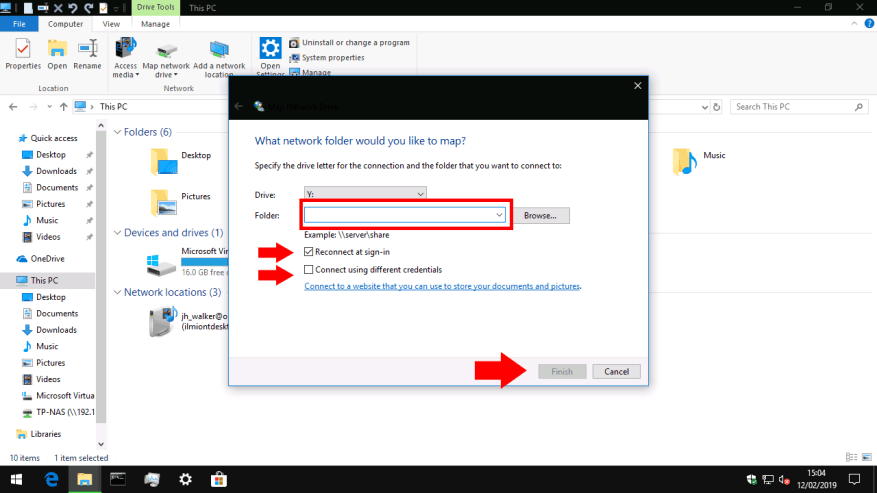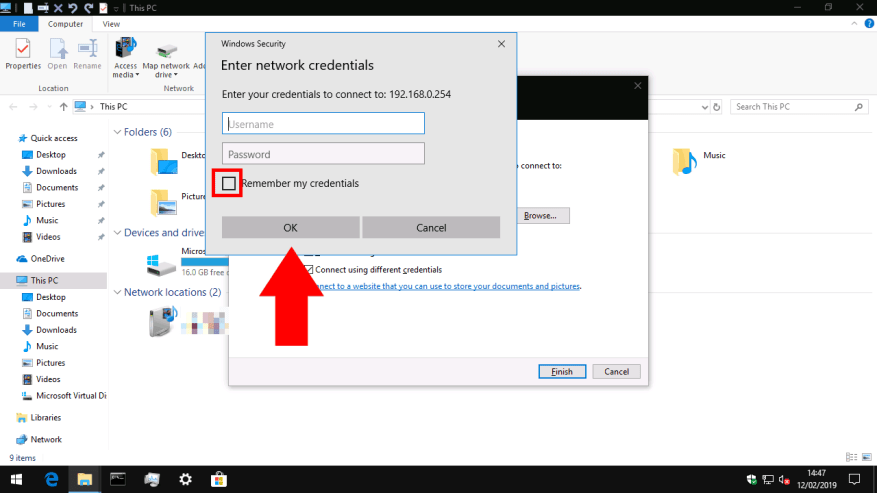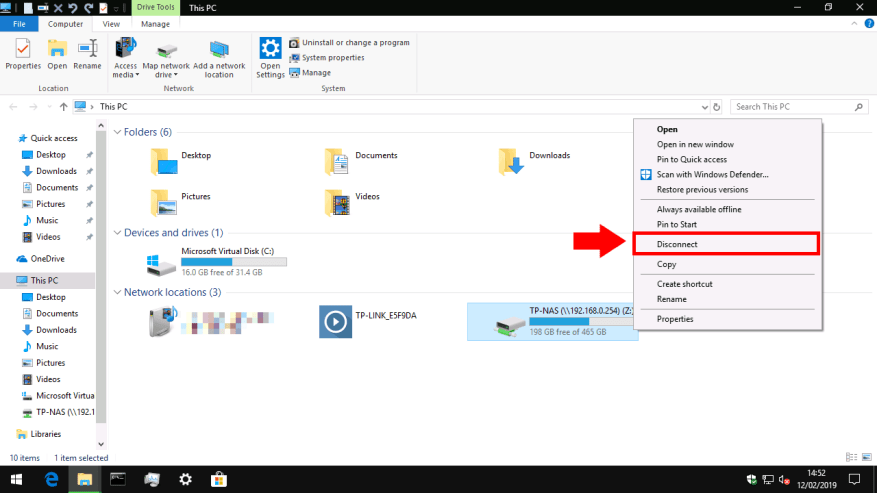Dysk twardy podłączony do sieci lub NAS dla Network Attached Storage to świetny sposób na dodanie większej ilości pamięci do komputera, jednocześnie udostępniając ją innym urządzeniom i użytkownikom w domu lub biurze. Po podłączeniu nowego urządzenia do sieci musisz dodać je do systemu Windows 10, aby mieć dostęp do swoich plików.
Pierwszym krokiem jest otwarcie Eksploratora plików – możesz nacisnąć Win + E, aby uruchomić nowe okno z pulpitu. W zależności od ustawień Eksploratora plików pojawi się ekran Szybki dostęp lub Ten komputer. Jeśli jeszcze tam nie jesteś, przejdź do tego komputera, znajdując go na lewym pasku bocznym.
W górnej części okna, na pasku kontrolnym wstążki, kliknij przycisk „Mapuj dysk sieciowy” w sekcji „Sieć”. Wyskakujące okienko, które się pojawi, umożliwia skonfigurowanie połączenia z dyskiem.
Najpierw wypełnij dane wejściowe „Folder”. Może to być nieco mylące, ponieważ nie wymaga prawdziwego folderu. Musisz znać adres sieciowy swojego dysku twardego, a także nazwę folderu „share”, z którym się łączysz. Ten pierwszy to zwykle adres IP urządzenia sieciowego. Prawdopodobnie skonfigurowałeś to drugie podczas konfigurowania sieciowego dysku twardego; powinieneś zapoznać się z jego dokumentacją, jeśli czujesz, że utknąłeś.
Wprowadź adres udziału w tym samym formacie, jak w podanym przykładzie. Łączymy się z udziałem o nazwie „TP-NAS” na urządzeniu sieciowym 192.168.0.254, więc prawidłowa ścieżka to „\192.168.0.254TP-NAS”.
Zanim przejdziesz dalej, wybierz literę dysku dla urządzenia z menu rozwijanego. Po dodaniu udziału sieciowego pojawia się on w systemie Windows jako podobny do zwykłego dysku twardego lub pamięci USB. Litera dysku określa literę identyfikacyjną, którą otrzyma w systemie. Możesz użyć litery dysku, aby odwoływać się do dysku w ścieżkach plików z dowolnego miejsca w systemie Windows.
Na koniec zwróć uwagę na dwa pola wyboru.Prawdopodobnie zechcesz pozostawić zaznaczoną opcję „Połącz ponownie przy logowaniu”; w przeciwnym razie konieczne będzie ręczne ponowne łączenie się z udziałem przy każdym uruchomieniu komputera.
„Połącz przy użyciu różnych danych uwierzytelniających” jest bardziej interesujące. Jeśli dysk sieciowy jest chroniony hasłem, wyłączenie tego spowoduje próbę automatycznego logowania przy użyciu nazwy użytkownika i hasła systemu Windows. Jeśli masz inną nazwę użytkownika lub hasło skonfigurowane na dysku sieciowym, powinieneś zaznaczyć to pole. Swoją nazwę użytkownika i hasło będzie można podać po kliknięciu przycisku „Zakończ”.
Kliknij „Zakończ”, aby dodać swój udział sieciowy. Jeśli łączysz się z włączoną inną opcją poświadczeń, zostaniesz poproszony o podanie nazwy użytkownika i hasła do dysku sieciowego. Zaznacz pole „Zapamiętaj moje dane uwierzytelniające”, aby upewnić się, że nie musisz się logować za każdym razem, gdy uzyskujesz dostęp do dysku.
Otóż to! Po chwili powinieneś zobaczyć, jak system Windows otwiera nowe okno Eksploratora plików wyświetlające zawartość dysku. Jeśli wrócisz do tego komputera, zobaczysz dysk w sekcji „Lokalizacje sieciowe”. Możesz teraz uzyskać dostęp do plików na dysku, korzystając ze ścieżki udostępniania (wpisanej podczas łączenia się z dyskiem) lub przypisanej litery dysku. Aby się rozłączyć, kliknij prawym przyciskiem myszy dysk w Eksploratorze plików i wybierz „Rozłącz”.
FAQ
Jak podłączyć AirPods do komputera?
Upewnij się, że Twoje AirPods są w ich etui. Otwórz go i naciśnij mały biały przycisk z tyłu. Poczekaj, aż kontrolka zmieni kolor na biały. Twoje AirPods powinny pojawić się na liście w obszarze Dodaj urządzenie. Wybierz swoje AirPods. Gdy AirPods połączą się z komputerem, pojawi się komunikat z informacją, że Twoje AirPods są gotowe do pracy.
Jak podłączyć telefon do komputera lub laptopa?
Większość dzisiejszych smartfonów obsługuje technologię Bluetooth. Jeśli Twój komputer lub laptop również go ma, możesz użyć tej metody, aby połączyć oba. Aby działał poprawnie, wykonaj następujące kroki: Upewnij się, że żaden z nich nie jest ustawiony na tryb samolotowy i upewnij się, że Bluetooth jest włączony
Jak połączyć się z siecią bezprzewodową w Centrum akcji?
Uwaga: Alternatywnie możesz otworzyć Centrum akcji (klawisz Windows + A), a następnie kliknąć przycisk Sieć w sekcji Szybkie akcje, aby uzyskać dostęp do menu wysuwanego Sieć. Wybierz sieć bezprzewodową, z którą chcesz się połączyć. (Opcjonalnie) Zaznacz opcję Połącz automatycznie. Kliknij przycisk Połącz.
Jak połączyć się z siecią bezprzewodową z panelem sterowania?
Aby połączyć się z siecią bezprzewodową za pomocą Panelu sterowania, wykonaj następujące czynności: Otwórz Panel sterowania. Kliknij Sieć i Internet. Kliknij Centrum sieci i udostępniania. W sekcji „Skonfiguruj nowe połączenie lub sieć” kliknij opcję Skonfiguruj nowe połączenie lub nową sieć. Wybierz opcję Ręcznie połącz z siecią bezprzewodową.
Jak ręcznie połączyć się z siecią bezprzewodową w systemie Windows 10?
Otwórz Panel sterowania. Kliknij Sieć i Internet. Kliknij Centrum sieci i udostępniania. Kliknij Skonfiguruj nowe połączenie lub łącze sieciowe. Wybierz opcję Ręcznie połącz z siecią bezprzewodową. Kliknij przycisk Dalej. Wprowadź nazwę sieci SSID. Użyj menu rozwijanego, aby wybrać typ zabezpieczeń.
Jak połączyć się z urządzeniem bezprzewodowym w Action Center?
Możesz też kliknąć kafelek szybkich ustawień „Połącz” w Centrum akcji (na zdjęciu powyżej), aby uruchomić to menu wysuwane. Panel Connect umożliwia połączenie z różnymi urządzeniami bezprzewodowymi, w tym z odbiornikami audio, akcesoriami i produktami Bluetooth.
Jak ręcznie skonfigurować połączenie Wi-Fi?
Na stronie ustawień „Sieć i zabezpieczenia” możesz ręcznie skonfigurować połączenia Wi-Fi, a gdy Twoje urządzenie znajdzie się w zasięgu, połączy się ono automatycznie. Oto jak: Otwórz Ustawienia. Kliknij Sieć i bezpieczeństwo. Kliknij Wi-Fi. Kliknij łącze Zarządzaj znanymi sieciami. Kliknij przycisk Dodaj nową sieć. Wprowadź nazwę sieci.
Czy mogę korzystać z aplikacji na Androida w systemie Windows 11?
Wszystko, co musisz zrobić, to podłączyć urządzenie z Androidem do systemu Windows 11.Najbardziej imponujące jest to, że niektóre modele telefonów z Androidem umożliwiają jednoczesne korzystanie z wielu aplikacji mobilnych bezpośrednio na komputerze. Od lat Apple wyprzedza system Windows pod względem integracji urządzeń mobilnych z komputerem stacjonarnym z możliwością umożliwienia użytkownikom wysyłania SMS-ów i wykonywania połączeń z komputera.
Jak połączyć telefon z Androidem z komputerem z systemem Windows 11?
Aplikacja towarzysząca nazywa się „Link do systemu Windows” i jest dostępna w sklepie Google Play na telefonie lub tablecie z Androidem. Wybrane urządzenia Samsung Galaxy mają już zainstalowaną tę aplikację. Po zainstalowaniu otwórz aplikację i dotknij „Połącz swój telefon i komputer”, aby rozpocząć. Następnie przejdziemy na komputer z systemem Windows 11.
Jak wykonać kopię lustrzaną mojego telefonu z Androidem w systemie Windows 11?
Pobierz aplikację na system Android i Windows 11. Uruchom aplikację na obu urządzeniach i połącz je z tą samą siecią Wi-Fi. Na telefonie z Androidem dotknij niebieskiej ikony Mirror > Mirror Phone to PC > Start Now, a następnie rozpocznie się proces tworzenia kopii lustrzanej.
Czy mogę podłączyć telefon z Androidem do komputera?
Po sparowaniu telefonu Android z systemem Windows możesz używać swojego komputera do wykonywania i odbierania połączeń telefonicznych, czytania i odpowiadania na wiadomości tekstowe, przeglądania zdjęć zrobionych telefonem i otrzymywania powiadomień. W przypadku niektórych modeli telefonów możesz nawet uruchamiać aplikacje na Androida na swoim komputerze.