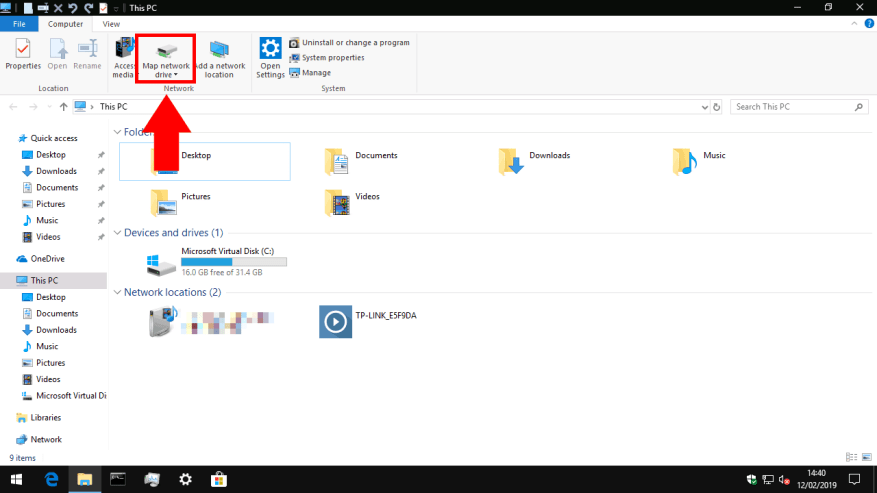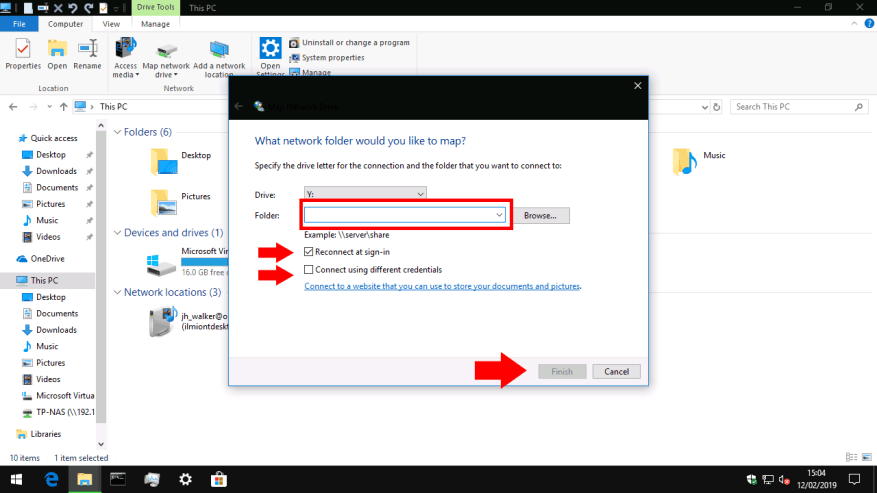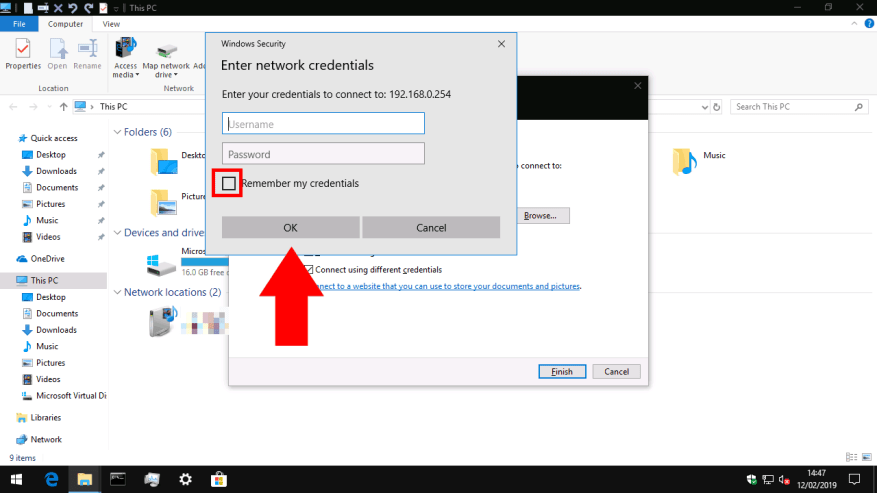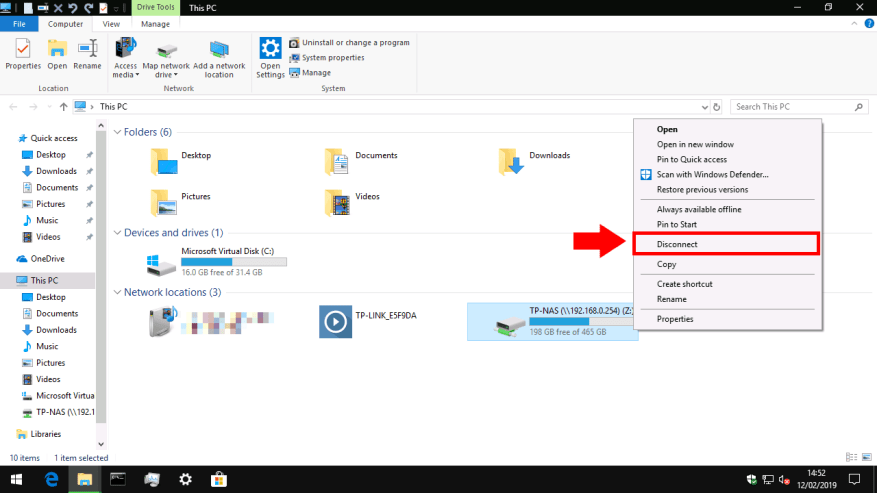Un disque dur connecté au réseau, ou NAS pour Network Attached Storage, est un excellent moyen d’ajouter plus de stockage à votre PC, tout en le mettant à la disposition d’autres appareils et utilisateurs à la maison ou au bureau. Une fois votre nouvel appareil connecté à votre réseau, vous devrez l’ajouter à Windows 10 pour pouvoir accéder à vos fichiers.
La première étape consiste à ouvrir l’Explorateur de fichiers – vous pouvez appuyer sur Win + E pour lancer une nouvelle fenêtre à partir de votre bureau. Selon les paramètres de votre explorateur de fichiers, vous arriverez à l’écran Accès rapide ou Ce PC. Si vous n’y êtes pas déjà, accédez à Ce PC en le trouvant dans la barre latérale gauche.
En haut de la fenêtre, dans la bande de contrôle du ruban, cliquez sur le bouton « Mapper un lecteur réseau » dans la section « Réseau ». La fenêtre contextuelle qui apparaît vous permet de configurer la connexion de votre lecteur.
Tout d’abord, remplissez l’entrée « Dossier ». Cela peut être légèrement déroutant, car il ne demande pas un vrai dossier. Vous aurez besoin de connaître l’adresse réseau de votre disque dur, ainsi que le nom du dossier « partage » auquel vous vous connectez. La première est généralement l’adresse IP de votre périphérique réseau. Vous aurez probablement configuré ce dernier lors de la configuration de votre disque dur réseau ; vous devriez vous référer à sa documentation si vous vous sentez bloqué.
Entrez l’adresse de partage dans le même format que dans l’exemple donné. Nous nous connectons à un partage appelé « TP-NAS » sur le périphérique réseau 192.168.0.254, donc le chemin correct est « \192.168.0.254TP-NAS ».
Avant de continuer, choisissez une lettre de lecteur pour l’appareil dans le menu déroulant. Lorsque vous ajoutez le partage réseau, il apparaît dans Windows comme similaire à un disque dur ou à une clé USB ordinaire. La lettre de lecteur détermine la lettre d’identification qu’il obtiendra dans le système. Vous pouvez utiliser la lettre de lecteur pour référencer le lecteur dans les chemins de fichiers depuis n’importe où dans Windows.
Enfin, portez votre attention sur les deux cases à cocher.Vous souhaiterez probablement laisser « Se reconnecter à la connexion » sélectionné ; sinon, vous devrez vous reconnecter manuellement au partage à chaque démarrage de votre PC.
« Se connecter en utilisant différentes informations d’identification » est plus intéressant. Si votre lecteur réseau est protégé par un mot de passe, le fait de le laisser désactivé tentera de se connecter automatiquement à l’aide de votre nom d’utilisateur et de votre mot de passe Windows. Si vous avez un nom d’utilisateur ou un mot de passe différent configuré sur votre lecteur réseau, vous devez cocher cette case. Vous pourrez fournir votre nom d’utilisateur et votre mot de passe après avoir cliqué sur « Terminer ».
Cliquez sur « Terminer » pour ajouter votre partage réseau. Si vous vous connectez avec l’option d’identification différente activée, vous serez invité à entrer votre nom d’utilisateur et votre mot de passe pour le lecteur réseau. Cochez la case « Mémoriser mes informations d’identification » ici pour vous assurer que vous n’avez pas besoin de vous connecter à chaque fois que vous accédez au lecteur.
C’est ça! Au bout d’un moment, vous devriez voir Windows ouvrir une nouvelle fenêtre de l’explorateur de fichiers affichant le contenu du lecteur. Si vous revenez à Ce PC, vous verrez le lecteur apparaître sous « Emplacements réseau ». Vous pouvez maintenant accéder aux fichiers sur le lecteur en utilisant soit son chemin de partage (que vous avez entré lors de la connexion au lecteur) ou la lettre de lecteur que vous lui avez attribuée. Pour vous déconnecter, faites un clic droit sur le lecteur dans l’explorateur de fichiers et choisissez « Déconnecter ».
FAQ
Comment connecter vos AirPods à votre ordinateur ?
Assurez-vous que vos AirPods sont dans leur étui. Ouvrez-le et appuyez sur le petit bouton blanc à l’arrière. Attendez que le voyant devienne blanc. Vos AirPods devraient apparaître dans la liste sous Ajouter un appareil. Sélectionnez vos AirPod. Lorsque vos AirPods se connectent à votre PC, un message apparaît pour indiquer que vos AirPods sont prêts à fonctionner.
Comment connecter votre téléphone à votre PC ou ordinateur portable ?
La plupart des smartphones d’aujourd’hui sont équipés de la technologie Bluetooth. Si votre PC ou votre ordinateur portable en est également équipé, vous pouvez utiliser cette méthode pour connecter les deux. Pour que cela fonctionne correctement, suivez ces étapes : Assurez-vous qu’aucun n’est défini sur le mode Avion et assurez-vous que le Bluetooth est activé.
Comment me connecter à un réseau sans fil dans Action Center ?
Remarque : Vous pouvez également ouvrir le Centre d’action (touche Windows + A), puis cliquer sur le bouton Réseau dans la section Actions rapides pour accéder au menu volant du réseau. Sélectionnez le réseau sans fil auquel vous souhaitez vous connecter. (Facultatif) Cochez l’option Se connecter automatiquement. Cliquez sur le bouton Connecter.
Comment puis-je me connecter à un réseau sans fil avec panneau de contrôle ?
Pour vous connecter à un réseau sans fil avec le Panneau de configuration, suivez ces étapes : Ouvrez le Panneau de configuration. Cliquez sur Réseau et Internet. Cliquez sur Centre réseau et partage. Dans la section « Configurer une nouvelle connexion ou un nouveau réseau », cliquez sur l’option Configurer une nouvelle connexion ou un nouveau réseau. Sélectionnez l’option Se connecter manuellement à un réseau sans fil.
Comment me connecter manuellement à un réseau sans fil dans Windows 10 ?
Ouvrez le Panneau de configuration. Cliquez sur Réseau et Internet. Cliquez sur Centre réseau et partage. Cliquez sur le lien Configurer une nouvelle connexion ou un nouveau réseau. Sélectionnez l’option Se connecter manuellement à un réseau sans fil. Cliquez sur le bouton Suivant. Entrez le nom SSID du réseau. Utilisez le menu déroulant pour sélectionner le type de sécurité.
Comment me connecter à un appareil sans fil dans Action Center ?
Vous pouvez également cliquer sur la vignette des paramètres rapides « Se connecter » dans le Centre d’action (illustré ci-dessus) pour lancer ce menu volant. Le volet Connexion vous permet de vous connecter à une variété d’appareils sans fil, y compris des récepteurs audio, des accessoires et des produits Bluetooth.
Comment configurer manuellement une connexion Wi-Fi ?
À l’aide de la page des paramètres « Réseau et sécurité », vous pouvez configurer manuellement les connexions Wi-Fi, puis lorsque votre appareil est à portée, il se connecte automatiquement. Voici comment : Ouvrez Paramètres. Cliquez sur Réseau et sécurité. Cliquez sur Wi-Fi. Cliquez sur le lien Gérer les réseaux connus. Cliquez sur le bouton Ajouter un nouveau réseau. Saisissez le nom du réseau.
Puis-je utiliser des applications Android sur Windows 11 ?
Tout ce que vous avez à faire est de connecter votre appareil Android à Windows 11.Le plus impressionnant de tous, avec certains modèles de téléphones Android, vous pouvez utiliser simultanément plusieurs applications mobiles directement sur votre ordinateur. Pendant des années, Apple a dépassé Windows en termes d’intégrations de bureau mobile avec la capacité de macOS à permettre aux utilisateurs d’envoyer des SMS et de passer des appels depuis leur bureau.
Comment lier un téléphone Android à un PC Windows 11 ?
L’application compagnon s’appelle « Lien vers Windows » et est disponible sur le Google Play Store sur votre téléphone ou votre tablette Android. Certains appareils Samsung Galaxy ont déjà cette application installée. Une fois installé, ouvrez l’application et appuyez sur « Lier votre téléphone et votre PC » pour commencer. Ensuite, nous passerons à votre PC Windows 11.
Comment mettre en miroir mon téléphone Android sur Windows 11 ?
Téléchargez l’application sur Android et Windows 11. Lancez l’application sur les deux appareils et connectez-les au même réseau Wi-Fi. Sur votre téléphone Android, appuyez sur l’icône miroir bleue> Miroir du téléphone vers le PC> Démarrer maintenant, puis le processus de mise en miroir commencera.
Puis-je connecter mon téléphone Android à mon PC ?
En associant votre téléphone Android à Windows, vous pouvez utiliser votre PC pour passer et répondre à des appels téléphoniques, lire et répondre à des messages texte, afficher des photos prises sur votre téléphone et recevoir des notifications. Avec certains modèles de téléphones, vous pouvez même exécuter des applications Android sur votre PC.