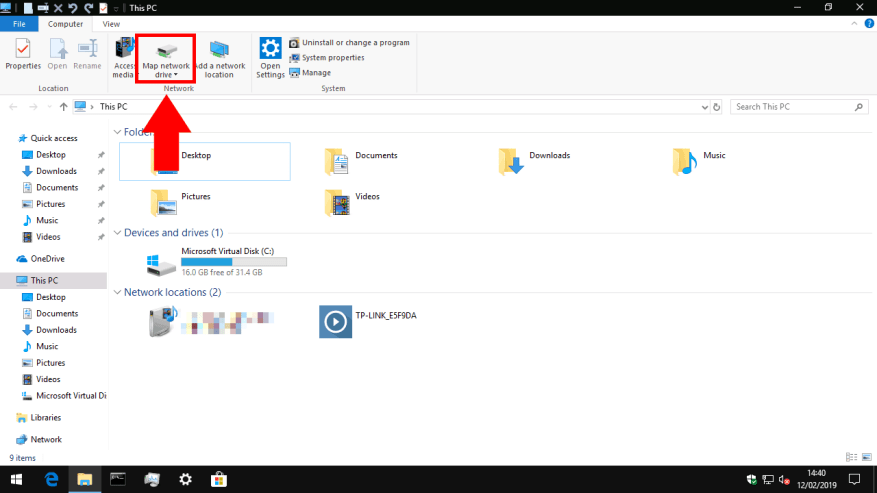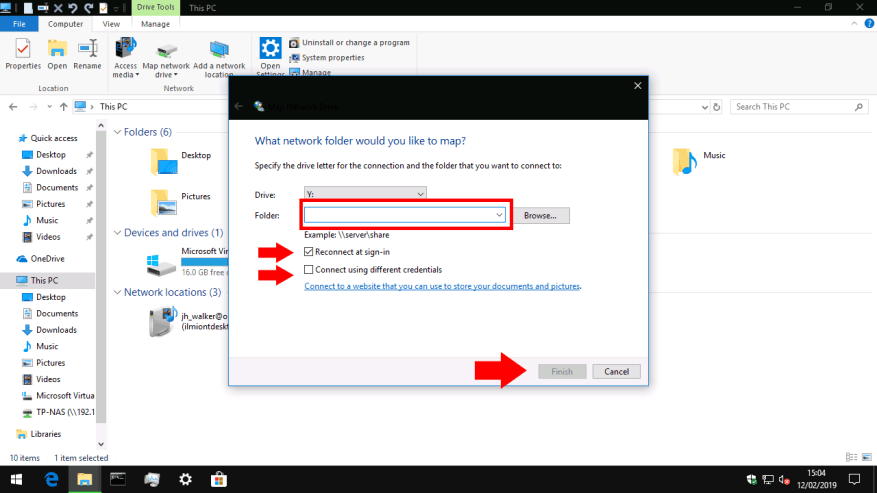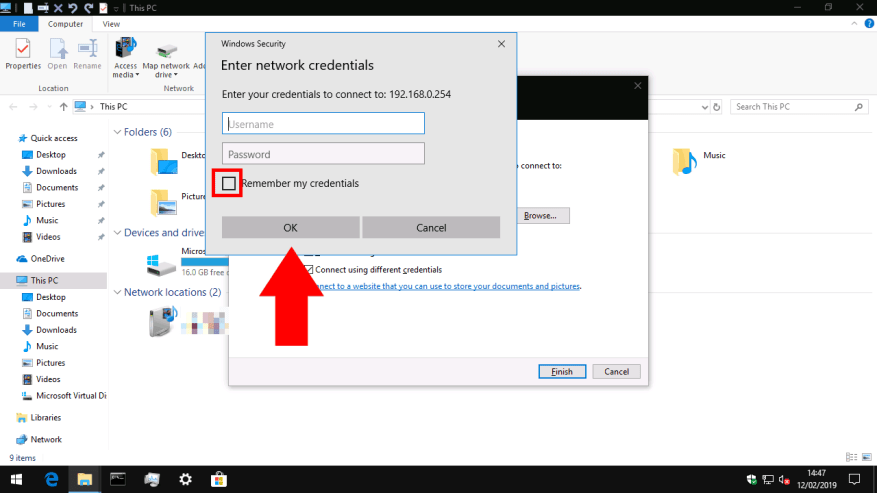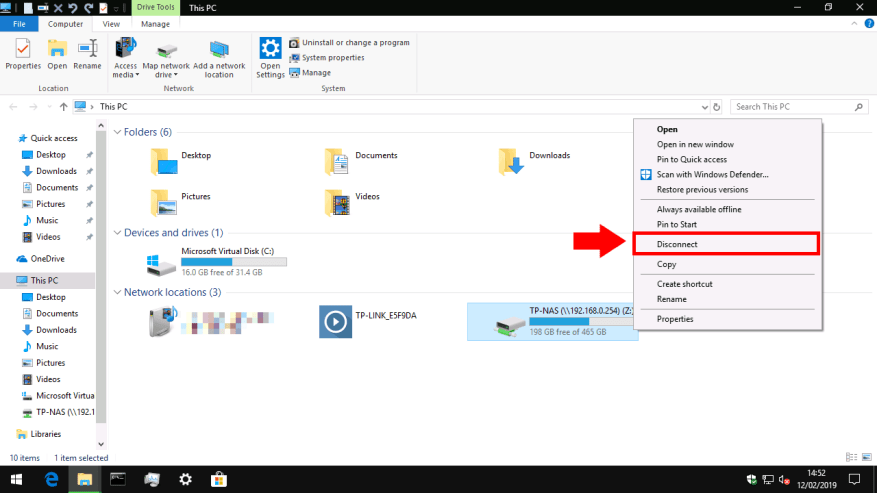Ένας συνδεδεμένος σε δίκτυο σκληρός δίσκος ή NAS για Network Attached Storage, είναι ένας πολύ καλός τρόπος για να προσθέσετε περισσότερο χώρο αποθήκευσης στον υπολογιστή σας, καθιστώντας τον διαθέσιμο σε άλλες συσκευές και χρήστες εντός του σπιτιού ή του γραφείου σας. Αφού συνδέσετε τη νέα σας συσκευή στο δίκτυό σας, θα πρέπει να την προσθέσετε στα Windows 10 για να έχετε πρόσβαση στα αρχεία σας.
Το πρώτο βήμα είναι να ανοίξετε την Εξερεύνηση αρχείων – μπορείτε να πατήσετε Win+E για να ανοίξετε ένα νέο παράθυρο από την επιφάνεια εργασίας σας. Ανάλογα με τις ρυθμίσεις του File Explorer, θα φτάσετε είτε στην οθόνη Γρήγορης πρόσβασης είτε στην οθόνη Αυτός ο υπολογιστής. Εάν δεν είστε ήδη εκεί, μεταβείτε σε Αυτός ο υπολογιστής βρίσκοντάς τον στην αριστερή πλαϊνή γραμμή.
Στο επάνω μέρος του παραθύρου, στη γραμμή ελέγχου της κορδέλας, κάντε κλικ στο κουμπί “Χαρτογράφηση μονάδας δικτύου” στην ενότητα “Δίκτυο”. Το αναδυόμενο παράθυρο που εμφανίζεται σας επιτρέπει να διαμορφώσετε τη σύνδεση της μονάδας δίσκου σας.
Αρχικά, συμπληρώστε την είσοδο “Φάκελος”. Αυτό μπορεί να είναι ελαφρώς μπερδεμένο, καθώς δεν ζητά πραγματικό φάκελο. Θα πρέπει να γνωρίζετε τη διεύθυνση δικτύου του σκληρού σας δίσκου, καθώς και το όνομα του “κοινού” φακέλου στον οποίο συνδέεστε. Η πρώτη είναι συνήθως η διεύθυνση IP της συσκευής δικτύου σας. Πιθανότατα θα έχετε διαμορφώσει το τελευταίο κατά τη ρύθμιση του σκληρού δίσκου του δικτύου σας. θα πρέπει να ανατρέξετε στην τεκμηρίωσή του εάν αισθάνεστε κολλημένοι.
Εισαγάγετε τη διεύθυνση κοινής χρήσης στην ίδια μορφή με το παράδειγμα που δίνεται. Συνδεόμαστε σε ένα κοινόχρηστο στοιχείο που ονομάζεται “TP-NAS” στη συσκευή δικτύου 192.168.0.254, επομένως η σωστή διαδρομή είναι “\192.168.0.254TP-NAS”.
Πριν προχωρήσετε, επιλέξτε ένα γράμμα μονάδας δίσκου για τη συσκευή από το αναπτυσσόμενο μενού. Όταν προσθέτετε το κοινόχρηστο στοιχείο δικτύου, εμφανίζεται στα Windows σαν κανονικό σκληρό δίσκο ή USB stick. Το γράμμα μονάδας δίσκου καθορίζει το αναγνωριστικό γράμμα που θα λάβει μέσα στο σύστημα. Μπορείτε να χρησιμοποιήσετε το γράμμα μονάδας δίσκου για να αναφέρετε τη μονάδα σε διαδρομές αρχείων από οπουδήποτε στα Windows.
Τέλος, μετακινήστε την προσοχή σας στα δύο πλαίσια ελέγχου.Πιθανότατα θα θέλετε να αφήσετε επιλεγμένο το “Επανασύνδεση κατά τη σύνδεση”. Διαφορετικά, θα πρέπει να συνδέεστε ξανά με μη αυτόματο τρόπο στο κοινόχρηστο στοιχείο κάθε φορά που ξεκινάτε τον υπολογιστή σας.
Το “Σύνδεση χρησιμοποιώντας διαφορετικά διαπιστευτήρια” είναι πιο ενδιαφέρον. Εάν η μονάδα δίσκου δικτύου σας προστατεύεται με κωδικό πρόσβασης, η διατήρηση αυτής της απενεργοποίησης θα επιχειρήσει να συνδεθείτε αυτόματα χρησιμοποιώντας το όνομα χρήστη και τον κωδικό πρόσβασης των Windows. Εάν έχετε διαμορφώσει διαφορετικό όνομα χρήστη ή κωδικό πρόσβασης στη μονάδα δίσκου δικτύου σας, θα πρέπει να επιλέξετε αυτό το πλαίσιο. Θα μπορείτε να δώσετε το όνομα χρήστη και τον κωδικό πρόσβασής σας αφού κάνετε κλικ στο “Τέλος”.
Κάντε κλικ στο “Τέλος” για να προσθέσετε το κοινόχρηστο στοιχείο του δικτύου σας. Εάν συνδέεστε με ενεργοποιημένη την επιλογή διαφορετικών διαπιστευτηρίων, θα σας ζητηθεί να εισαγάγετε το όνομα χρήστη και τον κωδικό πρόσβασής σας για τη μονάδα δίσκου δικτύου. Επιλέξτε το πλαίσιο “Να θυμάστε τα διαπιστευτήριά μου” εδώ για να βεβαιωθείτε ότι δεν χρειάζεται να συνδέεστε κάθε φορά που αποκτάτε πρόσβαση στη μονάδα δίσκου.
Αυτό είναι! Μετά από λίγο, θα δείτε τα Windows να ανοίγουν ένα νέο παράθυρο της Εξερεύνησης αρχείων που θα εμφανίζει τα περιεχόμενα της μονάδας δίσκου. Εάν επιστρέψετε σε Αυτός ο υπολογιστής, θα δείτε τη μονάδα δίσκου να εμφανίζεται στις “Τοποθεσίες δικτύου”. Τώρα μπορείτε να αποκτήσετε πρόσβαση σε αρχεία στη μονάδα είτε χρησιμοποιώντας τη διαδρομή κοινής χρήσης (όπως εισαγάγατε κατά τη σύνδεση στη μονάδα) είτε το γράμμα μονάδας δίσκου που της εκχωρήσατε. Για να αποσυνδεθείτε, απλώς κάντε δεξί κλικ στη μονάδα δίσκου στην Εξερεύνηση αρχείων και επιλέξτε “Αποσύνδεση”.
FAQ
Πώς να συνδέσετε τα AirPods στον υπολογιστή σας;
Βεβαιωθείτε ότι τα AirPods σας βρίσκονται στη θήκη τους. Ανοίξτε το και πατήστε το μικρό λευκό κουμπί στο πίσω μέρος. Περιμένετε μέχρι η ενδεικτική λυχνία να γίνει λευκή. Τα AirPods σας θα πρέπει να εμφανίζονται στη λίστα στην ενότητα Προσθήκη συσκευής. Επιλέξτε τα AirPods σας. Όταν τα AirPods σας συνδεθούν στον υπολογιστή σας, θα εμφανιστεί ένα μήνυμα που λέει ότι τα AirPods σας είναι έτοιμα για χρήση.
Πώς να συνδέσετε το τηλέφωνό σας με τον υπολογιστή ή τον φορητό υπολογιστή σας;
Τα περισσότερα από τα σημερινά smartphone είναι ενεργοποιημένα με τεχνολογία Bluetooth. Εάν το έχει και ο υπολογιστής ή ο φορητός σας υπολογιστής, μπορείτε να χρησιμοποιήσετε αυτήν τη μέθοδο για να συνδέσετε τα δύο. Για να λειτουργήσει με επιτυχία, ακολουθήστε τα εξής βήματα: Βεβαιωθείτε ότι κανένα από τα δύο δεν είναι ρυθμισμένο σε λειτουργία πτήσης και βεβαιωθείτε ότι το Bluetooth είναι ενεργοποιημένο
Πώς μπορώ να συνδεθώ σε ένα ασύρματο δίκτυο στο Action Center;
Σημείωση: Εναλλακτικά, μπορείτε να ανοίξετε το Κέντρο ενεργειών (πλήκτρο Windows + A ) και, στη συνέχεια, να κάνετε κλικ στο κουμπί Δίκτυο στην ενότητα Γρήγορες ενέργειες για να αποκτήσετε πρόσβαση στη διαφυγή δικτύου. Επιλέξτε το ασύρματο δίκτυο που θέλετε να συνδέσετε. (Προαιρετικό) Επιλέξτε την επιλογή Αυτόματη σύνδεση. Κάντε κλικ στο κουμπί Σύνδεση.
Πώς μπορώ να συνδεθώ σε ασύρματο δίκτυο με πίνακα ελέγχου;
Για να συνδεθείτε σε ένα ασύρματο δίκτυο με τον Πίνακα Ελέγχου, ακολουθήστε τα εξής βήματα: Ανοίξτε τον Πίνακα Ελέγχου. Κάντε κλικ στο Δίκτυο και Διαδίκτυο. Κάντε κλικ στο Κέντρο δικτύου και κοινής χρήσης. Στην ενότητα “Ρύθμιση νέας σύνδεσης ή δικτύου”, κάντε κλικ στην επιλογή Ρύθμιση νέας σύνδεσης ή δικτύου. Επιλέξτε Μη αυτόματη σύνδεση σε ασύρματο δίκτυο.
Πώς μπορώ να συνδεθώ μη αυτόματα σε ένα ασύρματο δίκτυο στα Windows 10;
Ανοίξτε τον Πίνακα Ελέγχου. Κάντε κλικ στο Δίκτυο και Διαδίκτυο. Κάντε κλικ στο Κέντρο δικτύου και κοινής χρήσης. Κάντε κλικ στο σύνδεσμο Ρύθμιση νέας σύνδεσης ή δικτύου. Επιλέξτε Μη αυτόματη σύνδεση σε ασύρματο δίκτυο. Κάντε κλικ στο κουμπί Επόμενο. Εισαγάγετε το όνομα SSID δικτύου. Χρησιμοποιήστε το αναπτυσσόμενο μενού για να επιλέξετε τον τύπο ασφαλείας.
Πώς μπορώ να συνδεθώ σε μια ασύρματη συσκευή στο Action Center;
Εναλλακτικά, μπορείτε να κάνετε κλικ στο πλακίδιο γρήγορων ρυθμίσεων “Σύνδεση” στο Κέντρο ενεργειών (εικόνα παραπάνω) για να ξεκινήσετε αυτό το πρόγραμμα. Το παράθυρο Σύνδεση σάς επιτρέπει να συνδέεστε σε μια ποικιλία ασύρματων συσκευών, συμπεριλαμβανομένων δεκτών ήχου, αξεσουάρ και προϊόντων Bluetooth.
Πώς μπορώ να ρυθμίσω με μη αυτόματο τρόπο μια σύνδεση Wi-Fi;
Χρησιμοποιώντας τη σελίδα ρυθμίσεων “Δίκτυο και ασφάλεια”, μπορείτε να ρυθμίσετε τις συνδέσεις Wi-Fi με μη αυτόματο τρόπο και, στη συνέχεια, όταν η συσκευή σας βρίσκεται εντός εμβέλειας, θα συνδεθεί αυτόματα. Δείτε πώς: Ανοίξτε τις Ρυθμίσεις. Κάντε κλικ στο Δίκτυο και ασφάλεια. Κάντε κλικ στο Wi-Fi. Κάντε κλικ στο σύνδεσμο Διαχείριση γνωστών δικτύων. Κάντε κλικ στο κουμπί Προσθήκη νέου δικτύου. Εισαγάγετε το όνομα του δικτύου.
Μπορώ να χρησιμοποιήσω εφαρμογές Android στα Windows 11;
Το μόνο που έχετε να κάνετε είναι να συνδέσετε τη συσκευή σας Android στα Windows 11.Το πιο εντυπωσιακό από όλα είναι ότι με ορισμένα μοντέλα τηλεφώνων Android μπορείτε να χρησιμοποιείτε ταυτόχρονα πολλές εφαρμογές για κινητά απευθείας στον υπολογιστή σας. Για χρόνια, η Apple βρίσκεται στην κορυφή των Windows όσον αφορά τις ενσωματώσεις φορητών υπολογιστών με την ικανότητα του macOS να επιτρέπει στους χρήστες να στέλνουν μηνύματα και να πραγματοποιούν κλήσεις από την επιφάνεια εργασίας τους.
Πώς να συνδέσετε το τηλέφωνο Android με τον υπολογιστή Windows 11;
Η συνοδευτική εφαρμογή ονομάζεται «Σύνδεση με τα Windows» και είναι διαθέσιμη από το Google Play Store στο τηλέφωνο ή το tablet σας Android. Επιλεγμένες συσκευές Samsung Galaxy έχουν ήδη εγκαταστήσει αυτήν την εφαρμογή. Μόλις εγκατασταθεί, ανοίξτε την εφαρμογή και πατήστε «Σύνδεση τηλεφώνου και υπολογιστή» για να ξεκινήσετε. Στη συνέχεια, θα μεταφερθούμε στον υπολογιστή σας με Windows 11.
Πώς αντικατοπτρίζω το τηλέφωνό μου Android στα Windows 11;
Κάντε λήψη της εφαρμογής τόσο σε Android όσο και σε Windows 11. Εκκινήστε την εφαρμογή και στις δύο συσκευές και συνδέστε τις στο ίδιο δίκτυο Wi-Fi. Στο τηλέφωνό σας Android, πατήστε το μπλε εικονίδιο Mirror > Mirror Phone to PC > Start Now και στη συνέχεια θα ξεκινήσει η διαδικασία mirroring.
Μπορώ να συνδέσω το τηλέφωνό μου Android στον υπολογιστή μου;
Συνδυάζοντας το τηλέφωνό σας Android με Windows, μπορείτε να χρησιμοποιήσετε τον υπολογιστή σας για να πραγματοποιείτε και να απαντάτε σε τηλεφωνικές κλήσεις, να διαβάζετε και να απαντάτε σε μηνύματα κειμένου, να προβάλλετε φωτογραφίες που τραβήξατε στο τηλέφωνό σας και να λαμβάνετε ειδοποιήσεις. Με συγκεκριμένα μοντέλα τηλεφώνων, μπορείτε ακόμη και να εκτελέσετε εφαρμογές Android στον υπολογιστή σας.